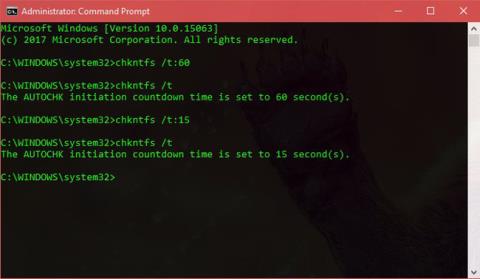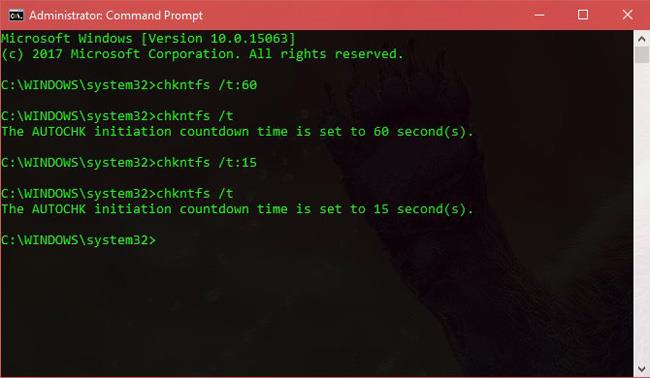Windows Disk Check (CHKDSK) -komento on tärkeä komentokehotetyökalu, jonka avulla voit tarkistaa Windowsin kiintolevyn virheiden etsimiseksi ja korjaamiseksi. Tämä työkalu ei normaalisti toimi Windowsin ollessa käynnissä, joten aina kun ajoitat CHKDSK-tarkistuksen, Windowsin on suoritettava se seuraavan käynnistyksen yhteydessä.
Kun näin tapahtuu, näet ilmoituksen, että kiintolevyn tarkistus on ajoitettu. Ohita aseman tarkistus painamalla mitä tahansa näppäintä X sekunnin ajan (yleensä oletusarvo on 10 sekuntia).
Jos sinulla on ongelmia CHKDSK:n kanssa ja tarvitset enemmän aikaa tarkistuskomennon ohittamiseen tai haluat muuttaa CHKDSK:n suorittamisaikaa seuraavan kerran, voit seurata alla olevia ohjeita.
Muuta CHKDSK-komennon lähtölaskenta-aikaa kiintolevyn tarkistamiseksi:
Ensin sinun on kirjoitettava Käynnistä-valikon hakupalkkiin komentokehote . Kun näet tämän merkinnän, napsauta sitä hiiren kakkospainikkeella ja valitse Suorita järjestelmänvalvojana.
Kirjoita sitten alla oleva komento ja korvaa sekuntien lukumäärä, jonka haluat lähtölaskennan ajavan:
chkntfs /t:000
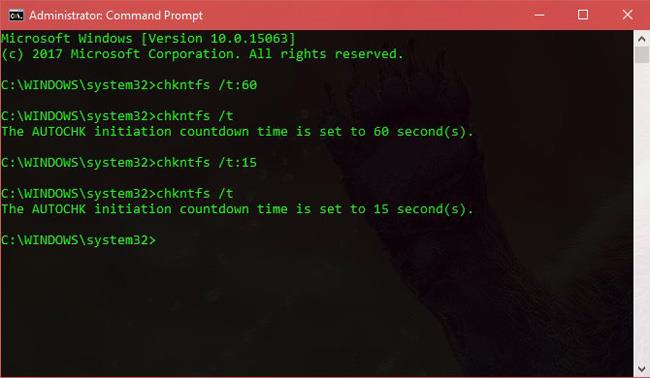
Tämä muuttaa aikaa, jonka CHKDSK odottaa, kun se on ajoitettu seuraavassa käynnistyksessä.
Voit syöttää minkä tahansa arvon välillä 0 - 259 200 sekuntia (joka on noin 3 päivää). Jos syötät 0, CHKDSK skannaa välittömästi ilman ajasta. Voit vahvistaa nykyisen ajastimen kirjoittamalla alla olevan komennon:
chkntfs /t
Huomautus: Älä aseta arvoa liian korkeaksi, muuten joudut odottamaan tietokoneen käynnistyksen yhteydessä melko pitkään, että kiintolevy tarkistetaan.
Toivottavasti artikkelista on sinulle hyötyä!