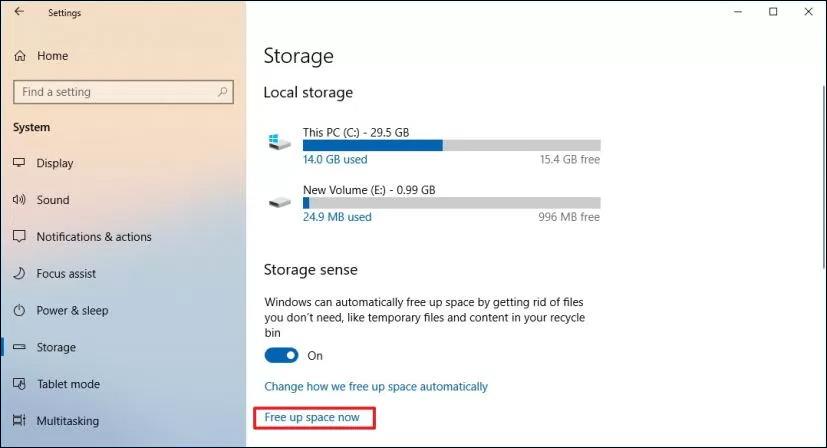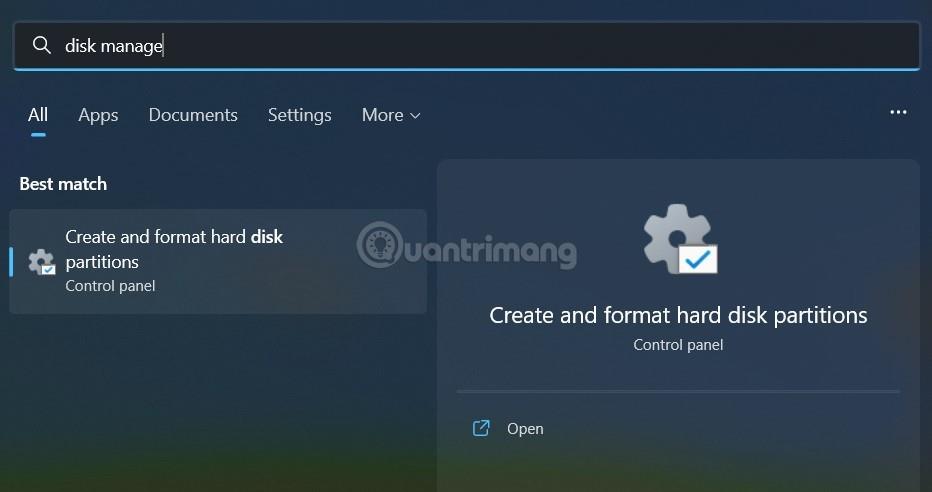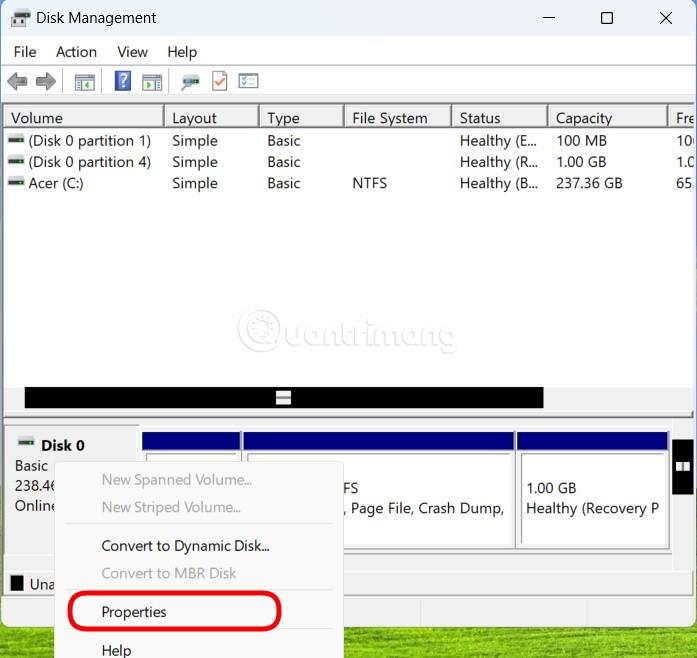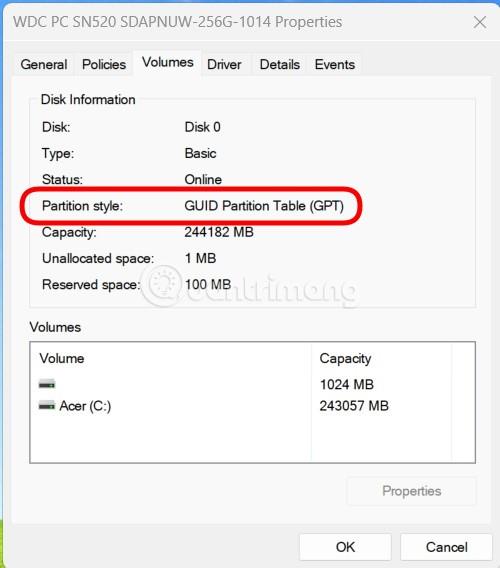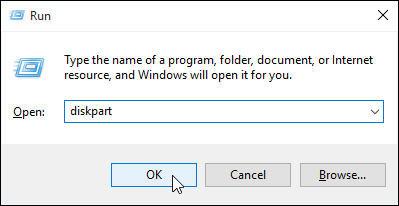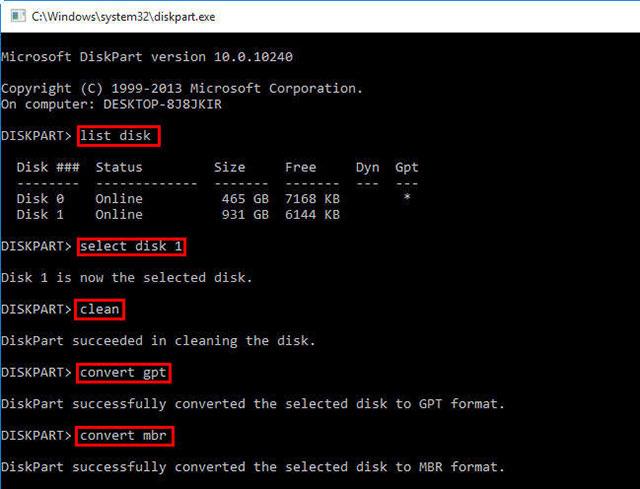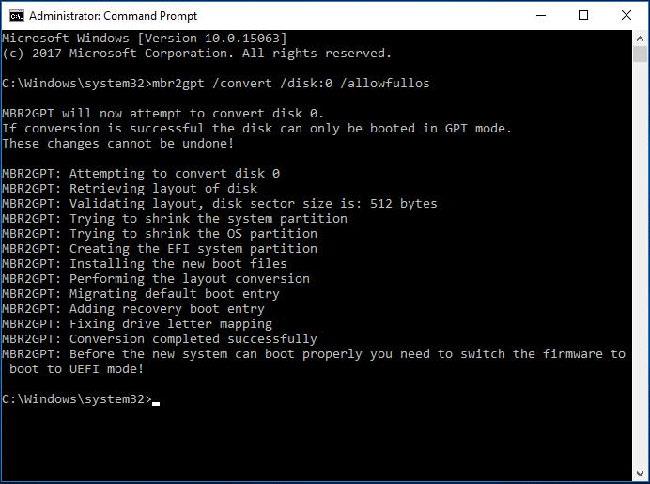Master Boot Record (MBR) -asemat käyttävät tavallista BIOS- osiotaulukkoa . GUID-osiotaulukko (GPT) -asemat käyttävät UEFI (Unified Extensible Firmware Interface ) -liitäntää. Yksi GPT:n etu on, että sinulla on enemmän kuin 4 osiota kiintolevyä kohden. Yli 2 Tt:n levyasemat vaativat myös GPT:n, koska MBR ei tue tätä määrää suurempia kokoja.
Voit vaihtaa aseman MBR:stä GPT-osioon, kunhan asemassa ei ole osioita tai asemia. GPT-osiointia ei voi käyttää siirrettävillä tallennuslaitteilla tai klusteriasemilla, jotka on kytketty jaettuun SCSI:hen tai klusteripalveluiden käyttämään kuitukanavaväylään.
Artikkelin sisällysluettelo
Huomautus:
- Sulje kaikki asemassa käynnissä olevat ohjelmat ennen aseman muuntamista.
- Sinun on oltava Varmuuskopiointioperaattorit- tai Järjestelmänvalvoja-ryhmän jäsen, jotta voit suorittaa seuraavat vaiheet.
Kuinka tarkistaa, onko asemasi MBR tai GPT
Tietenkin ennen MBR:n muuntamista GPT:ksi sinun on määritettävä asemasi muodossa. Vaiheet ovat seuraavat:
Vaihe 1 : Napsauta Käynnistä.
Vaihe 2 : Etsi levynhallinta ja napsauta ensimmäistä hakutulosta.
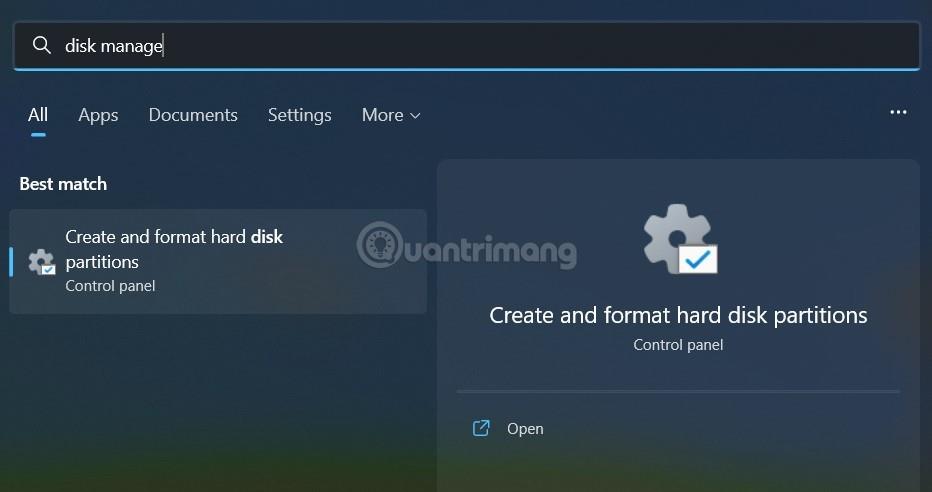
Vaihe 3 : Napsauta hiiren kakkospainikkeella asemaa (johon Windows on asennettu) ja valitse Ominaisuudet.
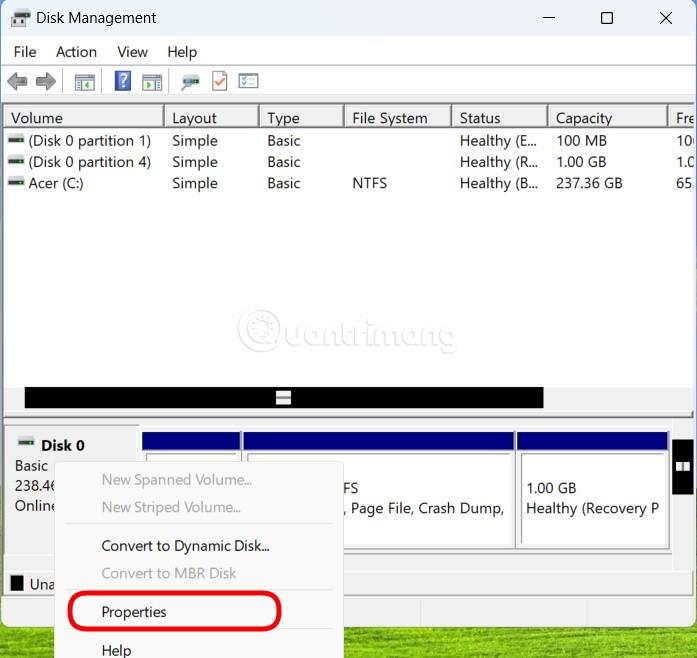
Vaihe 4 : Napsauta Volumes-välilehteä.
Vaihe 5 : Jos näet " Osiotyylit " -osiossa tekstin GUID-osiotaulukko (GPT) , asemaasi ei tarvitse enää muuntaa. Jos näet Master Boot Record (MBR) , sinun tulee aloittaa muunnosprosessi.
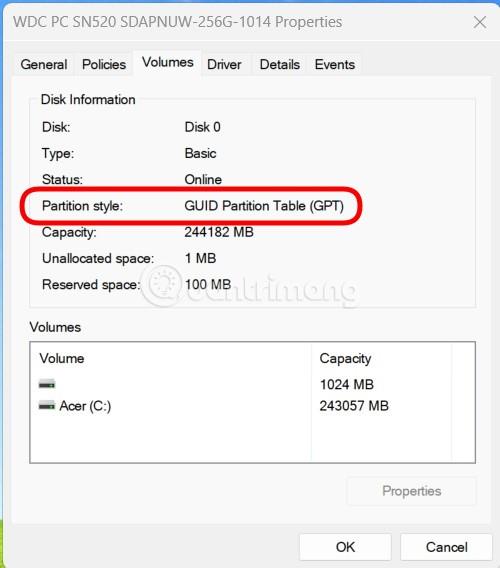
Vaihe 6 : Napsauta Peruuta -painiketta jatkaaksesi seuraaviin vaiheisiin.
Muunna MBR GPT:ksi Windows-käyttöliittymän avulla
Vaihe 1 - Varmuuskopioi tai siirrä tiedot MBR-asemaan, jonka haluat muuntaa.
Vaihe 2 - Jos asemassa on osioita, napsauta hiiren kakkospainikkeella ja valitse Poista osio tai Poista taltio.
Vaihe 3 - Napsauta hiiren kakkospainikkeella MBR-asemaa, jonka haluat muuntaa, ja valitse sitten Muunna GPT-levyksi .
Muunna MBR-asema GPT:ksi komentoriviliittymän avulla
Vaihe 1 - Varmuuskopioi tai siirrä tiedot MBR-asemaan, jonka haluat muuntaa.
Vaihe 2 - Avaa komentorivikäyttöliittymä järjestelmänvalvojan oikeuksilla napsauttamalla hiiren kakkospainikkeella komentokehotetta ja valitsemalla Suorita järjestelmänvalvojana.
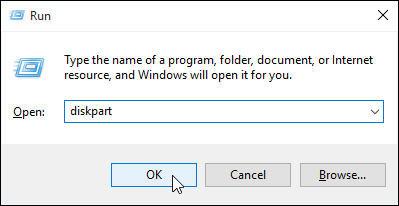
Avaa Suorita ja kirjoita diskpart
Vaihe 3 - Kirjoita diskpartJos asemassa ei ole osioita, siirry vaiheeseen 6.
Vaihe 4 - Kirjoita DISKPART- komentoikkunaan ja list diskkirjoita muistiin aseman numero, jonka haluat muuntaa.
Vaihe 5 - Kirjoita DISKPART - komentoikkunaanselect disk .
Vaihe 6 - Kirjoita DISKPART - komentoikkunaanclean.
Huomautus : Komennon suorittaminen cleanpoistaa kaikki aseman osiot.
Vaihe 7 - Kirjoita DISKPART - komentoikkunaanconvert gpt .
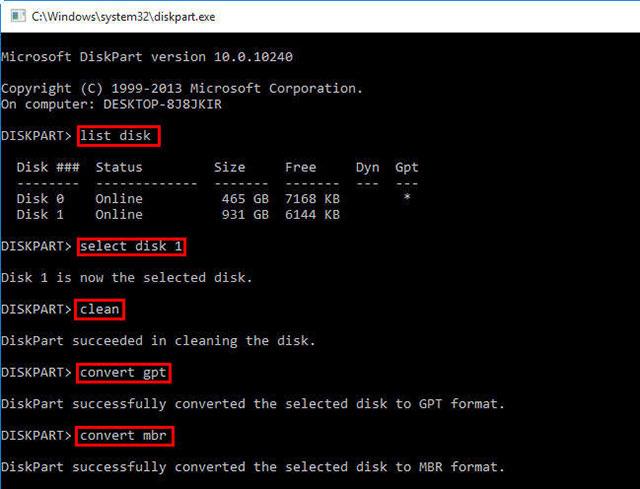
Muuta aseman osiointitapaa kirjoittamalla komennot peräkkäin
Joten olet suorittanut vaiheet aseman muuntamiseksi MBR:stä GPT:ksi. Alla on selitys artikkelissa mainituista arvoista.
| Arvo |
Kuvaile |
| lista levy |
Näyttää luettelon asemista ja tietoja niistä, kuten koon, vapaan tilan, perus- tai dynaamisen aseman, käyttämällä MBR- tai GPT-osiointia. Tähdellä (*) merkityt asemat käyttävät GPT-osiointityyliä. |
| valitse levy (levynumero) |
Valitse asema, jossa levynumero on aseman numero. |
| puhdas |
poista kaikki osiot valitulta asemalta. |
| muuntaa gpt |
Muunna MBR-osiotyypin perusasema Basic-asemaksi, jossa on GPT-osiotyyppi. |
Yllä oleva menetelmä koskee Windows 10:tä, Windows 8.1:tä, Windows Serveriä (puolivuosittainen kanava), Windows Server 2016:ta, Windows Server 2012 R2:ta, Windows Server 2012:ta.
Muunna MBR GPT:ksi MBR2GPT-työkalulla
Jos käytät Windows 10 v1703:a tai uudempaa, MBR2GPT.exe on hyödyllinen valinta muuntaaksesi MBR:stä GPT:ksi. Näin muunnetaan MBR GPT:ksi MBR2GPT:n avulla.
Huomautus : Koska MBR-GPT-aseman muunnosohjelma on saatavilla sekä Windows PE:ssä että täydessä käyttöjärjestelmäympäristössä, komento on erilainen.
Kirjoita WinPE:ssä:
mbr2gpt /convert /disk: n
Kirjoita Windows 10:ssä:
mbr2gpt /convert /disk: n /allowfullOS
Missä N on ajojen määrä.
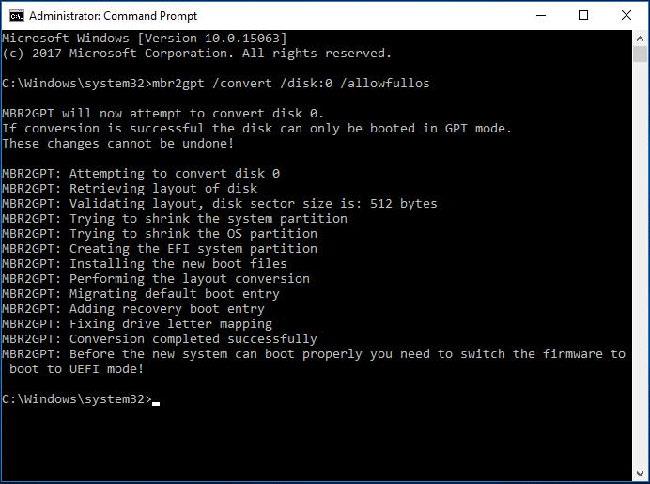
Muunna MBR GPT:ksi MBR2GPT-työkalulla
Varoitus :
Ennen kuin yrität muuntaa aseman MBR:stä GPT:ksi, varmista, että tietokoneesi tukee UEFI-käynnistystä.
Kun olet muuntanut käyttöjärjestelmäaseman GPT:ksi, määritä laiteohjelmisto uudelleen käynnistymään UEFI-tilaan Legacy BIOSin sijaan.
MBR2GPT-muunnos epäonnistui
Useimmissa tapauksissa MBR2GPT voi toimia normaalisti. Joskus saatat kuitenkin kohdata ongelmia. Kun olet syöttänyt yllä olevan MBR2GPT allowfullos -komentorivin, saatat olla ärsyyntynyt siitä, että MBR2GPT-aseman asettelun vahvistus epäonnistuu, mikä johtuu Windows 10:n ei-tuetuista versioista.
Jos esimerkiksi käytät tätä työkalua MBR:n muuntamiseen GPT:ksi Windows 10 v1607:ssä, näyttöön tulee virhesanoma "LayoutConversion: Layout conversion failed. Virhe: 0x00000032[gle=0x00000032]; Asettelun muuntamista ei voi suorittaa. Virhe: 0x00000032[gle=0x00000032]” tulee näkyviin.
Tämä menetelmä edellyttää, että käytät tietokonettasi Windows 10 v1703:sta tai uudemmasta ja suoritat muuntamisen offline-tilassa, kuten yllä mainittiin.
Lisäksi saatat kohdata tilanteen, jossa MBR2GPT ei löydä käyttöjärjestelmän osiota. Tämä johtuu siitä, että työkalua käytetään vain MBR-muotoon alustetun järjestelmäaseman muuntamiseen GPT:ksi, eikä se voi toimia tietoasemissa, joihin ei ole asennettu käyttöjärjestelmää.
Lisäksi saattaa ilmetä joitain muita ongelmia, kuten MBR2GPT:tä ei tunnisteta, MBR2GPT ei voi noutaa aseman geometriaa jne..
Muunna MBR GPT:ksi EaseUS-osioohjelmistolla
Viimeinen vaihtoehto muuntaa MBR GPT:ksi menettämättä tietoja on käyttää EaseUS Partition Master Professionalia. Joillekin ihmisille tämä saattaa olla helpompaa kuin vaihtoehto muuntaa käyttämällä MBR2GPT:tä, joka käyttää samanlaista käyttöliittymää kuin Windowsin levynhallintanäyttö. Lisäksi EaseUS Partition Softwaressa on joitain lisävaihtoehtoja, joista yksi on MBR-GPT-muunnostyökalu.
Sinun on kuitenkin maksettava 39,95 dollaria EaseUS Partition Master Professionalista, kun taas sisäänrakennettu Windows MBR2GPT -työkalu on ilmainen, koska se on osa käyttöjärjestelmää.
1. Vieraile EaseUS Partition Master -sivustolla . Osta ohjelmisto, lataa ja asenna. (Vinkki: jos muunnat vain yhden aseman, hanki kokeiluversio).
2. Avaa EaseUS Partition Master ja odota, että asema latautuu. Etsi seuraavaksi asema, jonka haluat muuntaa. Valitse asema, napsauta hiiren kakkospainikkeella ja valitse Muunna MBR GPT:ksi .
3. Napsauta työkalupalkin Käytä- painiketta. Kun napsautat Käytä , järjestelmä käynnistyy uudelleen. Tulet EaseUS Partition Master -toimintonäyttöön, jossa näkyy käynnissä oleva muunnosprosessi.
4. Sinun on vaihdettava laiteohjelmisto käynnistyäksesi UEFI-tilaan. Kun järjestelmä on käynnistynyt uudelleen, paina näppäintä siirtyäksesi BIOS/UEFI:iin. Vaihda käynnistystyypiksi UEFI-tila, toisin kuin Legacy Mode tai muut vastaavat tilat.
Joten EaseUS Partition Master tekee MBR-muunnosprosessista GPT:ksi helpon, mutta hieman hitaamman kuin ilmainen Microsoft-vaihtoehto.
Mitä eroa on MBR:llä ja GPT:llä?
Ensin tarkastellaan eroa MBR:n ja GPT:n välillä ja miksi jotkin järjestelmät käyttävät MBR:ää GPT:n sijaan ja päinvastoin.
MBR
MBR on vanhempi versio kuin GPT ja on siksi yhteensopiva useiden järjestelmien kanssa. MBR kehitettiin IBM-tietokoneille, ja sellaisena se on ollut Windows-koneiden ensisijainen osiotaulukko jo jonkin aikaa. Pääkäynnistystietue on saanut nimensä sijainnistaan kiintolevyn yläosassa, ja se sisältää käyttöjärjestelmän käynnistyslataimen ja tietoja aseman osioista.
MBR toimii vain asemissa, joiden koko on enintään 2 Tt. Lisäksi MBR-asemassa voi olla vain 4 ensisijaista osiota. Tämä oli hienoa, kun 2 Tt:n asemat olivat korkealaatuisia, mutta nyt voit hankkia 8 Tt:n aseman, kuten Seagate Barracuda, kohtuulliseen hintaan.
GPT
GPT on uudempi vaihtoehto kuin MBR. GPT liittyy läheisesti UEFI:ään, moderniin laiteohjelmistoratkaisuun, joka korvaa vanhan BIOS-version. GUID-osiotaulukko määrittää jokaiselle aseman osiolle yksilöllisen tunnistenumeron (GUID). 128-bittinen numero, joka tunnistaa laitteistosi (128-bittisen kokonaisluvun maksimiarvo on 1,7 x 10^39 – ilmiömäisen suuri luku).
GPT-asemat kärsivät joistakin MBR-asemien rajoituksista. GPT-asemat voivat olla paljon suurempia kuin MBR-asemat (oikeilla asetuksilla teoreettisen 256 Tt:n aseman pitäisi toimia). Windows-järjestelmissä GPT-asemassa voi olla jopa 128 erilaista osiota ilman laajennettua osiota. Muut järjestelmät mahdollistavat vielä enemmän.
Toinen suuri ero on se, kuinka GPT-asemat tallentavat käynnistystiedot. Toisin kuin MBR-asemat, GPT-asemat tallentavat useita kopioita käynnistystiedoista useisiin osioihin, mikä tekee palauttamisesta paljon helpompaa.
Yhteensopivuus
Kaikki Windows-versiot eivät voi käynnistyä osioidulta GPT-asemalta, monet vaativat UEFI-pohjaisen järjestelmän.
- Windows 11, 10, 8/8.1, 7 ja Vista 64-bit vaativat kaikki UEFI-pohjaisen järjestelmän käynnistyäkseen GPT-asemalta.
- Windows 10 ja 8/8.1 32-bit vaativat UEFI-pohjaisen järjestelmän käynnistyäkseen GPT-asemalta. Windows 11:lle ei ole 32-bittistä versiota.
- Windows 7 ja Vista 32-bittinen ei voi käynnistyä GPT-asemalta.
- Kaikki mainitut Windows-versiot voivat lukea ja kirjoittaa GPT-asemia.
Myös muut käyttöjärjestelmät käyttävät GPT-järjestelmää. Esimerkiksi Apple käyttää nyt GPT:tä Applen osiotaulukon (APT) sijaan. Lisäksi Linuxissa on sisäänrakennettu tuki GPT-asemille.
Windows 11:n julkaisu vuonna 2021 pakotti monet käyttäjät muuttamaan olemassa olevat asemaosiot MBR:stä GPT:ksi. Windows 11 käynnistyy vain UEFI GPT -asemista, mikä on aiheuttanut ongelmia käyttäjille, jotka yrittävät tehdä vaihtoa.
Olet nyt onnistuneesti muuntanut vanhan MBR-asemasi GPT-asemaksi, jolloin saat enemmän hallintaa asemasi käytöstä. Kun olet muuntanut osiotaulukon ja siirtynyt BIOSista UEFI:hen, huomaat, että sinulla on myös enemmän hallintaa järjestelmän laiteohjelmistoon. Loppujen lopuksi tämä on yksi tärkeimmistä syistä, miksi UEFI otettiin käyttöön, jotta se mahdollistaisi paremman hallinnan ja tarjoaisi edistyneempiä vaihtoehtoja laitteistolle.
Katso lisää: