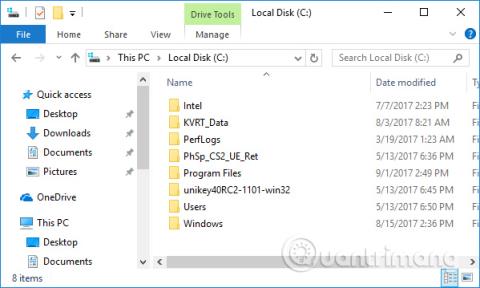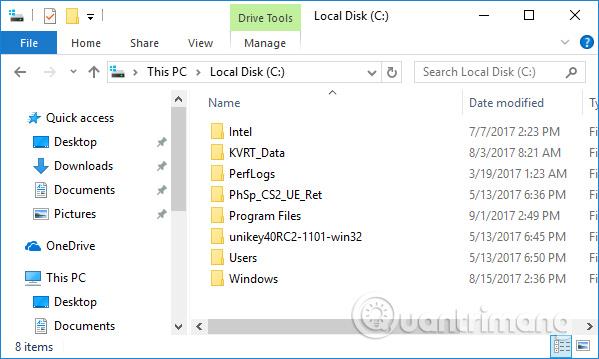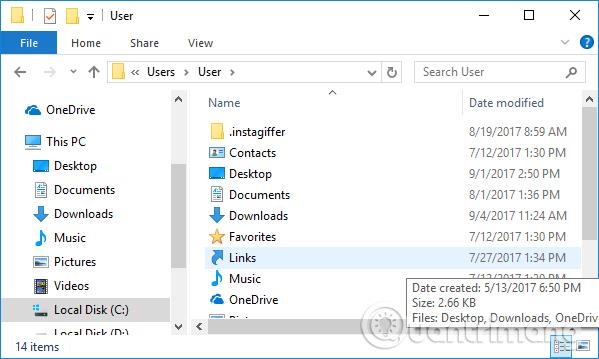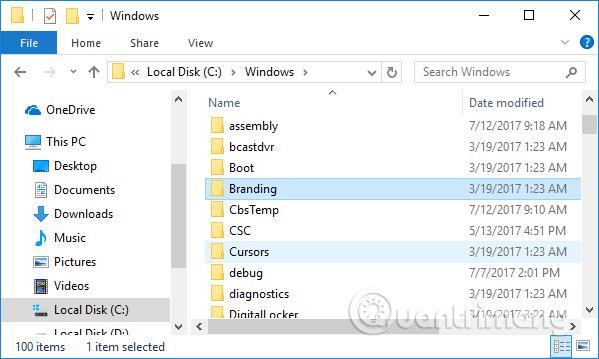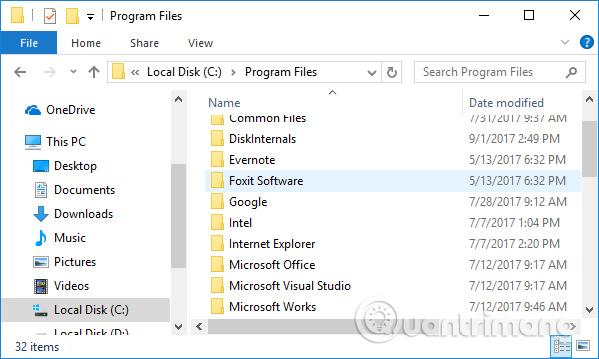Yksi välttämättömistä toiminnoista kaikkien tietokoneesi ja puhelimesi tietojen suojaamiseksi on tietojen varmuuskopiointi. Et voi olla varma, että tietokoneesi kiintolevy toimii ilman ongelmia. Ja kun kiintolevy epäonnistuu, kaikki tietokoneen tiedot katoavat kokonaan.
On monia tapoja varmuuskopioida tietoja, kuten viedä tietoja ulkoiselle kiintolevylle tai ladata varmuuskopioita pilvipalveluihin. Jotkin työkalut voivat auttaa sinua varmuuskopioinnissa, kuten tiedostohistorian varmuuskopiointi, tietojen palauttaminen ulkoiseen kiintolevyyn liitettynä, järjestelmäkuvan varmuuskopiointi Windows 7:ssä ,... Meidän tulee käyttää monia erilaisia varmuuskopiointityyppejä Tietojen turvallisuuden takaamiseksi sekä joitakin tarvittavat huomautukset alla olevan artikkelin tietojen varmuuskopioinnissa lukijoille.
1. Sinun tulee valita tärkeiden tiedostojen varmuuskopiointi:
Tällä hetkellä käyttäjät voivat varmuuskopioida tiedostot, tiedot tai varmuuskopioida koko järjestelmän varmuuskopioita tehdessään.
Varmuuskopioimalla tiedostot tai kansiot, jotka käyttäjien on tallennettava, varmuuskopiointi tapahtuu erittäin nopeasti, koska sinun tarvitsee vain valita tiedot, jotka haluat varmuuskopioida.
Mitä tulee koko järjestelmän varmuuskopiointiin, kun käyttäjä tekee tämän, hän varmuuskopioi kaikki järjestelmän kansiot, asennetut ohjelmat ja muut tiedot. Tämä prosessi vie paljon aikaa verrattuna vain tarvittavien tietojen varmuuskopiointiin. Voit varmuuskopioida järjestelmän käyttämällä saatavilla olevaa työkalua tai ladata sen.
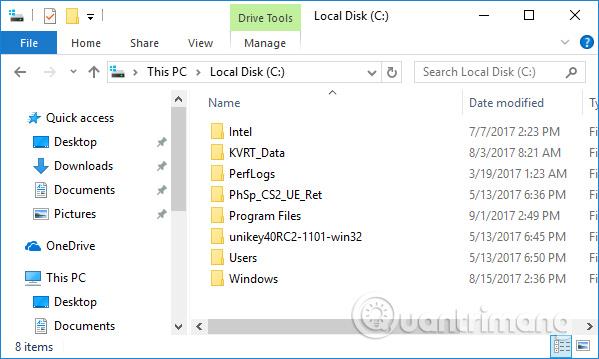
Yleensä ihmiset käyttävät Windowsin sisäänrakennettua järjestelmän varmuuskopiointiominaisuutta järjestelmävarmuuskopion luomiseen. Tämän ominaisuuden avulla käyttäjät voivat kuitenkin palauttaa järjestelmän varmuuskopiot vain yhteen tietokoneeseen, koska Windowsin asennus toimii hyvin vain alkuperäisessä käyttöjärjestelmässä.
Siksi, jos haluat varmuuskopioida tietoja, varmuuskopioi vain tarpeelliset tiedostot ja kansiot.
2. Millaisia tietoja pitäisi varmuuskopioida?
Varmuuskopioinnissa etusijalla ovat tärkeät henkilötiedot. Windows-tietokoneessa nämä tiedot sijaitsevat C:\Windows\USERNAME- kansiossa .
Tämä on oletuskansio, joka sisältää datakansiot, kuten asiakirjat, kuvat, lataukset, musiikin ja videot. Lisäksi siellä on myös Desktop-kansio tai muita tärkeitä kansioita, kuten OneDrive, Dropbox, Google Drive, jos käyttäjät käyttävät muita pilvitallennuspalveluita.
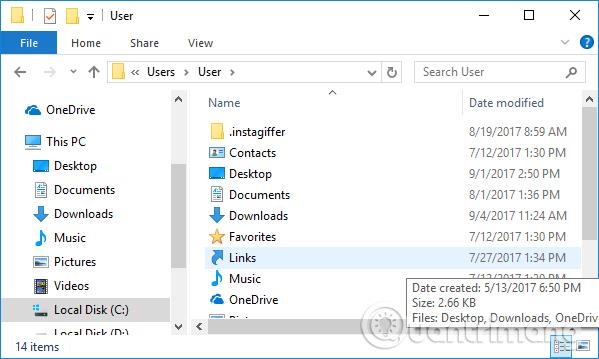
Toinen kohde on AppData-piilotettu kansio , kun piilotettuja tiedostoja näytetään. Tämä kansio tallentaa käyttäjätilin asetukset ja tiedot.
Varmuuskopioinnin aikana meidän tulee siis varmuuskopioida kaikki tietokoneen tilikansion tiedot, mukaan lukien AppData-kansio.
Myös kansiot, jotka eivät ole tilikansiossa, tulee varmuuskopioida, kuten varmuuskopioida sovellusasetukset C:\ProgramData-kansioon.
3. Mitkä tiedot on rajoitettu varmuuskopiointiin?
Kaksi Windows- kansiota tai Program Files -kansio ovat käyttäjäkansioita, joista ei pidä varmuuskopioida. Windows-kansio sisältää Windows-järjestelmätiedostoja, etkä voi varmuuskopioida niitä siirtääksesi niitä tietokoneesta toiseen. Windows asentaa ne automaattisesti uuteen tietokoneeseen.
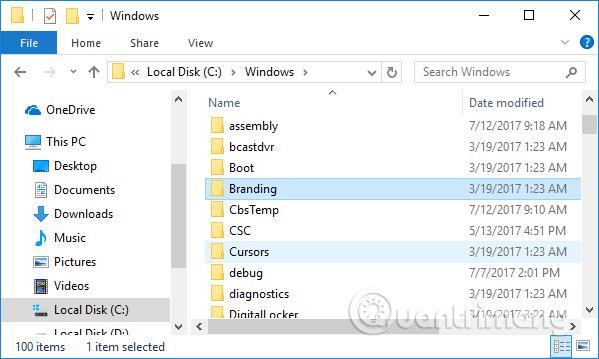
Ohjelmatiedostot-kansio on paikka, johon järjestelmään asennetut ja käytetyt sovellukset tallennetaan. Sovelluskansiot tulevat näkyviin, kun asennamme sovelluksen uudelleen.
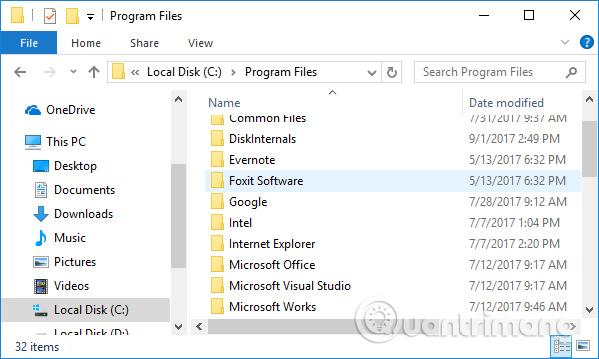
4. Tee säännölliset varmuuskopiot:
Tietojen varmuuskopioinnissa käyttäjien tulee luoda säännöllisesti varmuuskopioita. Varmuuskopiot tulee tehdä päivittäin, jos mahdollista. Varmuuskopiointityökalut varmuuskopioivat vain muuttuneet tiedot, joten ne eivät vie paljon käyttäjän aikaa.
Tietokoneen tietojen varmuuskopiointi on välttämätöntä kiintolevyongelmien riskin vähentämiseksi. Varmuuskopiointiprosessin aikana kannattaa varmuuskopioida tärkeät tiedot käytettävissä olevilla työkaluilla, kuten tiedostohistorialla, tai pilvitallennuspalvelun käyttö on myös hyödyllinen idea.
Toivottavasti tämä artikkeli on hyödyllinen sinulle!