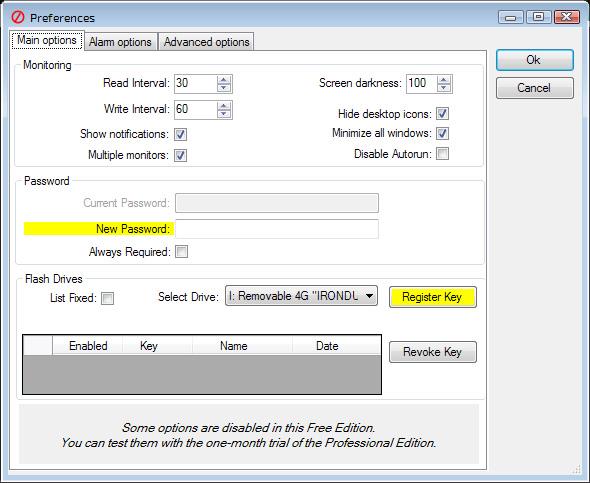Uudet Windows 8 -tietokoneet eivät käytä perinteistä BIOSia, vaan käyttävät UEFI-laiteohjelmistoa, kuten Macissa oli vuosia sitten. Tavallisten järjestelmätehtävien suorittaminen on muuttunut.
Jos olet kiinnostunut siitä, miksi BIOS korvattiin UEFI:llä, katso UEFI:n yleiskatsaus ja vertaa UEFI:n ja perinteisen BIOSin eroja.
Käytä vaihtoehtoja suoraan Windowsissa
Nykyaikaisissa tietokoneissa sen sijaan, että joutuisit odottamaan muutaman sekunnin painaaksesi näppäintä ja hidastaaksesi käynnistysprosessia, voit käyttää käynnistysvalikkoa Windowsin käynnistämisen jälkeen.
Pääset tähän valikkoon avaamalla Asetukset-palkin - joko vetämällä oikealta ja napsauttamalla Asetukset tai painamalla Windows-näppäintä + I. Valitse virtapainike asetuspalkin alla, pidä Shift-näppäintä painettuna ja napsauta Käynnistä uudelleen. Tietokoneesi käynnistyy uudelleen käynnistysvalikossa.
Huomautus: jos käytät Windows 10:tä, voit siirtyä Käynnistä-valikosta Virta-vaihtoehtoon. Pidä vain SHIFT-näppäintä painettuna ja napsauta Käynnistä uudelleen.

Käytä matalan tason UEFI-asetuksia
Pääset UEFI-asetuksiin napsauttamalla Vianmääritys- ruutua , valitsemalla Lisäasetukset ja napsauttamalla UEFI-laiteohjelmiston asetukset .

Napsauta sitten Käynnistä uudelleen -vaihtoehtoa ja tietokoneesi käynnistyy uudelleen UEFI-laiteohjelmiston asetusnäytössä.
Löydät erilaisia vaihtoehtoja eri tietokoneilla. Esimerkiksi Microsoftin Surface Pro -tietokoneessa on vain muutama vaihtoehto, mutta perinteisessä pöytätietokoneessa vaihtoehtoja voi olla enemmän.

UEFI:ää käytetään uusissa tietokoneissa, et näe UEFI Firmware Settings -asetuksia, jos vanha tietokoneesi, jossa on Windows 8 tai 10 asennettuna, käyttää BIOS-järjestelmää UEFI:n sijaan - sinun on käytettävä BIOSia tavalliseen tapaan.
Huomaa, että tämä käynnistysvalikko ei ehkä ole käytettävissä kaikissa henkilökohtaisissa tietokoneissa, joissa on UEFI. Joissakin UEFI-tietokoneissa saatat joutua käyttämään UEFI-asetusnäyttöä eri tavalla – tarkista tietokoneesi dokumentaatio, jos et näe asennuspainiketta täällä.
UEFI-asetusnäytön avulla voit poistaa käytöstä Secure Bootin, hyödyllisen suojausominaisuuden, joka estää haittaohjelmia hyökkäämästä Windowsiin tai muihin asennettuihin käyttöjärjestelmiin. Se kuitenkin estää myös muita käyttöjärjestelmiä - mukaan lukien Linux-jakelut ja Windowsin vanhemmat versiot, kuten Windows 7 - käynnistymästä ja asentamasta.
Secure Boot voidaan poistaa käytöstä minkä tahansa Windows 8- tai 10-tietokoneen UEFI-asetusnäytöstä. Saatat joutua luopumaan Secure Bootin tietoturvaeduista, mutta vastineeksi voit käynnistää minkä tahansa käyttöjärjestelmän.

Käynnistä ulkoiselta tallennuslaitteelta
Jos haluat käynnistää tietokoneen USB:ltä Linux-alustalla, sinun on avattava käynnistysvalikko. Valitse Boot Device ja valitse laite, jonka haluat käynnistää. Tietokoneen laitteistosta riippuen näet monia vaihtoehtoja, kuten USB-aseman, CD/DVD-aseman, SD-kortin, verkkokäynnistyksen jne.

BIOS-tila
Monet tietokoneet, joissa on UEFI-laiteohjelmisto, antavat sinun ottaa BIOS-yhteensopivuustilan käyttöön. Tässä tilassa UEFI-laiteohjelmisto toimii tavallisena BIOS:na. Tämä parantaa yhteensopivuutta vanhempien käyttöjärjestelmien kanssa, joita ei ole suunniteltu UEFI:tä ajatellen - kuten Windows 7:n.
Jos tietokoneessasi on tämä vaihtoehto, etsi se UEFI-asetusnäytöstä ja ota se käyttöön tarvittaessa.
Muuta järjestelmän aikaa
Yleensä BIOSissa on sisäänrakennettu kello, joka näyttää ajan ja antaa käyttäjän muuttaa sitä BIOS-asetusnäytöstä. UEFI-tietokoneissa on myös sisäänrakennettu kello, joka toimii samalla tavalla, mutta ei tarjoa UEFI-asetusnäytössä vaihtoehtoja kellonajan muuttamiseen. Tämä ei ole todella tärkeää, koska käyttöjärjestelmän ajan muuttaminen muuttaa myös järjestelmän aikaa.

Käytä laitteistotietoja
UEFI-asetusnäytössä sisäiset laitteistotiedot ja tietokoneen lämpötila saattavat näkyä tai olla näkymättä. Jos niitä ei näytetä, voit silti tarkastella näitä tietoja käyttämällä kolmannen osapuolen järjestelmätietojen katselusovelluksia, kuten Speccy.

Muuta laitteistoasetuksia
BIOS tarjoaa tyypillisesti erilaisia asetuksia järjestelmän laitteiston muuttamiseksi - suorittimen ylikellottaminen muuttamalla kertoimen ja jännitteen asetuksia, säätämällä RAM-ajoitusta, määrittämällä videomuistia ja muokkaamalla muita laitteistoon liittyviä asetuksia. Nämä vaihtoehdot voivat olla laitteiston UEFI-laiteohjelmistossa. Esimerkiksi tableteissa, avoautoissa (tietokoneissa, jotka voivat irrottaa näytön käytettäväksi tabletteina) ja kannettavissa tietokoneissa tällaisia asetuksia ei löydy. Pöytäkoneiden emolevyillä, jotka on suunniteltu säätimille, löydät nämä asetukset UEFI-asetusnäytöstä.
Vaikka menetelmät UEFI:n käyttämiseen ja UEFI:n ja BIOSin ulkoisista tallennuslaitteista käynnistämiseen ovat erilaisia, mikään ei ole muuttunut. Aivan kuten tavallisen kannettavan tietokoneen mukana tulevassa BIOSissa on vähemmän vaihtoehtoja kuin emolevyn mukana tulevassa BIOSissa, tablettien ja avoautojen UEFI-laiteohjelmistoasetukset tarjoavat vähemmän vaihtoehtoja kuin PC-tietokoneissa, joissa on UEFI-tuki.