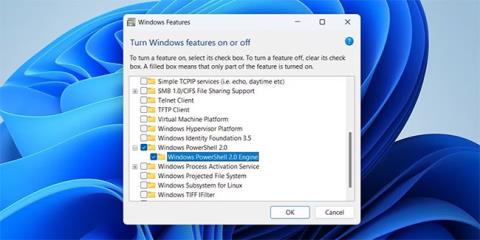PowerShell on kätevä työkalu, jonka avulla voit automatisoida tehtäviä, korjata erilaisia virheitä ja hallita useita Windows-asetuksia. Mutta entä jos se yhtäkkiä katoaa tietokoneeltasi?
Jos käytät PowerShellia säännöllisesti, ongelmasta, että Windows ei löydä sitä, tulee päänsärky. Onneksi puuttuva PowerShell voidaan palauttaa muutamilla vianetsintävinkeillä. Yksityiskohtaiset ratkaisut ovat seuraavassa artikkelissa!
1. Varmista, että Windows PowerShell on käytössä
Windowsissa voit ottaa käyttöön tai poistaa käytöstä valinnaisia ominaisuuksia ja ohjelmia Ohjauspaneelista. Aloittaaksesi sinun on varmistettava, että PowerShell ei ole poistettu käytöstä tietokoneessasi. Näin voit tarkistaa.
- Paina Win+R avataksesi Suorita-valintaikkunan .
- Kirjoita Control ruutuun ja paina Enter avataksesi Ohjauspaneelin .
- Napsauta oikeassa yläkulmassa olevaa avattavaa valikkoa valitaksesi Suuret kuvakkeet.
- Siirry kohtaan Ohjelmat ja ominaisuudet .
- Napsauta vasemmasta ruudusta Ota Windowsin ominaisuudet käyttöön tai poista ne käytöstä -linkkiä.
- Kun User Account Control (UAC) -kehote tulee näkyviin, jatka valitsemalla Kyllä .
- Etsi Windowsin ominaisuudet -valintaikkunasta Windows PowerShell ja valitse sen valintaruutu.
- Napsauta OK tallentaaksesi muutokset.

Ota PowerShell käyttöön Windowsissa
Käynnistä tietokone myöhemmin uudelleen ja yritä käynnistää PowerShell hakuvalikosta.
2. Käynnistä PowerShell Run- tai File Explorerin avulla
Jos et voi avata PowerShellia Haku-valikon kautta, voit kokeilla Suorita-valintaikkunaa. Paina Win + R avataksesi Suorita-valintaikkunan. Kirjoita kenttään powershell ja paina Enter. Jos haluat käynnistää PowerShellin järjestelmänvalvojan oikeuksilla , paina Ctrl+Shift+Enter .

Avaa PowerShell Suorita Windowsissa -sovelluksella
Voit myös avata PowerShellin File Explorerin osoitepalkista. Voit tehdä tämän painamalla Win + E avataksesi File Explorer . Kirjoita osoitepalkkiin PowerShell ja paina Enter.
3. Luo PowerShellin työpöydän pikakuvake
Windows ei ehkä pysty avaamaan PowerShellia, jos se ei tiedä tarkkaa polkua PowerShell-suoritettavaan tiedostoon. Jos näin on, voit etsiä PowerShell-suoritettavan tiedoston manuaalisesti tietokoneeltasi ja luoda sille työpöydän pikakuvakkeen. Alla on suoritettavat vaiheet.
- Napsauta hiiren kakkospainikkeella Käynnistä-kuvaketta avataksesi tehokäyttäjävalikon ja valitse luettelosta File Explorer .
- Siirry kohtaan Tämä PC.
- Siirry kohtaan C: > Windows > SysWOW64 ja etsi WindowsPowerShell-kansio .
- Avaa WindowsPowerShell-kansio ja siirry v1.0-kansioon.
- Kaksoisnapsauta PowerShell-suoritettavaa tiedostoa ja katso, toimiiko se. Jos on, napsauta sitä hiiren kakkospainikkeella ja valitse Lähetä > Työpöytä (luo pikakuvake) .

Luo työpöydän pikakuvake PowerShellille Windowsissa
Voit sitten käyttää äskettäin luotua työpöydän pikakuvaketta käynnistääksesi PowerShellin. Käyttömukavuuden lisäämiseksi voit määrittää PowerShellille pikanäppäimiä.
4. Tarkista tietokoneesi löytääksesi vioittuneet järjestelmätiedostot

Tarkista tietokoneesi vioittuneiden järjestelmätiedostojen varalta
Vioittuneet tai ongelmalliset järjestelmätiedostot voivat myös estää Windowsin toimintaa ja estää PowerShellin käynnistymisen. Onneksi Windows-tietokoneesi mukana tulee muutama sisäänrakennettu työkalu, kuten SFC (System File Checker) ja DISM (Deployment Image Servicing and Management), jotka voivat auttaa sinua ratkaisemaan tällaiset ongelmat. Jos Windows on vioittunut järjestelmätiedostoissa, näiden työkalujen suorittaminen korjaa ongelman.
5. Päivitä Windows PowerShell
Jos Windows ei vieläkään löydä PowerShellia tässä vaiheessa, ongelma saattaa olla itse PowerShell-sovelluksessa. Voit yrittää päivittää PowerShell-sovelluksen nähdäksesi, onko sillä mitään merkitystä.
PowerShellin päivittäminen Windowsissa:
- Avaa tehokäyttäjävalikko painamalla Win + X.
- Valitse luettelosta Pääte (Järjestelmänvalvoja) .
- Kun User Account Control (UAC) -kehote tulee näkyviin, valitse Kyllä.
- Kirjoita seuraava komento ja paina Enter.
winget install --id Microsoft.Powershell --source winget

Päivitä PowerShell Windowsissa
Windows lataa ja asentaa PowerShellin uusimman version. Tämän jälkeen pääset käyttämään PowerShellia.
6. Luo uusi käyttäjätili

Luo uusi käyttäjätili ja vaihda siihen
On mahdollista, että ongelma PowerShellin avaamatta jättämisestä rajoittuu nykyiseen käyttäjätiliisi. Siinä tapauksessa voit luoda uuden käyttäjätilin ja vaihtaa siihen ja katsoa, toimiiko tämä.