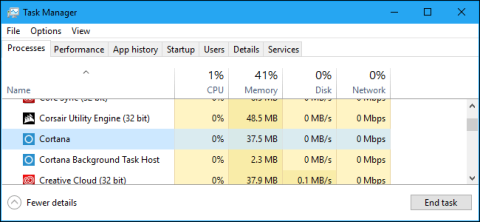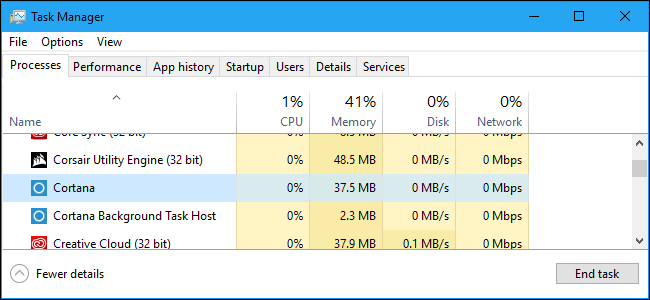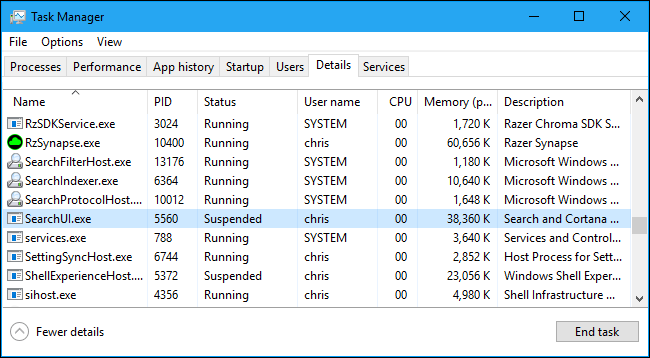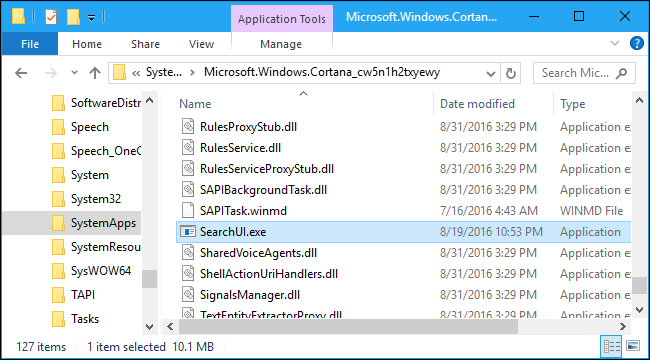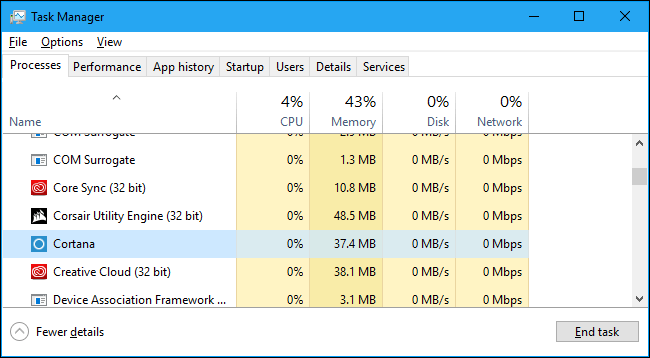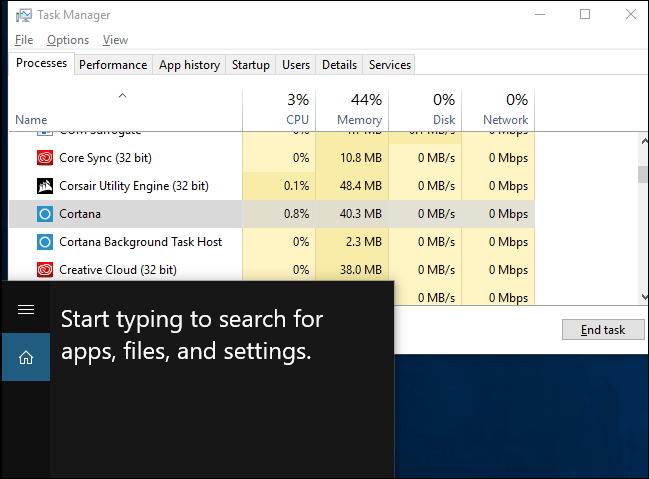Vaikka virtuaalinen avustaja Cortana on poistettu käytöstä ja Windows 10 -tietokoneissa, käyttäjät käyttävät paikallista hakua asioiden etsimiseen. Tehtävienhallinnan avaamisen yhteydessä jotkut käyttäjät huomasivat kuitenkin, että Cortana oli edelleen käynnissä taustalla. Joten miksi näin on? Vastaus löytyy alla olevasta Wiki.SpaceDesktopin artikkelista.
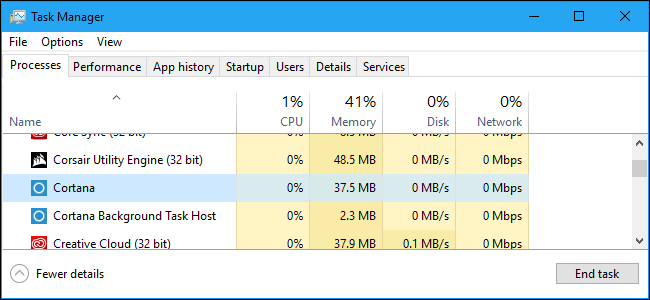
1. Onko Cortana todella vain "SearchUI.exe"
Olipa Cortana käytössä vai ei, kun avaat Tehtävienhallinnan, näet Cortana-prosessin.
Jos napsautat Cortanaa hiiren kakkospainikkeella Task Managerissa ja valitset Siirry tietoihin , näet SearchUI.exe-nimisen ohjelman olevan käynnissä.
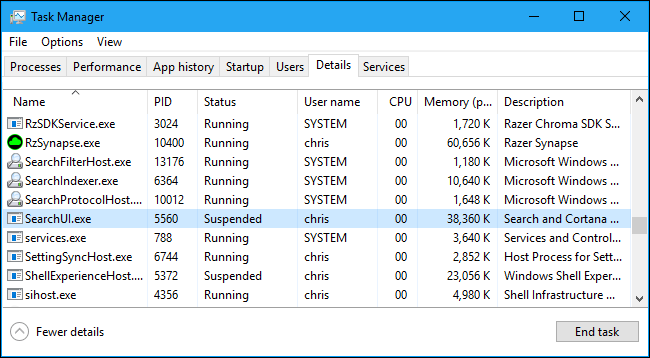
Ja jos napsautat hiiren kakkospainikkeella "SearchUI.exe" ja valitset "Avaa tiedoston sijainti ", näet SearchUI.exe-tiedoston sijainnin. Se on osa "Microsoft.Windows.Cortana_cw5n1h2txyewy" -sovelluskansiota Windowsissa.
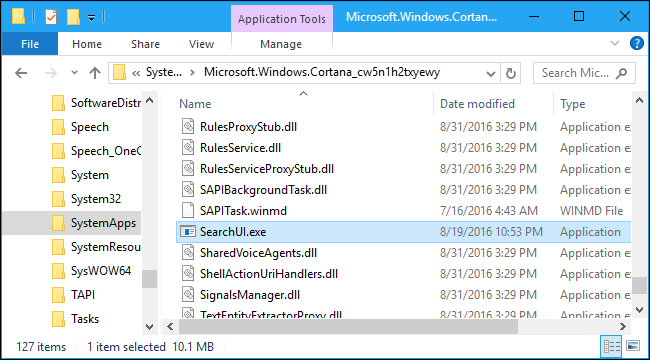
Tämä sovellus näkyy käynnissä olevien prosessien luettelossa nimellä "Cortana", mutta se on itse asiassa pieni työkalu nimeltä SearchUI.exe.
2. "SearchUI.exe" on Windowsin hakuominaisuus
Ensin estimme SearchUI.exe-sovelluksen käytön, lopetimme sitten Cortanan tehtävän Task Managerissa ja nimesimme kansion "Microsoft.Windows.Cortana_cw5n1h2txyewy" toiseksi nimeksi. Tällä hetkellä Cortana ei enää toimi taustalla, mutta Windows Search -ominaisuus on täysin "rikki".
Vaikka napsautan tehtäväpalkin Etsi Windows -kehystä tai painan näppäinyhdistelmää, Haku-valintaikkuna ei tule näkyviin. Kun nimeät Cortana-kansion uudelleen alkuperäiseen nimeensä, Haku-valintaikkuna tulee uudelleen näkyviin ja toimii normaalisti.
SearchUI.exe ei todellakaan ole Cortana. Cortana on sekä Microsoftin virtuaalisen avustajan nimi että kaikkien Windows 10:een integroitujen paikallishakutyökalujen nimi.
Kun Cortana poistetaan käytöstä rekisteristä tai ryhmäkäytännöstä, kaikki online-ominaisuudet poistetaan käytöstä, mutta paikallishakutyökalutiedostot ovat edelleen käynnissä.
3. SearchUI.exe käyttää mitä tahansa resursseja
Cortana (tai SearchUI.exe) ei käytä paljon resursseja, joten sinun ei tarvitse huolehtia liikaa.
Kun Cortana on poistettu käytöstä valmiiksi muokatun rekisterin avulla, voit nähdä Cortana-prosessin (SearchUI.exe) käyttämällä 37,4 Mt muistia ja 0 % CPU:ta.
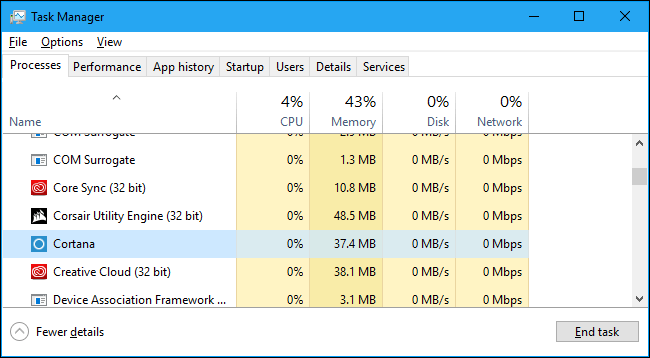
Saatat ihmetellä, miksi Cortana käyttää resursseja ollenkaan. Tämä johtuu siitä, että Cortana latautuu muistiin, joten se voi ilmestyä heti, kun napsautat tehtäväpalkin Etsi Windowsista -ruutua tai painat Windows + S -näppäinyhdistelmää .
Kun avaat hakukentän Windows 10:ssä, Cortana käyttää suoritinta, mutta vain, kun Haku-valintaikkuna on auki.
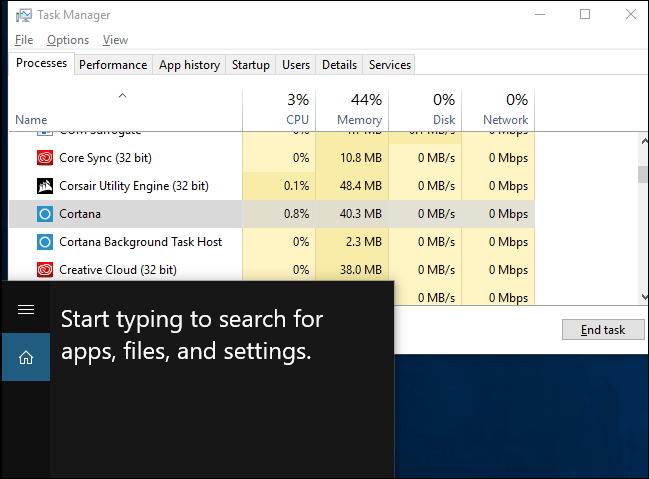
Cortanan prosessi ei edes käsittele hakemistotiedostoa. Windowsin hakemistotiedostot tarkistetaan sisäisesti, joten voit löytää ne nopeasti hakukoneista.
Kun Windows indeksoi tiedostosi, näet prosesseja, kuten "Microsoft Windows Search Filter Host", "Microsoft Windows Search Indexer" ja "Microsoft Windows Search Protocol Host", jotka käyttävät suoritinta Task Managerissa.
Hallitse indeksointia avaamalla Käynnistä-valikko tai Ohjauspaneeli ja etsimällä Indeksointiasetukset. Käynnistä Indeksointiasetukset-pikakuvake, joka tulee näkyviin. Tämän ohjauspaneelin avulla voit valita Windowsin hakemistotiedoston sijainnin, valita tarkat tiedostot ja sulkea pois tiedostoja, joita et halua indeksoitavan.
Katso lisää alla olevista artikkeleista:
Onnea!