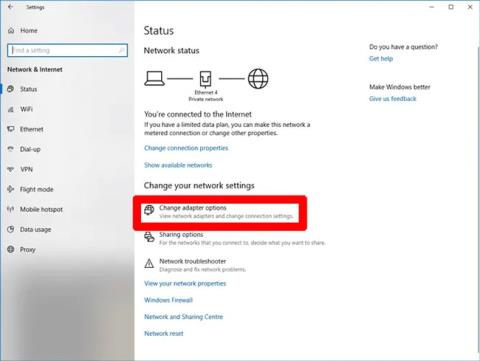Microsoft Store (Windows Store) ei ole suosituin sovelluskauppa, koska se sisältää monia virheitä ja ongelmia, ja se ei yleensä toimi vakaasti. Siinä on kuitenkin joitain hyviä asioita, ja käyttöliittymä ja yleinen kokemus ovat parantuneet paljon Windows 11:n julkaisun jälkeen. Jos Microsoft Store ei kuitenkaan toimi juuri nyt, voit korjata sen seuraavasti.
Huomautus : Prosessi vaihtelee joskus Windows 10:n ja 11:n välillä, joten artikkeli sisältää ohjeet molemmille alustoille (jos saatavilla).
Korjaa Windows Store ei toimi -virhe
Miksi Microsoft Store ei toimi?
Seuraavat ovat tärkeimmät syyt, miksi sinun on vaikea työskennellä Microsoft Storen kanssa.
- Verkkoyhteys on estetty virhekoodilla 0x80131500
- Microsoft Storen aika on synkronoitu väärin järjestelmän ajan kanssa
- Älä "omista" WindowsApps-kansiota käyttäjänä
- Windows Storen välimuisti on täynnä tai vioittunut
- Välityspalvelimen /VPN-IP-osoitteen ja järjestelmän IP-osoitteen välillä on ristiriita
- Korjaamattomat Store-ongelmat eivät poistu ilman uudelleenasennusta
- Windows 11/10 päivitystä odotellessa
- Internet-yhteys on epäluotettava.
Kuinka korjata Microsoft Store ei toimi
Ennen asianmukaisten korjausten tekemistä on pieni tarkistuslista asioista, jotka sinun on vahvistettava:
- Windowsilla ei ole odottavia päivityksiä
- UAC (User Account Control) on käytössä
- Näytönohjain/GPU-ohjain on päivitetty
Jos kaikki tämä on paikallaan, mutta Windows Store ei vieläkään toimi, jatka seuraavilla korjauksilla.
1. Vaihda DNS-osoite
Yksi yleisimmistä virheilmoituksista, jotka voivat näkyä, kun Microsoft Store ei toimi, on virhe "0x80131500". Tämä voi tapahtua, jos tietokoneesi muodostaa yhteyden Internetiin jonkin DNS-palvelimen kautta, jonka Internet-palveluntarjoajasi ja/tai kotiverkkosi määrittävät automaattisesti.
Jos haluat muuttaa DNS-palvelimen osoitetta, siirry kohtaan Asetukset (napsauta Käynnistä ja sitten hammasrataskuvake) > Verkko ja Internet > Muuta sovitinasetuksia .

Käytä Muuta sovittimen asetuksia
Napsauta seuraavaksi verkkoyhteyttäsi hiiren kakkospainikkeella, valitse Ominaisuudet ja vieritä uudessa ikkunassa kohtaan Internet Protocol Version 4 (TCP/IPv4) , napsauta sitä hiiren kakkospainikkeella ja valitse Ominaisuudet.

Siirry verkkoyhteyden ominaisuuksiin
Kirjoita Ensisijainen DNS-palvelin -ruutuun osoite 1.1.1.1 , joka on Cloudfaren yleinen DNS-selvitin. Napsauta OK ja toivottavasti Microsoft Store on taas käynnissä.

Anna osoite 1.1.1.1
Voit myös yrittää käyttää Googlen julkisia DNS-palvelimia seuraavilla IP-osoitteilla:
2. Muuta tietokoneesi aika-asetuksia
Yksi oudolta kuulostava, mutta erittäin tehokas menetelmistä Windows 10 Storessa havaittujen ongelmien ratkaisemisessa on säätää tietokoneesi kelloa mahdollisimman tarkasti. Kun Microsoft Store käynnistyy, se yrittää saada sovelluksen ajan ja järjestelmän ajan synkronoitumaan. Jos nämä parametrit eivät täsmää, järjestelmä kieltäytyy joskus käynnistämästä Microsoft Storea. Tämä vianmääritysmenetelmä on myös erittäin helppo.
1. Päivitä Windows 10:n kellonaika napsauttamalla hiiren kakkospainikkeella tehtäväpalkkia ja valitsemalla Säädä päivämäärä/aika.

2. Poista ensin Aseta aika automaattisesti -ominaisuus käytöstä napsauttamalla alla olevaa kytkintä.
3. Kun järjestelmä on käsitellyt pyyntösi, ota ominaisuus takaisin käyttöön. Tämän jälkeen järjestelmän aika päivitetään uudelleen. Varmista, että aikavyöhykkeesi on asetettu oikein!

Kun olet valmis, yritä avata Windows Store uudelleen ja katso, jatkuvatko ongelmat.
3. Määritä WindowsApps-kansion omistajuus
Todellinen käyttö osoittaa, että joskus ongelma piilee siinä, että sinulle ei ole myönnetty tietokoneesi WindowsApp-tiedoston "omistusoikeutta". Se saattaa kuulostaa hieman oudolta, mutta joskus tiedostoja muokataan siten, että ne eivät anna sinun käyttää niitä, vaikka ne ovat tietokoneellasi ja linkitetty tiliisi. Aseta tietokoneesi antamaan WindowsApp-kansion täysi hallinta, mikä todennäköisesti auttaa Microsoft Storea suorittamaan työnsä tarkemmin.

Sinun on kehotettava tietokonetta myöntämään tiedoston hallinta. Tämä prosessi on suhteellisen monimutkainen ja vie paljon aikaa. Katso yksityiskohtaiset vaiheet artikkelistamme " WindowsApps-kansion käyttäminen Windows 10:ssä ".
4. Tyhjennä Windows Storen välimuisti
Yksi helpoimmista tavoista korjata Windows Storen virheet on käynnistää välimuisti uudelleen . Välimuisti on saattanut tulla ylikuormitettua ja sekavaa käytön jälkeen, mikä aiheuttaa ärsyttäviä virheitä Windows Storessa.
Alla Wiki.SpaceDesktop opastaa sinua Windows Storen nollaamiseen Windows 10:ssä.
Käynnistä välimuisti uudelleen painamalla ensin näppäinyhdistelmää Ctrl + R avataksesi Suorita-valintaikkunan

Kirjoita sitten Suorita-valintaikkunaan avainsana wsreset ja paina Enter

Seuraavaksi näyttöön tulee komentokehoteikkuna, joka osoittaa, että Windows nollaa Windows Storen välimuistia. Kun tämä prosessi on valmis, komentokehoteikkuna sulkeutuu automaattisesti.

Kun nollausprosessi on valmis, voit käynnistää Windows Storen uudelleen nähdäksesi, onko ongelma korjattu vai ei.

Huomautus:
Tätä menetelmää voidaan käyttää myös Windows Storen virheiden korjaamiseen Windows 8:ssa ja 8.1:ssä.
5. Asenna Microsoft Store uudelleen
Se kuulostaa yksinkertaiselta, mutta joskus paras tapa korjata Microsoft Storen ongelmia on asentaa sovellus uudelleen. Microsoft Storen uudelleenasentaminen ei kuitenkaan ole yhtä helppoa kuin useimpien muiden sovellusten kanssa. Sinun on poistettava Microsoft Store Powershellin kautta .
1. Avaa Käynnistä -valikko painamalla Windows-näppäintä , kirjoita powershell , napsauta hakutulosta hiiren kakkospainikkeella ja valitse Suorita järjestelmänvalvojana.
2. Kirjoita Powershelliin komento get-appxpackage -allusers
3. Etsi Microsoft.WindowsStore- merkintä ja kopioi PackageFullName- rivin tiedot leikepöydälle.

4. Kirjoita Powershellin uudelle riville remove-appxpackage ja välilyönti ja liitä tiedot kopioimaasi PackageNameen . Tulokset näkyvät seuraavasti:
remove-appxpackage Microsoft.WindowsStore_22210.1401.6.0_x64__8wekyb3d8bbwe
Tämä tulos voi kuitenkin vaihdella hieman käyttämäsi Windows Storen versionumeron mukaan.
5. Paina Enter , niin Microsoft Store katoaa. Sitten käynnistät tietokoneesi uudelleen.
6. Jos haluat asentaa Microsoft Storen uudelleen, sinun on palattava Powershelliin järjestelmänvalvojan oikeuksilla ja annettava seuraavat tiedot:
Get-AppXPackage *WindowsStore* -AllUsers | Foreach {Add-AppxPackage -DisableDevelopmentMode -Register "$($_.InstallLocation)\AppXManifest.xml"}
6. Sammuta välityspalvelin
Jos käytät välityspalvelinta (tai VPN-verkkoa ), tämä saattaa olla syy siihen, miksi Microsoft Storesi ei toimi, koska tietokoneesi IP-osoite ei vastaa Windows-tilisi tietoja. Joten ensin, jos VPN on käytössä, sammuta se. Toisaalta välityspalvelinyhteydet ovat melko huomaamattomia, etkä ehkä edes tiedä, ovatko ne käytössä vai eivät.
Voit tarkistaa tilan ja poistaa välityspalvelinyhteyden käytöstä napsauttamalla Käynnistä -painiketta ja napsauttamalla sitten asetuskuvaketta. Napsauta asetusikkunan vasemmasta ruudusta Verkko- ja Internet-välityspalvelin ja poista sitten Käytä välityspalvelinta -asetus käytöstä.

7. Palauta Microsoft Store
Windows 11 -version 22H2-päivityksen jälkeen sinulla on mahdollisuus nollata Windows-sovellukset, mikä tyhjentää niiden välimuistin ja tiedot, mikä tekee niistä käytännössä kuin uudet. Vaihtoehto on hieman rajumpi kuin "WS Reset", koska se poistaa kaikki vaihtoehdot, kirjautumistiedot, asetukset jne. (älä huoli, Microsoft Storesta asentamasi sovellukset pysyvät edelleen ennallaan).
1. Voit tehdä tämän napsauttamalla hiiren kakkospainikkeella Käynnistä-painiketta > Sovellukset ja ominaisuudet ja vieritä sitten alaspäin Microsoft Storeen Sovellukset ja ominaisuudet -luettelosta .

Luettelo Microsoft Storen ohjelmista
2. Napsauta sitä, valitse Lisäasetukset ja napsauta uudessa ikkunassa Palauta. Saat varoituksen, että menetät tämän sovelluksen tiedot. Napsauta Nollaa uudelleen ja olet valmis.

Palauta Microsoft Store
8. Rekisteröi Windows Store -sovellus uudelleen
Toinen tapa nollata Windows Store -sovellus on rekisteröidä sovellus uudelleen tietokoneellesi.
1. Napsauta Käynnistä-painiketta, kirjoita PowerShell ja valitse Suorita järjestelmänvalvojana .
2. Kirjoita PowerShell-ikkunaan seuraava komento rekisteröidäksesi Windows Storen uudelleen tietokoneellasi:
Get-AppXPackage *Microsoft.WindowsStore* | Foreach {Add-AppxPackage -DisableDevelopmentMode -Register “$($_.InstallLocation)\AppXManifest.xml”}

Rekisteröi Windows Store -sovellus uudelleen
3. Windows Store on rekisteröity uudelleen ja toivottavasti toimii taas hyvin.
9. Käytä Windows Storen sovellusten vianmääritystä
Microsoft suosittelee vianmäärityksen käyttämistä kaikkiin käyttöjärjestelmän jäljittämättömiin ongelmiin. Voit käyttää Windows 11:ssä tiettyä vianetsintäominaisuutta nimeltä "Windows Store Apps".
1. Napsauta Asetukset > Järjestelmä > Vianmääritys.

Napsauta Asetukset > Järjestelmä > Vianmääritys
2. Valitse Muut vianetsintäohjelmat -valikkokohta ja vieritä alla nähdäksesi vianetsintätoiminnon nimeltä "Windows Store Apps" .
3. Napsauta Windows Store -sovellusten Suorita - vaihtoehtoa .

Napsauta Windows Store -sovellusten Suorita-vaihtoehtoa
4. Windows Storen sovelluksilta kestää muutaman sekunnin havaita Kauppaan liittyviä ongelmia. Jos se löytää ongelmia, ne korjataan automaattisesti.

Tunnista Windows Store -sovellukset
5. Jos ongelmaa ei voida ratkaista, Microsoft ehdottaa lisätoimia, joista voi olla apua.

Ratkaisu Windows Storen sovelluksille
10. Tee Internet-yhteysongelmien vianmääritys
Onko sinulla ongelmia WiFi-yhteyden kanssa? Joskus verkko ei toimi tai nopeudet ovat hitaita, se voi vaikuttaa Microsoft Storen käyttökokemukseen (vaikka voit silti käyttää sen sovelluksia selaimessa). Internet-ongelmien ratkaiseminen vie sinut takaisin raiteilleen Storen sisällä olevien sovellusten avulla.
1. Valitse Asetukset > Järjestelmä > Vianmääritys > Muut vianetsintäohjelmat .
2. Valitse Internet -yhteys- valikosta Suorita .

Internet-yhteyden vianmääritys
3. Testaa esimerkkisivustoa vianetsinnällä. Jos ongelmia ei ole, Internet-yhteytesi toimii hyvin.
4. Käynnistä laite uudelleen ja tarkista, toimiiko Store oikein.

Tarkista verkkosivustolta Internet-yhteys
Jos et ole päivittänyt Windows 11/10 -käyttöjärjestelmääsi pitkään aikaan, Microsoft Store -päivitykset saattavat odottaa sinua. Täydennä ne nauttiaksesi sujuvasta toiminnasta asennettujen sovellusten kanssa.
Nämä virheenkorjausmenetelmät ovat varsin hyödyllisiä, ei vain Microsoft Storessa, vaan niitä voidaan soveltaa myös useimpiin järjestelmäsi UWP/Windows-sovelluksiin. Huomaa, että kun suoritat näitä toimenpiteitä, sinun ei pitäisi käyttää välityspalvelimia tietyille Internetistä riippuvaisille sovelluksille, kun taas Reset-toimintoa voidaan käyttää mihin tahansa UWP -sovellukseen
Onnea!
Katso lisää alla olevista artikkeleista: