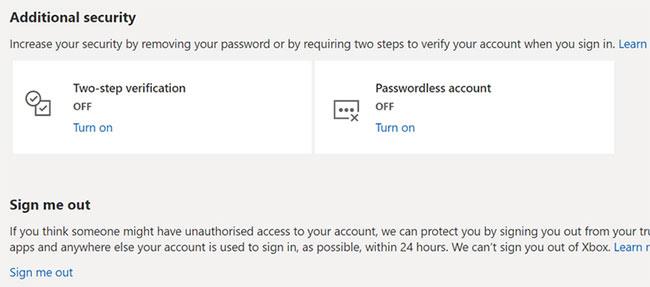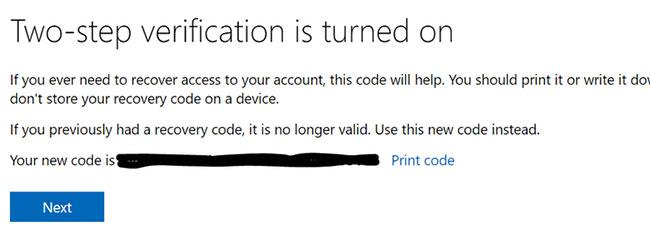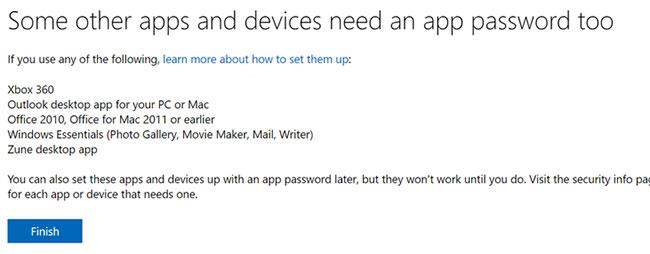Microsoft Authenticator on sovellus, joka mahdollistaa kaksivaiheisen todennuksen tuetuissa sovelluksissa ja verkkosivustoissa. Kaksivaiheinen todennus (2FA) on paljon vaikeampi voittaa kuin pelkkä salasanan lisääminen tiliin. Siksi monet kyberturvayritykset suosittelevat 2FA:n määrittämistä kaikille käytössä oleville palveluille.
2FA on mekanismi, jolla palvelut vaativat käyttäjiä vahvistamaan henkilöllisyytensä kahdella eri menetelmällä. Esimerkiksi 2FA:ta tukevat sovellukset saattavat haluta sinun esittävän kertakäyttöisen pääsykoodin (OTP) tilisi salasanan lisäksi.
Kaksivaiheisen vahvistuksen määrittäminen Microsoft Authenticatorilla on melko helppoa. Selvitetään Quantrimang.com seuraavan artikkelin kautta!
Lataa ja asenna Microsoft Authenticator
Aloita prosessi lataamalla ja asentamalla Microsoft Authenticator -sovellus puhelimesi sovelluskaupasta. Kun sovellus latautuu, varmista, että sinulla on Microsoft-tili käytettäväksi Microsoft Authenticatorin kanssa.
Microsoft-tilin rekisteröinti vie vain muutaman minuutin, joten jos sinulla ei ole sellaista, luo se nyt Microsoftin verkkosivustolla.
Kun olet asentanut Microsoft Authenticatorin, avaa sovellus ja kirjaudu sisään Microsoft-tililläsi. Kun olet kirjautunut sisään, sovellus pyytää sinua vahvistamaan henkilöllisyytesi toissijaisilla menetelmillä, jotka määritit Microsoft-tilin luomisen yhteydessä. Valitse määrittämäsi menetelmä ja seuraa ohjeita. Jos esimerkiksi käytät puhelinnumeroa toissijaisena todennusmenetelmänä, napsauta sitä ja anna puhelinnumeroon lähetetty vahvistuskoodi. Microsoft Authenticatorin pitäisi nyt toimia.
Viimeinen huomioitava asia on, että sinun on kirjauduttava sisään tilillesi aina, kun haluat muuttaa suojausasetuksia. Kun Microsoft Authenticator on käynnissä, saat puhelimeesi ilmoituksen, että sinun on avattava ja syötettävä puhelimen lukitusnäytön salasana.
Käytä Microsoft Authenticatoria 2FA:n määrittämiseen Microsoft-tilillesi
Voit määrittää kaksivaiheisen todennuksen Microsoft-tilille käymällä Microsoft-tilin verkkosivustolla ja kirjautumalla sisään.
Siirry seuraavaksi kohtaan Asetukset > Suojauksen lisäasetukset > Lisäsuojaus ja ota kaksivaiheinen vahvistus käyttöön.
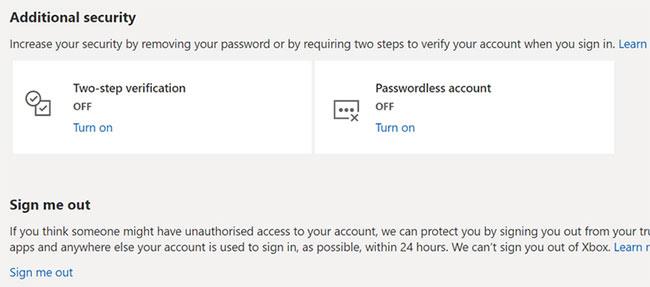
Ota kaksivaiheinen vahvistus käyttöön
Ennen kuin voit ottaa kaksivaiheisen vahvistuksen käyttöön, sinun on varmistettava, että tilisi suojaustiedot ovat ajan tasalla. Noudata näytön ohjeita varmistaaksesi, että kaikki on kunnossa. Napsauta Seuraava, kun olet valmis.
Huomioi näytölle ilmestyvä palautuskoodi ja kirjoita se jonnekin ja paina Seuraava .
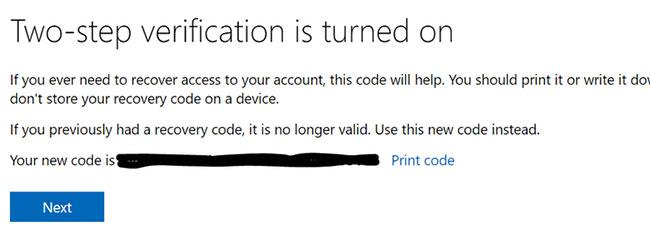
Kirjoita muistiin näytölle ilmestyvä palautuskoodi
Lopuksi määritä muut sovellukset noudattamalla näytöllä näkyviä ohjeita. Jos käytät Outlookia Android-puhelimellasi, napauta Seuraava uudelleen. Muussa tapauksessa seuraa näytön ohjeita luodaksesi pääsykoodi sovelluksille, jotka eivät tue kaksivaiheista todennusta. Napsauta sitten uudelleen Seuraava.
Kun olet tehnyt asetukset, napsauta Valmis.
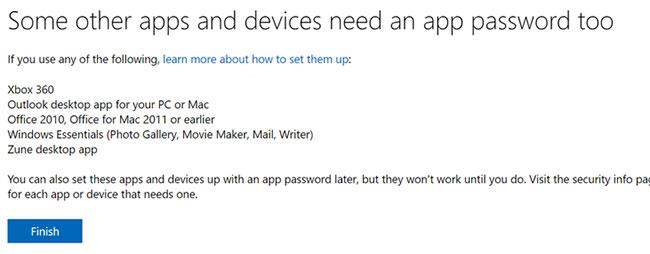
Viimeistele asennus napsauttamalla Valmis
Nyt sinun on kirjauduttava uudelleen sisään.
Jos et halua ottaa kaksivaiheista todennusta käyttöön, voit ottaa salasanattoman vaihtoehdon käyttöön Microsoft-tililläsi. Tämä vaihtoehto käyttää Microsoft Authenticator -sovellusta kirjautumaan sisään. Kun olet ottanut tämän ominaisuuden käyttöön, sinun ei tarvitse muistaa salasanaasi ja voit kirjautua sisään pelkällä puhelimellasi.
Kaksivaiheinen todennus on turvallisempi, mutta ei petossuojattu
Tietoturvaloukkausten ja kiristysohjelmahyökkäysten määrä on kaikkien aikojen ennätys, joten kirjautumistavat, kuten kaksivaiheinen todennus, ovat elintärkeitä käyttäjien online-identiteetin suojaamiseksi . Nämä menetelmät tarjoavat lisäsuojausta olemassa oleville salasanoille.
Kaksivaiheinen todennus ei kuitenkaan suojaa petoksilta. Esimerkiksi kehittyneet tietojenkalasteluhuijaukset voivat huijata sinut paljastamaan kaksivaiheiset kirjautumistietosi.
Voit torjua tämän noudattamalla parhaita käytäntöjä verkkoturvallisuuden parantamiseksi . Aseta esimerkiksi vahvat salasanat , älä käytä samaa salasanaa kaikille tileille, älä vieraile hämärillä verkkosivustoilla jne.