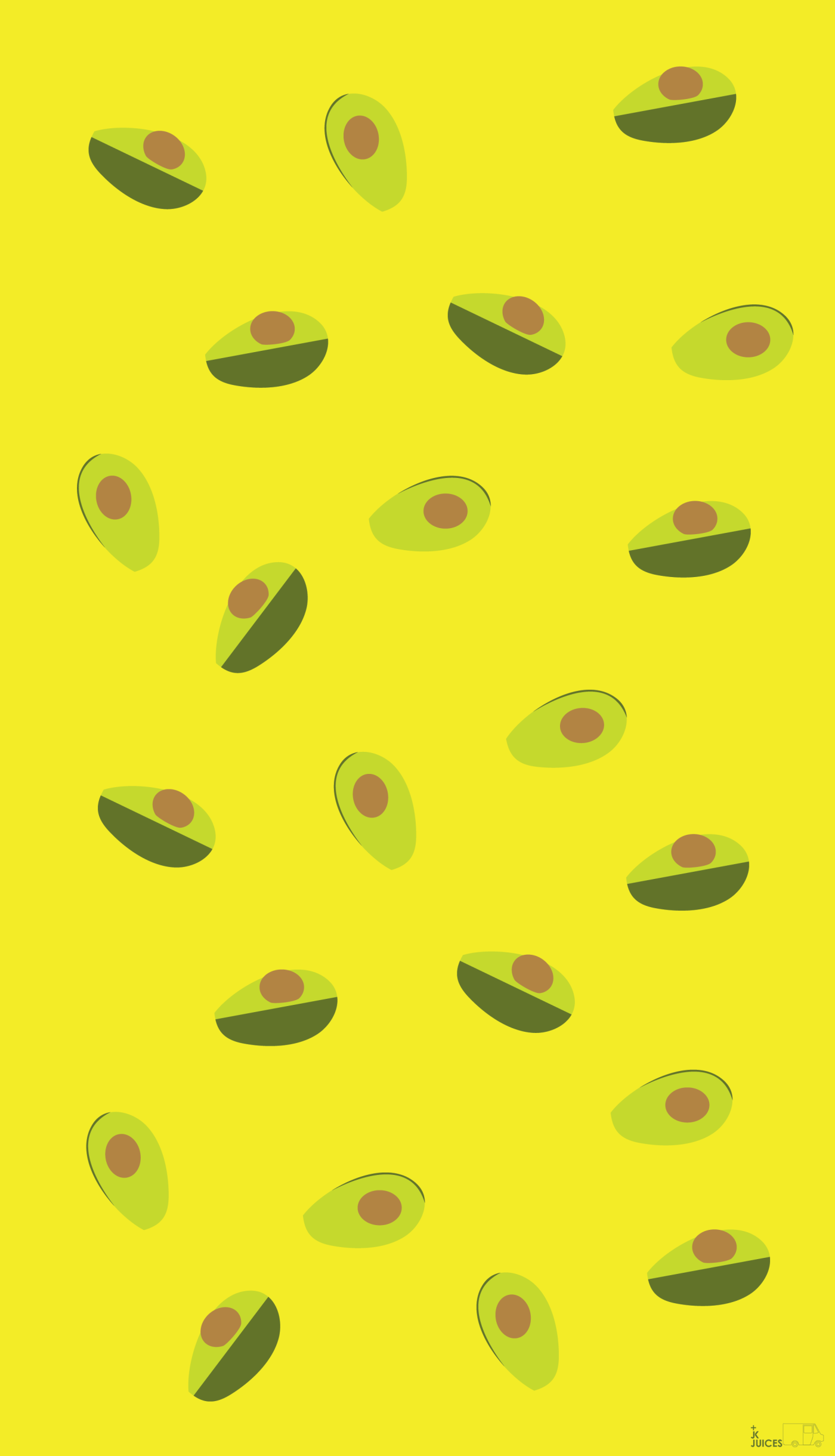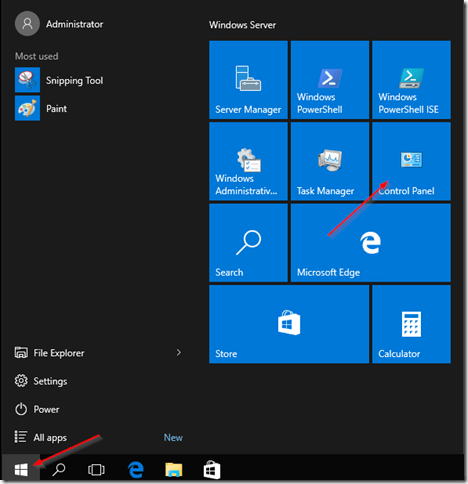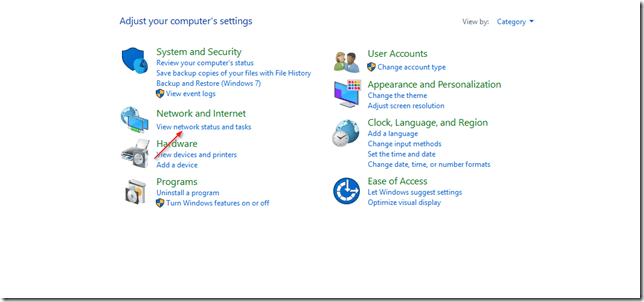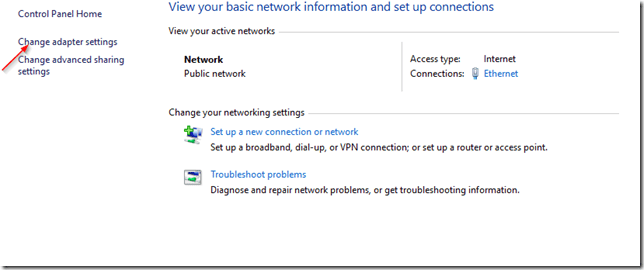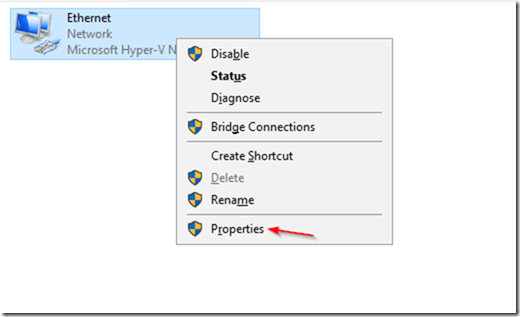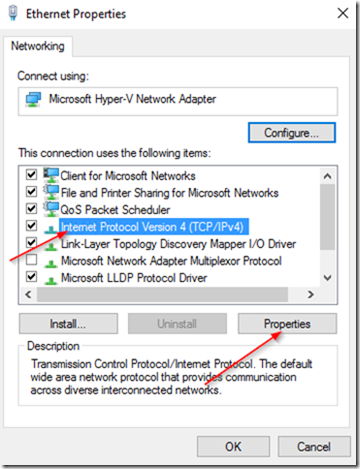Windows Server 2016 on Microsoftin Windows Server 2012 -palvelinkäyttöjärjestelmän seuraaja. Windows Server 2016:n alun perin nimi oli Windows Server vNext (aiemmin Windows Server Blue), Microsoftin kehittämä Windows Server 2016 keskittyi auttamaan yrityksiä toimimaan ja kasvamaan modernilla pilvi- ja mobiiliaikakaudella.
Jos asennat Windows Server 2016:n toimialueen ohjaimeksi tai teet jotain muuta tuotantopalvelintoimintoa verkossa, sinun tulee määrittää se staattisella IP-osoitteella . Tässä on nopea opas sen tekemiseen.
Huomautus: Tarvitset palvelimella järjestelmänvalvojan tilin, jotta voit määrittää Windows Server 2016:n staattisella IP-osoitteella.
Kirjaudu sisään Windows Server 2016:een ja napsauta Käynnistä -painiketta ja napsauta sitten Ohjauspaneeli :
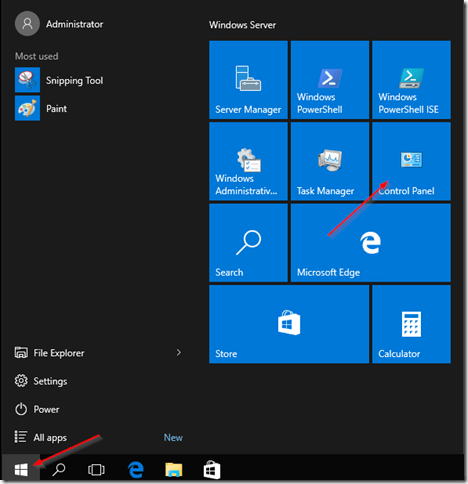
Kirjaudu sisään Windows Server 2016:een ja napsauta Käynnistä-painiketta ja napsauta sitten Ohjauspaneeli
Napsauta sitten Näytä verkon tila ja tehtävät Verkko- ja Internet- sovelmassa :
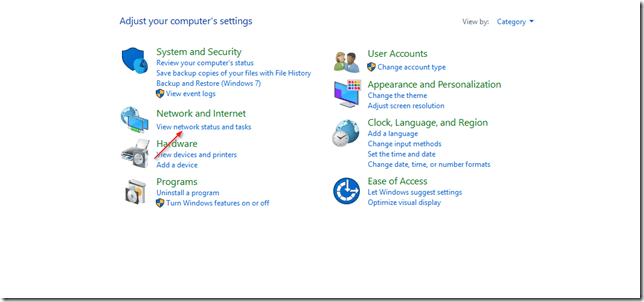
Napsauta Verkko- ja Internet-sovelman Näytä verkon tila ja tehtävät
Napsauta sitten vasemmanpuoleisessa valikossa Muuta sovittimen asetuksia :
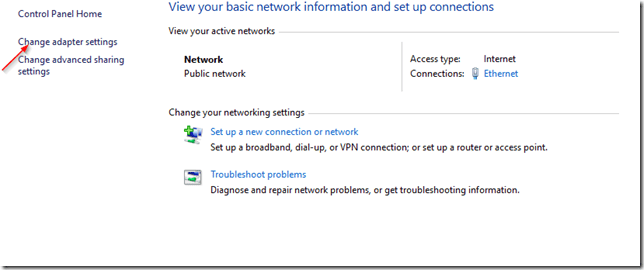
Napsauta vasemmanpuoleisessa valikossa Muuta sovittimen asetuksia
Napsauta sitten hiiren kakkospainikkeella verkkoyhteyttä ja valitse Ominaisuudet:
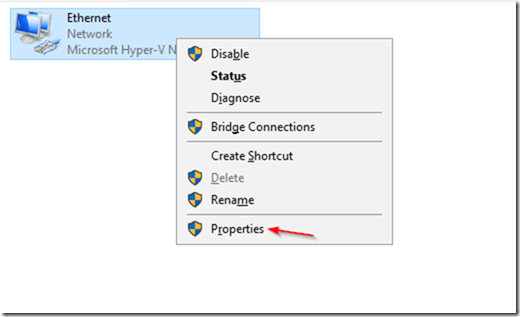
Napsauta verkkoyhteyttä hiiren kakkospainikkeella ja valitse Ominaisuudet
Valitse Internet Protocol Version 4 (TCP/IPv4) ja napsauta sitten Ominaisuudet:
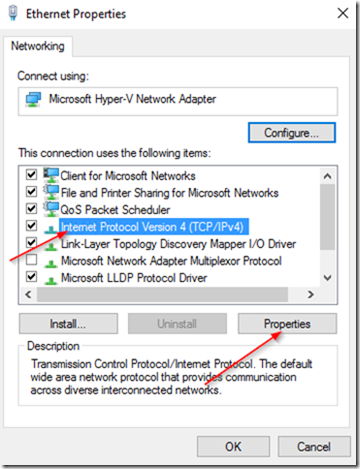
Valitse Internet Protocol Version 4 (TCP/IPv4) ja napsauta sitten Ominaisuudet
Anna IP-osoite, jonka haluat määrittää tälle palvelimelle, verkkomaski, oletusyhdyskäytävä ja DNS-palvelimen osoite :
Anna IP-osoite, jonka haluat määrittää tälle palvelimelle, verkkomaski, oletusyhdyskäytävä ja DNS-palvelimen osoite
Napsauta OK ja käynnistä palvelin uudelleen.