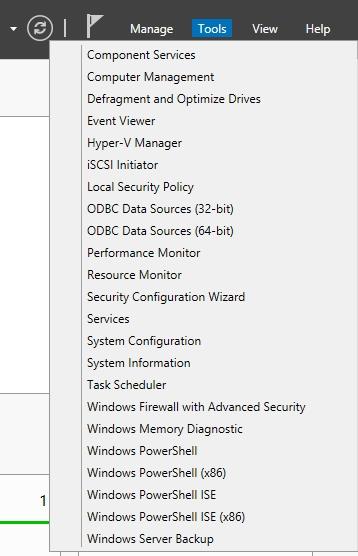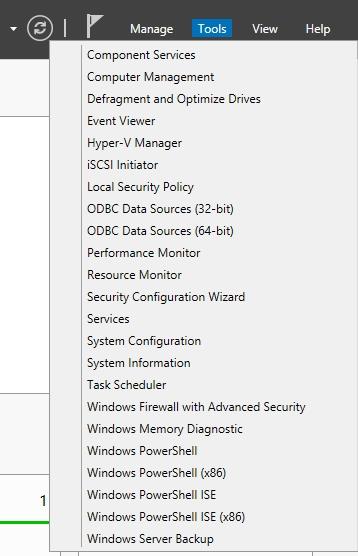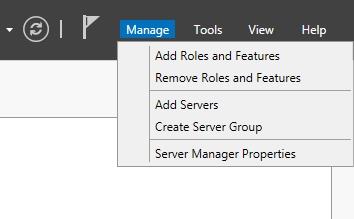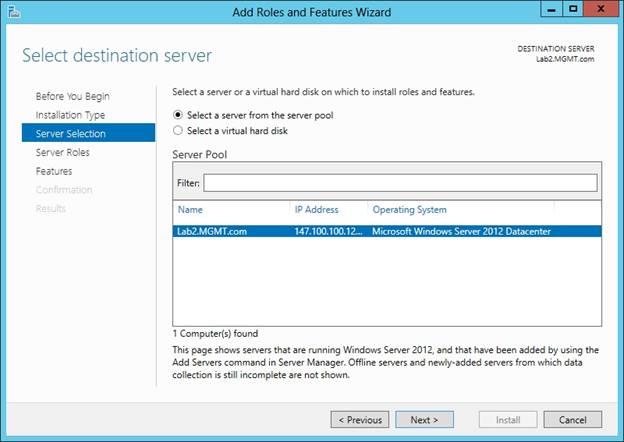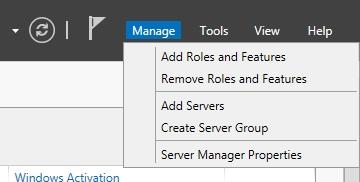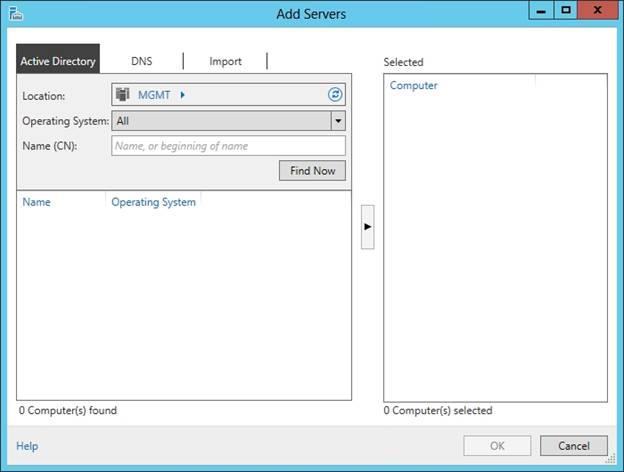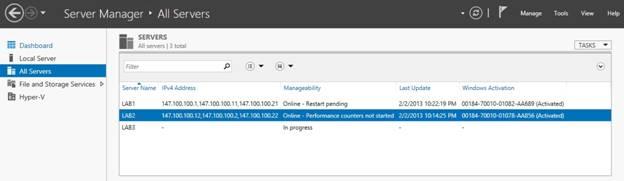Windows Server 2012:ssa voit asentaa roolin tai ominaisuuden virtuaaliselle kiintolevylle, joka sisältää ei-aktiivisen Windows Server -asennuksen.
1. Määritä Windowsin palomuuri
Jotkut järjestelmänvalvojat hallitsevat usein Windowsin palomuuria asettamalla ryhmäkäytäntö , mutta joidenkin muiden palomuurien kanssa se on määritettävä tavalliseen tapaan (etenkin pienet palomuurit).
Jos sinun on käytettävä Windowsin palomuuria, voit käyttää sitä avaamalla Palvelimen hallinta ja valitsemalla sitten Työkalut-valikosta Windowsin palomuuri lisäsuojauksella alla olevan kuvan mukaisesti.
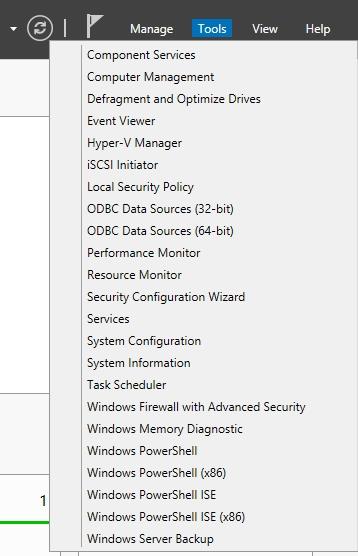
2. Lisää rooleja ja ominaisuuksia
Roolien ja ominaisuuksien lisääminen Windows Server 2012:een on suhteellisen yksinkertainen, ei monimutkainen. Yksinkertaisin tapa on avata Palvelinhallinta ja valita Lisää rooleja ja ominaisuuksia -komento Hallinta-valikosta alla olevan kuvan mukaisesti.
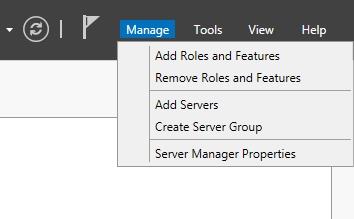
Tämän tekeminen saa Windowsin käynnistämään ohjatun roolien ja ominaisuuksien lisäämisen .
Joissakin tapauksissa ohjatun toiminnon käyttäminen Windows Server 2012:ssa on samanlaista kuin joidenkin Windows Serverin aiempien versioiden käyttäminen, mutta niissä on joitain eroja.
Kun ohjattu toiminto käynnistyy, napsauta Seuraava ohittaaksesi Tervetuloa-näytön. Seuraavassa näytössä näet pyynnön, haluatko asentaa etätyöpöytäpalvelut tai haluatko asentaa roolin tai ominaisuuden .
Jos et määritä palvelinta suorittamaan etätyöpöytäpalveluita, valitse Rooliperusteinen tai Ominaisuuspohjainen asennus -vaihtoehto . Napsauta Seuraava jatkaaksesi.
Seuraavassa näytössä näet joitain Windows Server 2012:n eroja verrattuna Windows Serverin aikaisempiin versioihin.
Tässä näytössä sinulta kysytään, mihin haluat asentaa roolin tai ominaisuuden. Vaikka tämä on näennäisesti yksinkertainen kysymys, ohjattu toiminto antaa sinulle muutamia erilaisia vaihtoehtoja, kuten alla olevassa kuvassa näkyy.
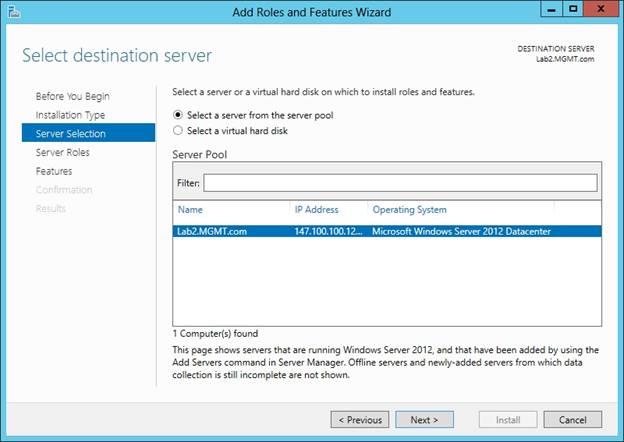
Windows Serverin aiemmissa versioissa oletettiin, että jos asensit roolin tai ominaisuuden, suoritit asennuksen paikalliselle palvelimelle.
Windows Server 2012 sallii edelleen roolien ja ominaisuuksien asentamisen paikalliseen palvelimeen.
Napsauta vain Seuraava yllä olevasta näytöstä, jolloin ohjattu toiminto olettaa, että valitsemasi rooli tai ominaisuus asennetaan myöhemmin paikalliseen palvelimeen. Vaikka tämä asetus on oletusasetus, se ei ole ainoa vaihtoehto.
Windows Server 2012:ssa palvelinpooli on yksinkertaisesti kokoelma palvelimia, joita hallinnoidaan Server Managerin kautta . Muita palvelimia ei lisätä jo luotuun palvelinpooliin.
Jos lisäät muita palvelimia palvelinpooliin, palvelin näkyy suoraan valitun palvelimen alapuolella.
Muita kaapatussa näytössä näkyviä vaihtoehtoja ovat mahdollisuus valita virtuaalinen kiintolevy (Virtual Hard Disk). Windows Serverin aiemmat versiot vaativat Roles and Features -asennuksen Windowsin aktiiviseen kopioon.
Windows Server 2012:ssa voit asentaa roolin tai ominaisuuden virtuaaliselle kiintolevylle, joka sisältää ei-aktiivisen Windows Server -asennuksen.
Kun napsautat Seuraava , näet ruudun, jossa näkyvät kaikki eri palvelinroolit, jotka voit asentaa.
Windows Server 2008:ssa ei ole vain luetteloa palvelinrooleista. Kun teet valinnan, napsauta Seuraava , tällä hetkellä ominaisuuskäyttöliittymä ilmestyy näytölle. Täältä voit valita ominaisuudet, jotka haluat asentaa.
Kun napsautat Seuraava uudelleen, näet vahvistusnäytön, joka sisältää tietoja asentamastasi ominaisuudesta. Napsauta lopuksi Asenna suorittaaksesi asennuksen.
3. Lisää palvelin palvelinpooliin
Edellisessä osiossa mainitsin, että Windows Server 2012:ssa voit lisätä palvelimen palvelinpooliin palvelimien hallintaa varten Server Managerin kautta.
Jos haluat lisätä muita palvelimia palvelinpooliin, avaa Palvelinhallinta ja valitse Lisää palvelin -komento Hallinta-valikosta alla olevan kuvan mukaisesti:
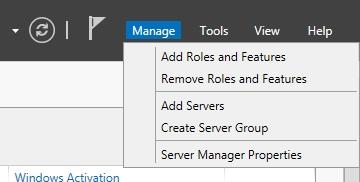
Kun teet niin, näytöllä näkyy alla näkyvä valintaikkuna:
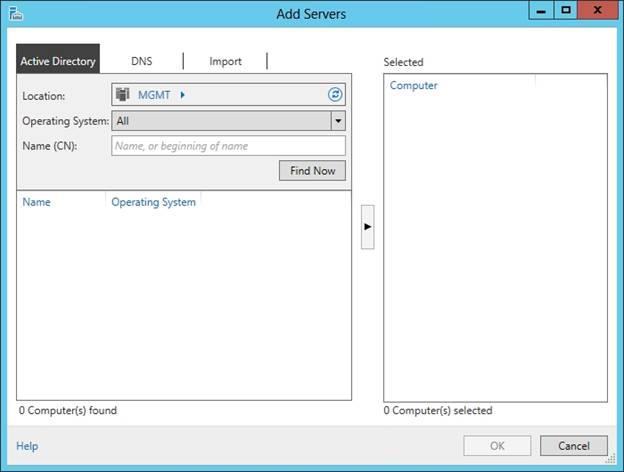
Voit nähdä kuvasta, että Windows tarjoaa 3 eri tapaa lisätä palvelimia palvelinpooliin.
Useimmissa tapauksissa voit käyttää Active Directory -välilehteä . Tällä välilehdellä voit määrittää tietokoneen nimen, joka on rekisteröity Active Directory -tietokantaan. Kuten yllä olevasta kuvasta näkyy, Windows antaa sinulle vaihtoehtoja määrittää tietokoneesi sijainti, ja voit jopa suodattaa hakutuloksia käyttöjärjestelmän mukaan.
Toinen vaihtoehto on tunnistaa tietokoneet koko verkkotunnuksen tai IP-osoitteen perusteella. Voit tehdä sen DNS- välilehden kautta . DNS-välilehti on varsin hyödyllinen, kun haluat lisätä verkossasi olevia tietokoneita, mutta kyseinen tietokone ei ole Active Directoryssa .
Lopuksi Tuo- välilehteä käytetään tuomaan suuria määriä tietokoneita. Tämän menetelmän avulla voit lisätä kaikki tietokoneet yhteen tiedostoon ja tuoda tiedoston sen sijaan, että sinun tarvitsee tuoda jokainen tietokone yksitellen. Kun se on lisätty, poolin palvelimiin päästään palvelimen hallinnan kautta , kuten alla on esitetty.
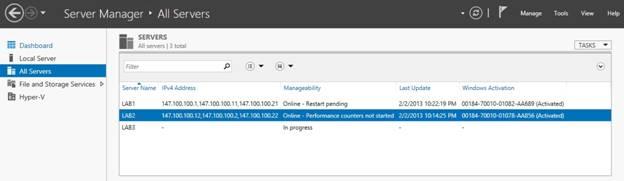
Voit viitata joihinkin muihin artikkeleihin alla:
Onnea!