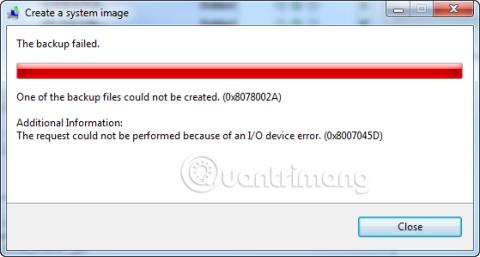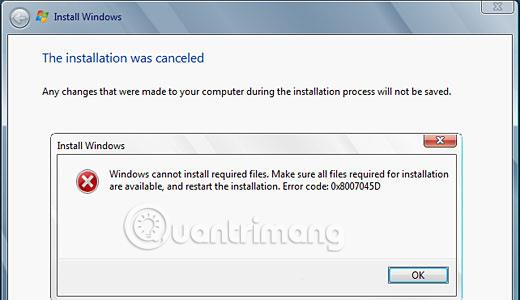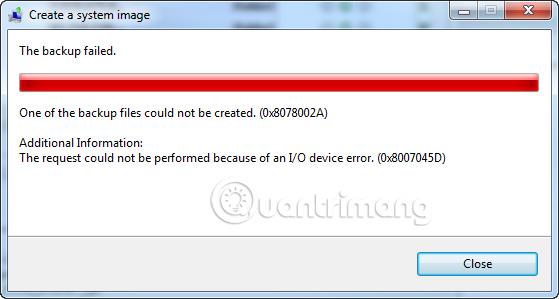Virhekoodi 0x8007045d on koodi, joka voi ilmestyä Windows-versioissa, kun laitteella on vaikeuksia paikantaa tai lukea tiedostoa oikein. Yleensä tämä tapahtuu Windowsin tai sovelluspäivitysten aikana, mutta virhekoodin 0x8007045d on tiedetty ilmestyvän myös tiedostojen siirron tai epäonnistuneiden järjestelmän varmuuskopioiden aikana.
Mikä on virhe 0x8007045d? Kuinka korjata se?
Miten virhekoodi 0x8007045d näkyy?
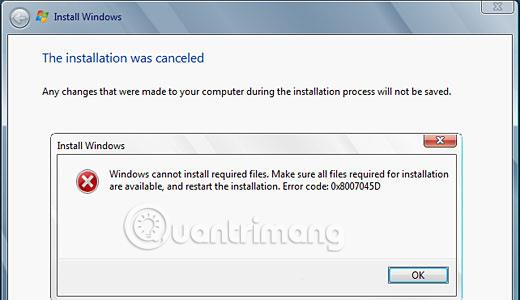
Virhekoodi 0x8007045d saattaa näkyä ponnahdusikkunoissa ja Windows 10: n osissa , kun tiedostoja käytetään tai päivitys on käynnissä. Tässä on kaksi esimerkkiä siitä, miten virhe 0x8007045d voi näkyä:
Pyyntöä ei voitu suorittaa I/O-laitevirheen takia (0x8007045D) Suorita varmuuskopiointi uudelleen, kun ongelma on ratkaistu.
Windows ei voi asentaa vaadittuja tiedostoja. Varmista, että kaikki asennukseen tarvittavat tiedostot ovat saatavilla ja käynnistä asennus uudelleen. Virhekoodi: 0x8007045D
Virheen syy 0x8007045d
Virhekoodi 0x8007045d ilmenee, kun tietokoneella on vaikeuksia käyttää tai lukea prosessissa tarvittavia tiedostoja. Tämä voi johtua vaurioituneesta Windowsin rekisteristä, järjestelmätiedosto- tai ohjelmaongelmasta, epätäydellinen tiedoston lataus, viallinen muistimoduuli tai tallennuslaite, kuten ulkoinen kiintolevy, USB-asema tai CD- tai DVD-levy. ongelma.
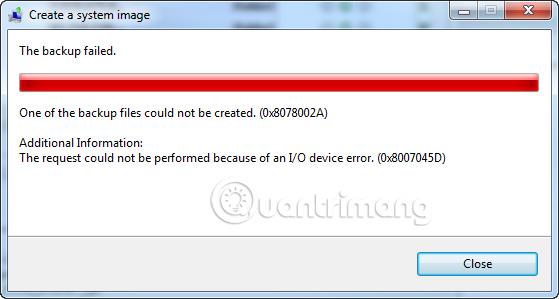
Kuinka korjata virhe 0x8007045d
Koska ohjelmisto- ja laitteisto-ongelmat voivat laukaista virhekoodin 0x8007045d, voit kokeilla erilaisia strategioita, kun yrität käsitellä sitä.
1. Käynnistä Windows uudelleen : Se saattaa kuulostaa hieman kliseiseltä, mutta tämä perustoiminto voi korjata satunnaiset tietokonevirheet, ja sitä kannattaa kokeilla aina, kun kohtaat tekniikkaan liittyviä ongelmia.
Vinkki : Varmista, että käynnistät Windows-tietokoneesi uudelleen oikein, koska sen tekeminen väärin voi itse asiassa aiheuttaa ongelmia.
2. Windows Update : Windows Update ei ainoastaan asenna uusimmat ominaisuudet ja suojauskorjaukset, vaan myös tarkistaa laitteestasi vioittuneet tiedostot ja virheet ja korjaa ne.
Vihje : Voit tarkistaa uudet Windows-päivitykset milloin tahansa siirtymällä kohtaan Asetukset > Päivitys ja suojaus > Tarkista päivitykset . Varmista, että Windows-laitteesi on kytketty virtalähteeseen, sillä joidenkin päivitysten valmistuminen voi kestää hetken, varsinkin jos edellisestä päivityksestä on kulunut kauan.
3. Liitä asema uudelleen : Jos kohtaat tämän virheen yrittäessäsi käyttää ulkoisella asemalla, kuten USB-tikulla tai DVD-levyllä, olevia tiedostoja, yritä irrottaa se Windows-tietokoneesta, kytkeä se uudelleen ja yritä sitten uudelleen.
4. Pyyhi CD- ja DVD-levyt : Sormenjäljet voivat aiheuttaa turhauttavan 0x8007045d-virheilmoituksen. Jos levy on likainen, tietokoneen asemalla voi olla vaikeuksia lukea sillä olevia tietoja. Puhdista levy kunnolla ja yritä sitten uudelleen.
5. Korjaa CD- ja DVD-levyt : Jos CD- tai DVD-levysi on haljennut tai naarmuuntunut, sen puhdistaminen yllä kuvatulla tavalla ei auta. Yritä sen sijaan korjata se. On olemassa useita menetelmiä, jotka ovat osoittautuneet tehokkaiksi.
Huomautus : Jos olet varma, että virhe johtuu vaurioituneesta levystä, etkä voi korjata sitä, paras ratkaisu voi olla tilata uusi korvaava levy toimittajalta.
6. Kokeile vaihtoehtoista USB-porttia : Portti, jota yrität käyttää, voi olla vaurioitunut. Jos Windows-laitteellasi on toinen USB-portti, kannattaa kokeilla vaihtaa kyseiseen asemaan.

7. Siirrä tiedostoja tietokoneeseen : Jos yrität asentaa sovellusta tai päivitystä ulkoiselta kiintolevyltä ja saat jatkuvasti virheilmoituksen 0x8007045d, yritä kopioida kyseiset tiedostot tietokoneellesi ja suorittaa asennus tai päivitys sieltä.
8. Lataa tiedostot uudelleen : Tiedostot, joita yrität käyttää, ovat saattaneet vioittua ensimmäisen latausprosessin aikana. Tämä voi johtua heikosta Internet-yhteydestä tai virheestä tai ongelmasta verkkosivuston palvelimessa. Jos mahdollista, poista tiedostot ja lataa ne uudelleen.
Vinkki : Helppo tapa määrittää, onko tiedostot ladattu oikein, on verrata niiden kokoa virallisella verkkosivustolla lueteltuihin kokoihin. Jos asennustiedoston kapasiteetin oletetaan olevan 800 Mt, mutta latauksen jälkeen jäljellä on vain 200 Mt, tiedostossa on varmasti ongelma.
9. Siirrä tiedostoja pilveen : Jos et pääse käsiksi ulkoisen kiintolevyn tiedostoihin, asema voi olla fyysisesti vaurioitunut ja sen puhdistaminen ei todennäköisesti korjaa ongelmaa. Voit kiertää tämän lähettämällä tiedostoja tietokoneellesi pilvipalvelun , kuten Google Driven, Dropboxin tai OneDriven, kautta.
Vinkki : Jos et ole pilvipalvelujen ystävä, voit aina siirtää tiedostoja tietokoneellesi liittämällä ne vanhanaikaiseen sähköpostiin.
10. Päivitä ajurit : Tämä prosessi voi korjata sekä paikallisiin että ulkoisiin asemiin liittyvät virheet: Avaa Windowsin Käynnistä-valikko ja kirjoita "ohjain". Valitse Laitehallinta , kaksoisnapsauta Levyasemat laajentaaksesi luetteloa, napsauta hiiren kakkospainikkeella päivitettävää asemaa ja valitse Päivitä ohjain . Toista vaiheet jokaiselle ajolle.
11. Tarkista asemien virheet : Windowsissa on itse asiassa sisäänrakennettu työkalu asemien tarkistamiseen, virheiden etsimiseen ja korjaamiseen. Voit tarkistaa minkä tahansa aseman avaamalla Resurssienhallinnan , napsauttamalla aseman nimeä hiiren kakkospainikkeella ja valitsemalla sitten Ominaisuudet > Työkalut > Tarkista .
Skannausprosessi kestää vain muutaman minuutin. Saat ilmoituksen tarkistuksen aikana havaituista virheistä lopussa.
12. Suorita Hardware and Devices Troubleshooter : Windowsissa on myös joukko muita sisäänrakennettuja ohjelmia, joita kutsutaan vianmääritysohjelmiksi. Tämä vianetsintäominaisuus on suunniteltu etsimään tiettyjä teknisiä ongelmia ja korjaamaan ne.
Sovellus, jota haluat käyttää, on nimeltään "Laitteiston ja laitteiden vianmääritys" . Löydät sen valitsemalla Asetukset > Päivitys ja suojaus > Vianmääritys ja valitsemalla sitten Suorita vianmääritys sen otsikon alla.
Vihje : Voit myös suorittaa jaettujen kansioiden vianmäärityksen samasta näytöstä. Jos saat virheilmoituksen 0x8007045d suorittaessasi Windows-päivitystä, Windows Updaten vianmääritys on myös hyvä idea.
13. Poista virustentorjuntaohjelmat tilapäisesti käytöstä : Virustentorjuntaohjelmat ovat tunnettuja häiritsevät päivityksiä ja asennuksia. Yritä poistaa käytöstä kaikki taustalla käynnissä olevat ohjelmat ja yritä sitten päivittää uudelleen.
Tärkeä huomautus : Älä unohda käynnistää virustentorjuntaohjelmaa uudelleen, sillä suojaamaton tietokone voi aiheuttaa lisää ongelmia tulevaisuudessa.
Toivon sinulle menestystä virheenkorjaustoimenpiteiden soveltamisessa!