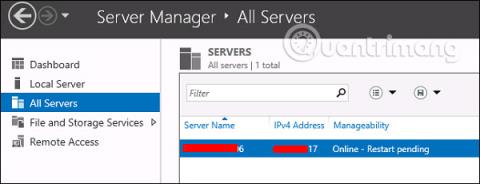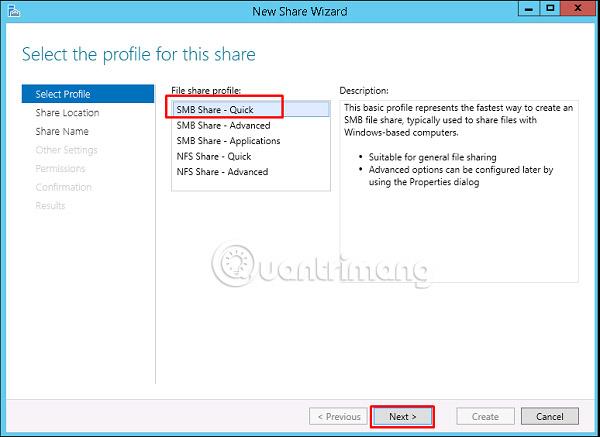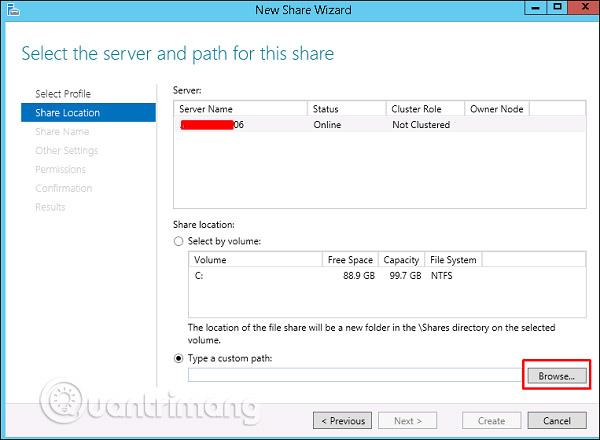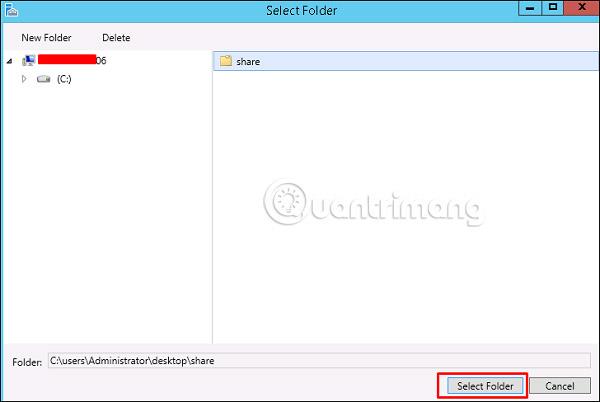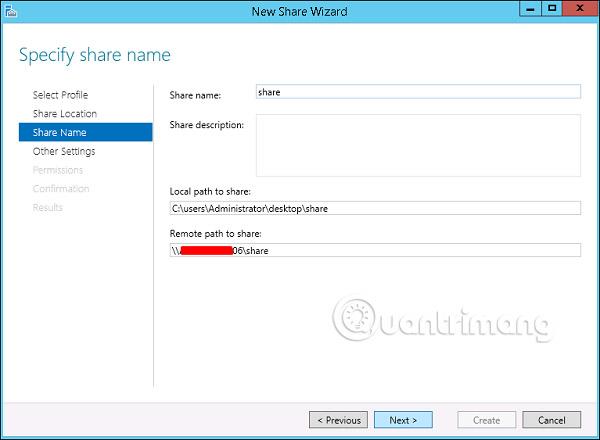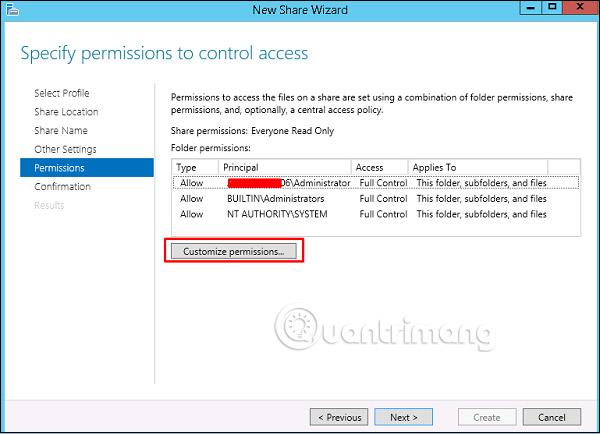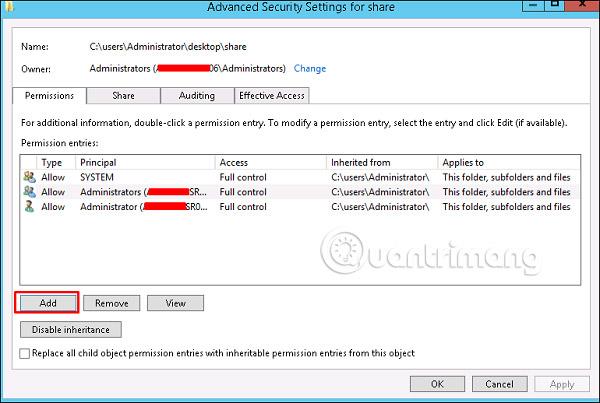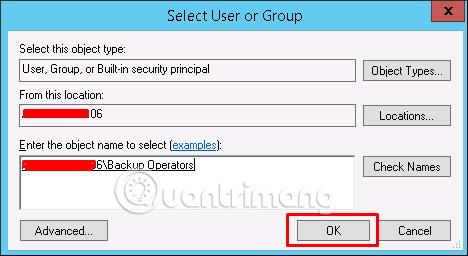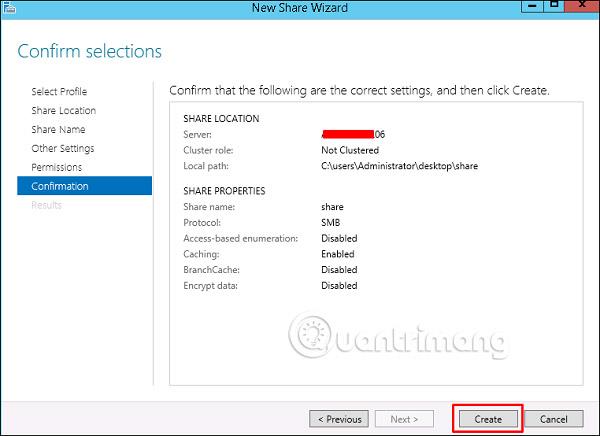Toinen tärkeä palvelu Windows Serverissä on tiedostojen jakaminen, ja tätä tarkoitusta varten Windows Server 2012:ssa on tiedosto- ja tallennuspalvelut , jotka löytyvät Palvelinhallinnasta vasemmassa ikkunassa alla olevan kuvan mukaisesti.

Katsotaanpa nyt, kuinka järjestelmään luodaan Share sen vastaavilla käyttöoikeuksilla. Voit tehdä tämän noudattamalla alla olevia ohjeita.
Vaihe 1 - Napsauta Palvelimenhallinta ja napsauta sitten Tiedosto- ja tallennuspalvelut Palvelinhallinnassa. Napsauta Osuudet. Napsauta Shares-luetteloa ja napsauta sitten Uusi jako.

Vaihe 2 – Tämä avaa ohjatun uuden jakamistoiminnon . Valitse täältä haluamasi jakotyyppi. Esimerkki luo hyvin yksinkertaisen SMB-jaon, joten napsauta SMB Share - Quick . Voit sitten määrittää käyttäjien käyttöoikeudet tässä osiossa.
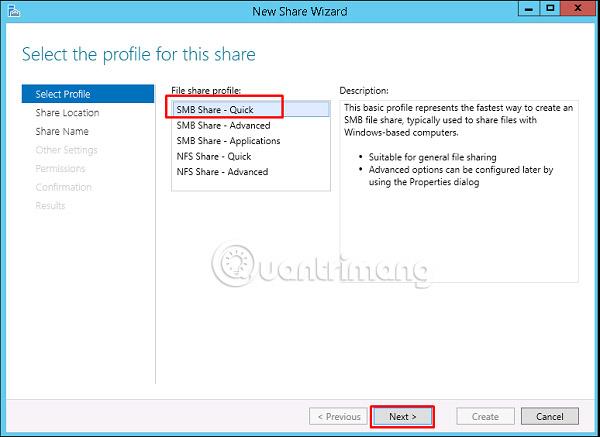
Vaihe 3 - Napsauta " Kirjoita mukautettu polku " ja napsauta sitten Selaa-painiketta.
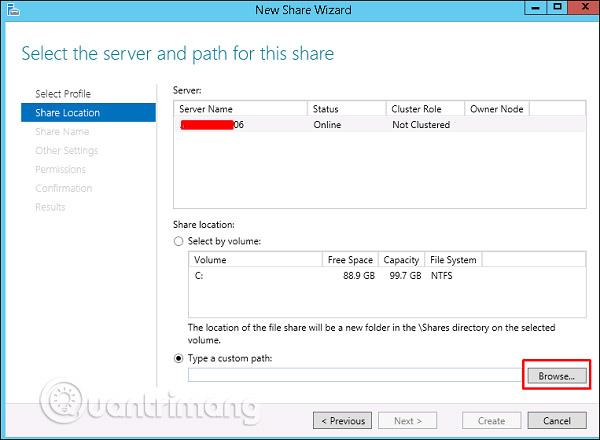
Vaihe 4 - Valitse kansio, jonka haluat jakaa ja napsauta sitten Valitse kansio.
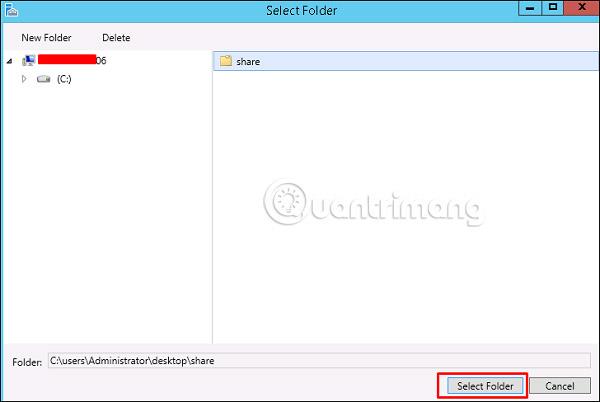
Vaihe 5 - Napsauta Seuraava.
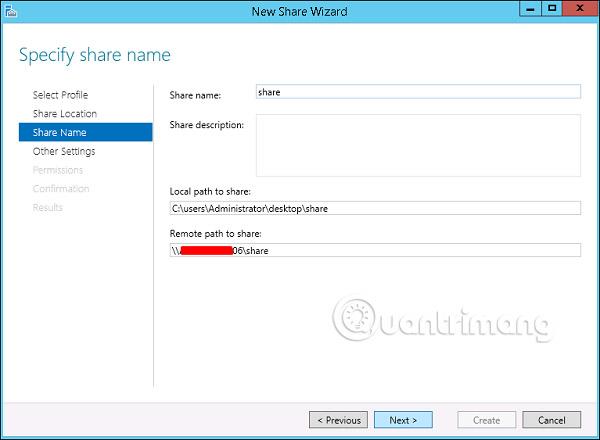
Vaihe 6 - Voit valita yhden kolmesta vaihtoehdosta tarpeidesi mukaan. Selitykset tulevat näkyviin vaihtoehtojen valitsemisen jälkeen. Napsauta Seuraava.

Vaihe 7 - Napsauta Mukauta käyttöoikeuksia ottaaksesi käyttöön käyttäjän tarvitsemat käyttöoikeudet.
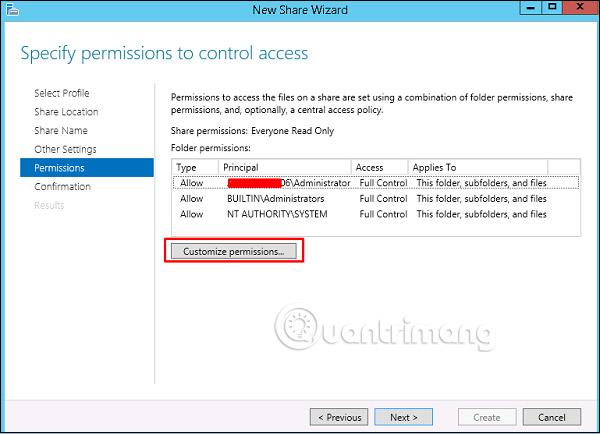
Vaihe 8 - Napsauta Lisää, jos haluat lisätä toisen käyttäjän.
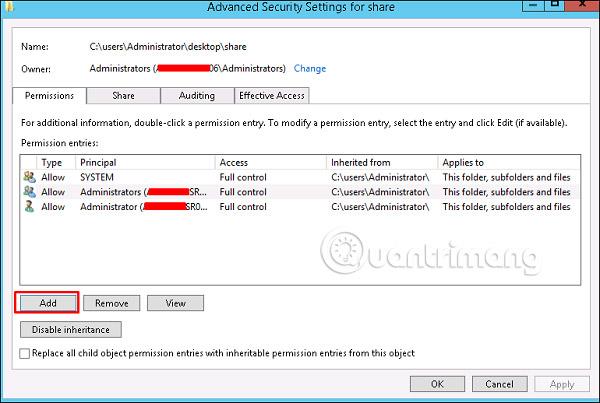
Vaihe 9 - Valitse Valitse päämies .

Vaihe 10 - Sinun tulee antaa käyttöoikeudet, jotka voidaan tehdä kirjoittamalla objektin nimi. Se on tässä tapauksessa Backup Operator ja napsauta sitten OK.
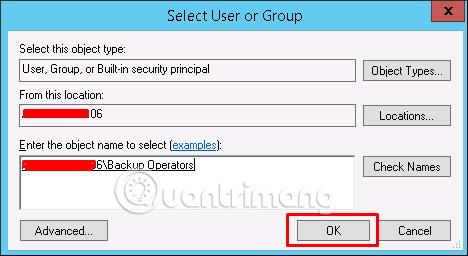
Vaihe 11 – Tämän esimerkin käyttäjällä on luku/kirjoitusoikeus , hän valitse vastaavat vaihtoehdot ja napsauta sitten OK > OK > Seuraava.
Vaihe 12 - Napsauta Luo.
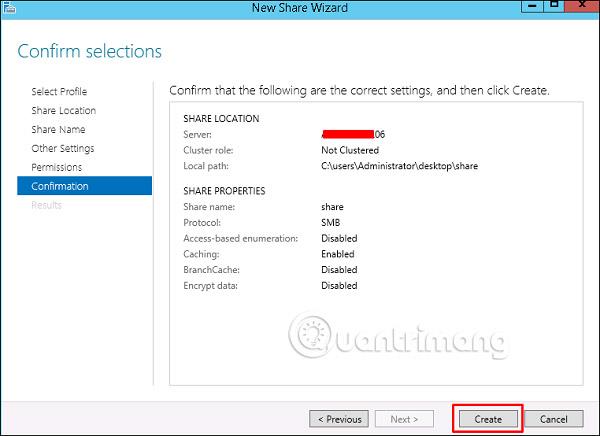
Katso lisää: