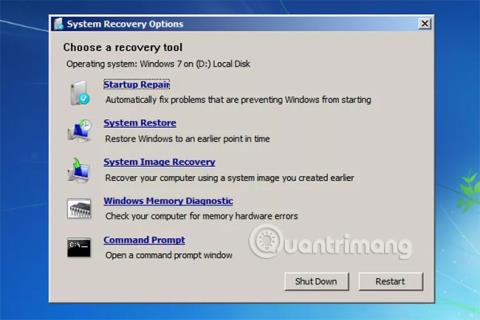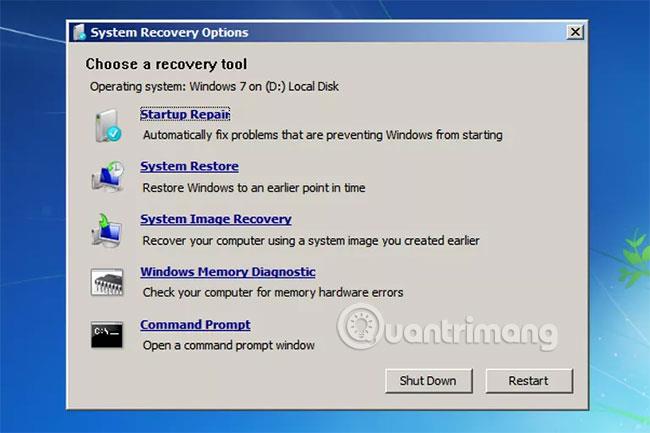Järjestelmän palautusasetukset -valikko on joukko Windowsin korjaus-, palautus- ja diagnostiikkatyökaluja. Järjestelmän palautusvaihtoehtoja kutsutaan myös nimellä Windows Recovery Environment tai lyhennettynä WinRE. Windows 8 : sta alkaen Järjestelmän palautusasetukset on korvattu Advanced Startup Optionsilla.
Tutustu System Recovery Options -valikon asetuksiin
Mihin Järjestelmän palautusasetukset -valikkoa käytetään?
Järjestelmän palautusasetukset -valikon työkaluilla voidaan korjata Windows-tiedostoja, palauttaa tärkeitä asetuksia aikaisempiin arvoihin, testata tietokoneen muistia ja paljon muuta.
Järjestelmän palautusasetukset -valikko on käytettävissä Windows 7:ssä, Windows Vistassa ja joissakin Windows Server -käyttöjärjestelmissä.
Windows 8:sta alkaen Järjestelmän palautusasetukset on korvattu tarkemmalla valikolla, nimeltään Advanced Startup Options .
Vaikka Windows XP:ssä ei ole Järjestelmän palautusasetukset -valikkoa, sekä korjausasennus- että palautuskonsolivaihtoehdot ovat käytettävissä käynnistettäessä Windows XP:n asennus-CD-levyltä, kuten Käynnistyksen korjaus ja Komentorivi . Lisäksi Windows Memory Diagnostic voidaan ladata ja käyttää itsenäisesti tietokoneessa, jossa on mikä tahansa käyttöjärjestelmä.
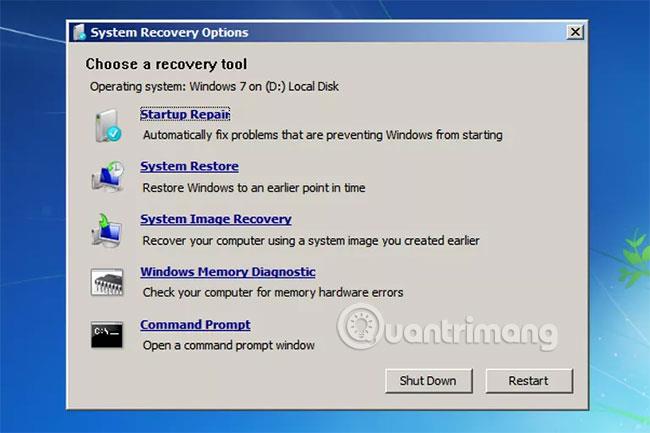
Järjestelmän palautusasetukset -valikon avaaminen
Järjestelmän palautusasetukset -valikko on käytettävissä sekä tietokoneen kiintolevyllä että Windowsin asennuslevyllä, joten sitä voidaan käyttää kolmella eri tavalla:
- Helpoin tapa käyttää Järjestelmän palautusasetuksia on Käynnistyksen lisäasetukset -valikon Korjaa tietokone -vaihtoehdon kautta .
- Jos et jostain syystä pääse Advanced Boot Options -valikkoon tai Repair Your Computer -vaihtoehto ei ole käytettävissä (kuten joissakin Windows Vista -asennuksissa), voit myös käyttää Järjestelmän palautusasetuksia Windowsin asennuslevyltä.
- Lopuksi, jos yllä oleva menetelmä ei toimi, voit luoda järjestelmän korjauslevyn ystäväsi tietokoneeseen ja käynnistää sitten System Recovery Options -ohjelman kyseisellä järjestelmän korjauslevyllä tietokoneessasi. Valitettavasti tämä toimii vain, jos molemmissa tietokoneissa on Windows 7.
Järjestelmän palautusasetukset -valikon käyttäminen
Järjestelmän palautusasetukset -valikko on vain valikko, joten se ei oikeastaan tee mitään muuta kuin tarjoaa vaihtoehtoja, joita napsauttamalla voit suorittaa tietyn työkalun. Käynnistä työkalu valitsemalla jokin käytettävissä olevista työkaluista Järjestelmän palautusasetukset -valikosta.
Toisin sanoen järjestelmän palautusasetusten käyttäminen tarkoittaa jonkin valikon palautustyökalun käyttämistä.
Järjestelmän palautusvaihtoehdot
Alla on kuvaukset ja linkit tarkempiin tietoihin viidestä palautustyökalusta, jotka löytyvät Järjestelmän palautusasetukset -valikosta Windows 7:ssä ja Windows Vistassa:
| Luettelo työkaluista Järjestelmän palautusasetuksissa |
| Työkalut |
Kuvaile |
| Käynnistyksen korjaus |
Kuten saatat arvata, Startup Repair -vaihtoehto käynnistää Startup Repair -työkalun, joka voi ratkaista automaattisesti monia ongelmia, jotka estävät Windowsia käynnistymästä oikein.
Katso täydelliset ohjeet artikkelista: Käynnistyksen korjaustyökalun käyttäminen ongelmien korjaamiseen .
Startup Repair on yksi arvokkaimmista järjestelmän palautustyökaluista System Recovery Options -valikossa.
|
| Järjestelmän palauttaminen |
Järjestelmän palautus -vaihtoehto käynnistää järjestelmän palautustyökalun, saman työkalun, jota olet ehkä käyttänyt aiemminkin Windowsista.
Tietysti järjestelmän palautusvaihtoehdon etu Järjestelmän palautusasetukset -valikossa on, että voit suorittaa sen Windowsin ulkopuolelta. Tämä on hyödyllinen suoritus, jos et voi käynnistää Windowsia .
|
| Järjestelmän kuvan palautus |
System Image Recovery on työkalu, jonka avulla voit palauttaa kiintolevyn täydellisen varmuuskopion tietokoneeseen.
System Image Recovery -ohjelman käyttö on hyödyllinen palautusvaihtoehto, jos kaikki muut menetelmät epäonnistuvat (olettaen tietysti, että teit aloitteen ja loit järjestelmäkuvan jossain vaiheessa, kun tietokoneesi toimii normaalisti).
Windows Vistassa tätä System Recovery Options -työkalua kutsutaan nimellä Windows Complete PC Restore .
|
| Windowsin muistin diagnostiikka |
Windows Memory Diagnostic (WMD) on Microsoftin itsensä luoma muistin testausohjelma. Koska muistilaitteistoon liittyvät ongelmat voivat aiheuttaa kaikenlaisia Windows-ongelmia, RAM-muistin tarkistaminen System Recovery Options -valikosta on erittäin hyödyllistä.
Windows Memory Diagnostic -ohjelmaa ei voi suorittaa suoraan System Recovery Options -valikosta. Kun napsautat Windowsin muistidiagnostiikkaa, voit käynnistää tietokoneesi välittömästi uudelleen ja testata sitten automaattisesti muistia tai suorittaa RAM-testin, kun käynnistät tietokoneen seuraavan kerran.
|
| Komentokehote |
Järjestelmän palautusasetukset -valikosta saatavilla oleva komentokehote on identtinen Windowsissa käyttämäsi komentokehote kanssa.
Useimmat Windowsin komennot ovat saatavilla myös tästä komentokehotevaihtoehdosta.
|
Järjestelmän palautusasetukset ja asemakirjain

Aseman kirjain, johon Windows on asennettu Järjestelmän palautusasetuksissa, ei välttämättä aina ole tuttu kirjain.
Esimerkiksi asema, johon Windows on asennettu, voidaan tunnistaa C: ksi Windowsissa, mutta D: ksi , kun käytetään palautustyökaluja Järjestelmän palautusasetuksissa. Tämä on erityisen arvokasta tietoa, jos työskentelet komentokehotteessa.
Kuten yllä olevan kuvakaappauksen esimerkissä, sen sijaan, että pystyisit suorittamaan yksinkertaisen dir c: dir d: ) nähdäksesi oikeat tiedot.
Järjestelmän palautusasetukset ilmoittavat aseman, johon Windows on asennettu, Järjestelmän palautusasetukset -päävalikon Valitse palautustyökalu -osiossa. Saatat esimerkiksi nähdä viestin, jossa lukee: " Käyttöjärjestelmä: Windows 7 (D:) Local Disk ".