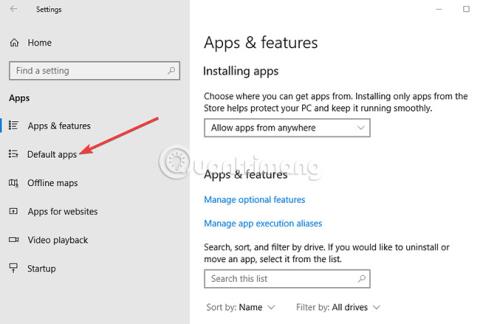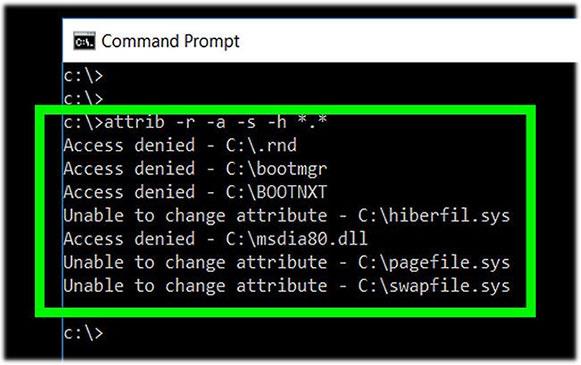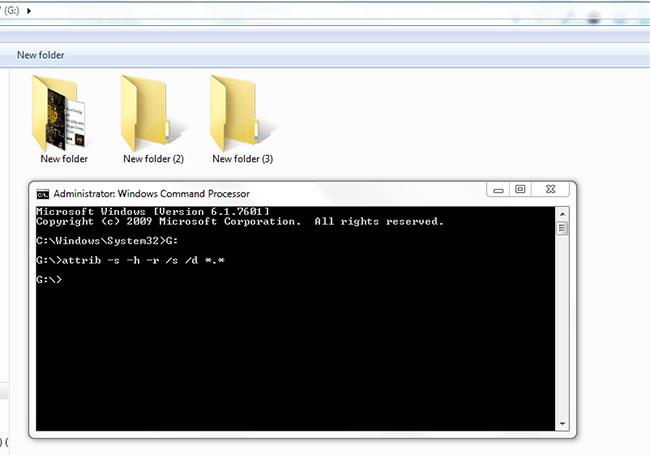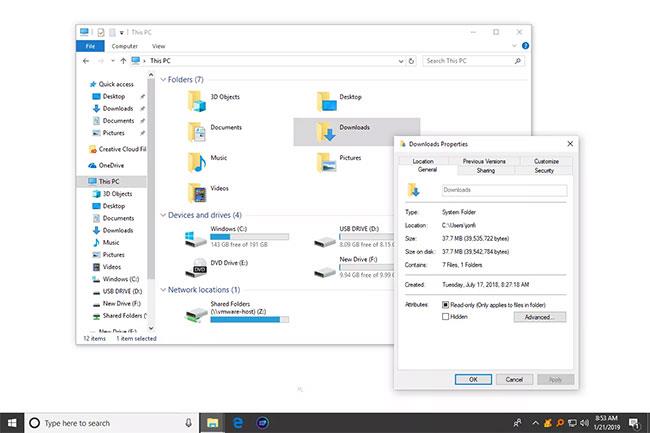Attrib-komento on komentokehote, jota käytetään tiedoston tai kansion ominaisuuksien näyttämiseen tai muuttamiseen.
Voit myös etsiä ja määrittää useimmat tiedostojen ja kansioiden ominaisuudet Explorerissa. Missä attrib-komento on saatavilla?
Attrib-komento on käytettävissä komentokehotteessa kaikissa Windows-käyttöjärjestelmissä , mukaan lukien Windows 10, Windows 8, Windows 7, Windows Vista, Windows XP sekä Windowsin vanhemmat versiot.
Kaikki offline-diagnostiikka- ja korjaustyökalut, jotka ovat saatavilla Windowsin eri versioissa, mukaan lukien Advanced Startup Options , System Recovery Options ja Recovery Console , sisältävät myös attrib-komennon joillakin ominaisuuksilla.
Tämä attrib-komento on saatavana myös MS-DOS:ssa DOS-komentona.
Huomautus : Tiettyjen attrib-komentokytkimien ja muiden attrib-komentojen syntaksien saatavuus voi vaihdella käyttöjärjestelmän mukaan.
Mitä attrib-komento Windowsissa tekee?
Attrib-komennon syntaksi ja kytkin
attrib [+a|-a] [+h|-h] [+i|-i] [+r|-r] [+s|-s] [+v|-v] [+x|-x] [drive:][path][filename] [/s [/d] [/l]]
Vihje : Jos et ole varma, miten yllä näkyvää tai alla olevassa taulukossa näkyvää attrib-komentosyntaksia tulkitaan, sinun tulee ensin oppia lukemaan komentosyntaksi.
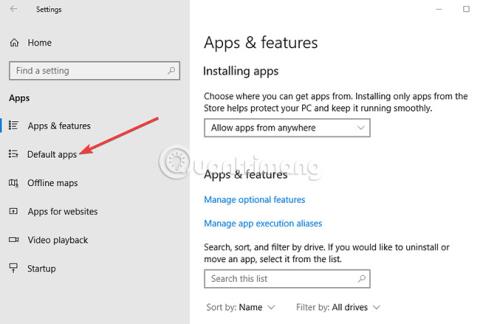
| Attrib-komentovaihtoehdot |
| Vaihtoehto |
Selittää |
| attrib |
Suorita attrib-komento yksin nähdäksesi attribuutit, jotka on asetettu tiedostoille siinä hakemistossa, josta komennon suoritat. |
| +a |
Aseta tiedostolle tai kansiolle arkistotiedosto-attribuutti. |
| -a |
Poista arkistomäärite. |
| +h |
Aseta tiedoston tai kansion piilotettu attribuutti. |
| -H |
Poista piilotetut ominaisuudet. |
| +i |
Aseta tiedostolle tai kansiolle "ei sisältöä indeksoitu" -attribuutti. |
| -i |
Poista "ei sisältöä indeksoitu" -attribuutti. |
| +r |
Aseta vain luku -attribuutti tiedostolle tai kansiolle. |
| -r |
Poista vain luku -attribuutti. |
| +s |
Määritä tiedostojen tai kansioiden tiedostojärjestelmän ominaisuudet. |
| -S |
Poista järjestelmän ominaisuudet. |
| +v |
Aseta tiedoston tai hakemiston integrity-attribuutti. |
| -v |
Poista integrity-attribuutti. |
| +x |
Aseta tiedostolle tai kansiolle no scrub file -attribuutti. |
| -x |
Poista no scrub -määrite. |
| asema : , polku, tiedostonimi |
Tämä on tiedosto ( tiedoston nimi , asema ja polku ovat valinnaisia), kansio ( polku , asema ovat valinnaisia) tai asema , jonka ominaisuuksia haluat tarkastella tai muuttaa. Jokerimerkkejä voidaan käyttää. |
| /S |
Tällä kytkimellä voit suorittaa näytettävät tiedostomääritteet tai muutokset, joita teet minkä tahansa tietyn polunja/taiaseman |
| /d |
Tämä attrib-vaihtoehto sisältää hakemistoja, ei vain tiedostoja, mitä tahansa suoritettavaa kohdetta varten. Voit käyttää /d vain yhdessä /s:n kanssa . |
| /l |
Vaihtoehto /l käyttää mitä tahansa attrib-komennolla tekemääsi symbolista linkkiä itse symbolisen linkin kohteen sijaan. /l -kytkin toimii vain, kun käytät myös /s- kytkintä . |
| /? |
Käytä ohjekytkintä attrib-komennon kanssa näyttääksesi tiedot yllä olevista vaihtoehdoista suoraan komentokehote-ikkunassa. Attrib /? on sama kuin help-komennon käyttäminen help-attrib:n suorittamiseen . |
Huomautus : Palautuskonsolissa +c- ja -c- kytkimet ovat käytettävissä attrib-komennolla, joka asettaa ja tyhjentää arkiston attribuutit. Tämän vianmääritysalueen ulkopuolella Windows XP:ssä käytä kompaktia komentoa tiedostojen pakkaamiseen komentoriviltä.
Kun jokerimerkit ovat sallittuja attrib-komennon kanssa, voit käyttää tähteä (*) lisätäksesi attribuutteja tiedostoryhmään. Jos mahdollista, sinun on kuitenkin poistettava piilotetut tai järjestelmän ominaisuudet, ennen kuin voit muuttaa tiedoston muita ominaisuuksia.
Esimerkki attrib-komennosta
attrib +r c:\windows\system\secretfolder
Yllä olevassa esimerkissä attrib-komentoa käytetään ottamaan käyttöön vain luku -attribuutti käyttämällä +r-vaihtoehtoa Secretfolder- kansiolle , joka sijaitsee kansiossa c:\windows\system.
attrib -h c:\config.sys
Tässä esimerkissä aseman c: juurihakemistossa sijaitsevasta config.sys- tiedostosta on poistettu piilotetun tiedoston attribuutti vaihtoehdolla -h.
attrib -h -r -s c:\boot\bcd
Tällä kertaa attrib-komentoa käytetään poistamaan monia määritteitä bcd-tiedostosta, tärkeästä tiedostosta, jonka on toimittava auttamaan Windowsin käynnistymistä. Itse asiassa attrib-komennon suorittaminen, kuten yllä on esitetty, on tärkeä osa prosessia, joka on kuvattu vaiheissa, jotka vaaditaan BCD:n uudelleenrakentamiseksi Windowsissa.
attrib +a f:*.* & attrib -a f:*.bak
Yllä olevassa attrib-komentoesimerkissä artikkeli käyttää +a: ta asettamaan arkistoattribuutti kaikille asemalla f oleville tiedostoille , mutta sitten käyttämällä & -komentoa poistamaan arkistoattribuutti kaikista f:n tiedostoista, joiden tiedostotunniste on .bak.
Vinkki: Yllä olevassa esimerkissä BAK-tiedostot osoittavat tiedostot, jotka on varmuuskopioitu, eli niitä ei tarvitse arkistoida tai varmuuskopioida uudelleen, joten arkistointimäärite on poistettava.
attrib myimage.jpg
Lopuksi yksinkertainen attrib-esimerkki, tämä komento näyttää yksinkertaisesti kuvani.jpg-nimisen tiedoston ominaisuudet . Jos poistit toisen puolen ja suoritit juuri attrib-komennon, kaikkien nykyisen hakemiston tiedostojen ominaisuudet näytetään.
Attrib-komentovirhe
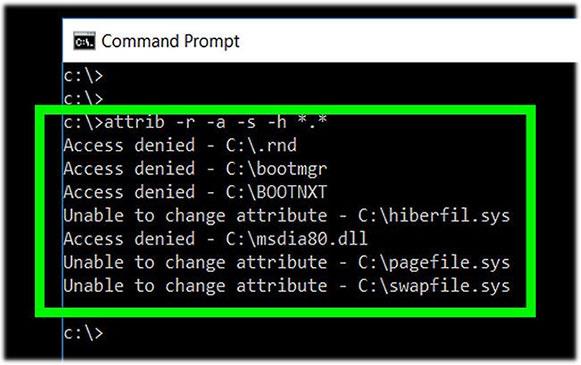
Kuten useimpien komentorivikomentojen kohdalla, muista käyttää lainausmerkkejä kansioiden tai tiedostojen nimissä välilyönneillä. Jos unohdat tehdä tämän attrib-komennolla, saat virheilmoituksen "Parameter format not correct -" .
Esimerkiksi sen sijaan, että kirjoittaisit kansioni komentokehotteeseen näyttääksesi kansion polun tällä nimellä, kirjoitat "oma kansio" (lainausmerkkejä käyttäen).
Attrib-komentovirheet, kuten "Pääsy kielletty", tarkoittavat, että sinulla ei ole riittäviä käyttöoikeuksia tiedostoihin, joihin yrität tehdä muutoksia. Aseta näiden tiedostojen omistajuus Windowsissa ja yritä sitten uudelleen.
Muutoksia attrib-komennossa
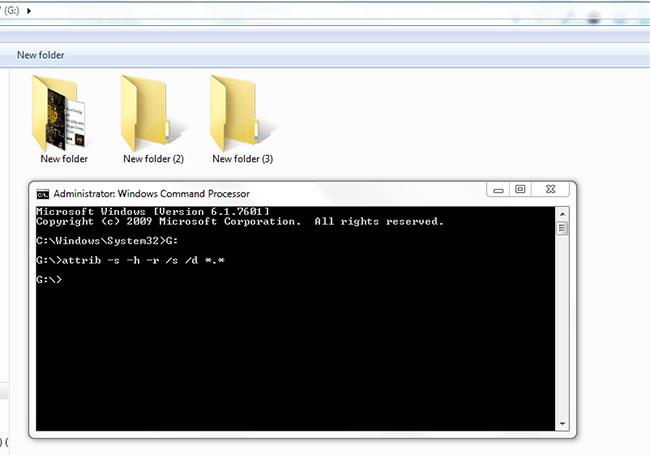
Komentovaihtoehdot attrib +i, -i ja /l olivat ensin saatavilla Windows Vistassa, ja ne on säilytetty Windows 10:een asti .
Attrib-komennon kytkimet +v, -v, +x ja -x ovat käytettävissä vain Windows 7-, Windows 8- ja Windows 10 -käyttöjärjestelmissä.
Aiheeseen liittyvät komennot
Yleensä xcopy-komento vaikuttaa tiedoston ominaisuuksiin varmuuskopioinnin jälkeen. Esimerkiksi xcopy-komennon /m- kytkin sammuttaa arkistoattribuutin, kun tiedosto on kopioitu.
Vastaavasti xcopy-komennon /k- kytkin säilyttää tiedoston vain luku -määritteen kopioinnin jälkeen.
Tarkastele ominaisuuksia Explorerissa
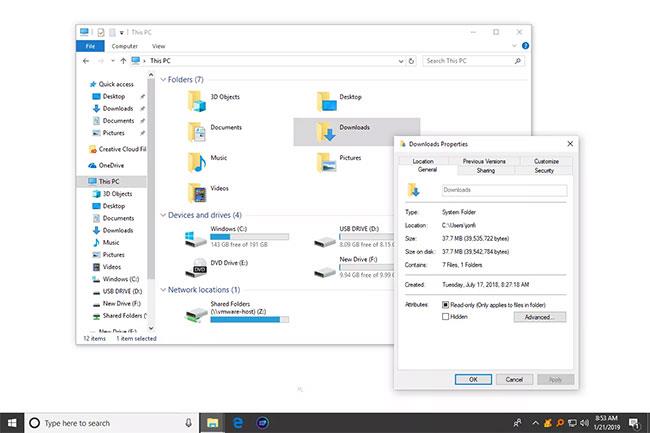
Voit myös tarkastella ja hallita tiedostojen ja kansioiden ominaisuuksia Resurssienhallinnassa käyttämällä tavallisia valikkopainikkeita. Tämä saattaa olla parempi, jos et tunne komentoriviä.
Tee tämä napsauttamalla objektia hiiren kakkospainikkeella ja siirtymällä kohtaan Ominaisuudet > Yleiset-välilehti .