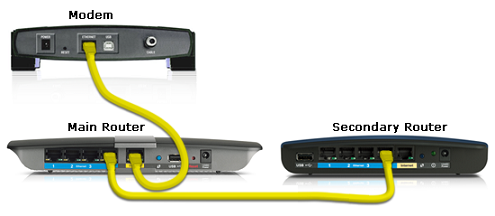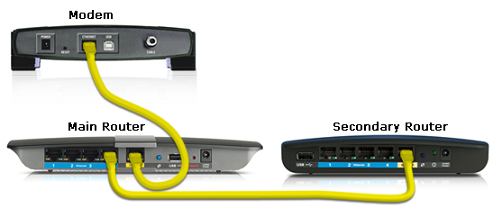Cascading on termi, jota käytetään, kun reititin yhdistetään toiseen. Tämä yhteys tehdään, jos haluat:
- Paranna verkon suorituskykyä poistamatta vanhaa reititintä
- Yhdistä lisää laitteita (langallisia ja langattomia)
- Laajenna WiFi-aluetta
- Eristä verkkoliikenne
Tässä tapauksessa ensimmäinen reititin voi olla Linksys tai muu palveluntarjoaja, ja sitä kutsutaan ensisijaiseksi reitittimeksi. Toisen reitittimen on oltava Linksysistä, ja sitä kutsutaan toissijaiseksi reitittimeksi. Jos haluat liittää muun kuin Linksysin reitittimen pääreitittimeen, sinun on otettava yhteyttä valmistajaan saadaksesi tukea.
Tärkeä muistiinpano:
Ensisijaisella reitittimellä on oltava aktiivinen Internet-yhteys ennen yhteyden muodostamista toissijaiseen reitittimeen. Jos ei, sinun on ensin määritettävä se. Ota yhteyttä Internet-palveluntarjoajaasi (ISP), jos et saa yhteyttä Internetiin suoraan modeemistasi.
Linksys-reititin voidaan yhdistää toiseen reitittimeen kahdella tavalla:
Yhdistä Linksys-reititin toiseen reitittimeen (LAN-LAN)
Vaihe 1 : Tarkista ja tallenna pääreitittimen IP-osoite .
Vaihe 2 : Liitä tietokone johonkin toissijaisen reitittimen Ethernet-porteista .
Vaihe 3 : Siirry toissijaisen reitittimen verkkopohjaiselle asennussivulle.
Vaihe 4 : Etsi Perusasetukset -alivälilehdeltä IP-osoite tai Paikallinen IP-osoite .
Huomautus : Jos IP-osoite on sama kuin pääreitittimen, vaihda neljännessä ruudussa oleva numero eri arvoon.
Esimerkki: Ensisijainen reititin: 192.168.1.1 => Toissijaisen reitittimen on oltava: 192.168.1.2

Etsi IP-osoite tai paikallinen IP-osoite
Vaihe 5 : Aseta DHCP - palvelinasetukseksi DHCP-palvelin Disabled .
Vaihe 6 : Napsauta Tallenna asetukset.
Vaihe 7 : Irrota kaapeli tietokoneesta ja liitä se johonkin pääreitittimen Ethernet-porteista. Varmista, että pääreititin on edelleen yhteydessä modeemiin Internet-portin kautta.
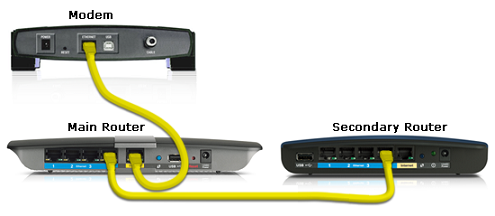
Liitä kaapeli yllä olevan kuvan mukaisesti
Vaihe 8 : Käynnistä toissijainen reititin uudelleen ja kun virran merkkivalo palaa, tarkista, voitko käyttää Internetiä laitteellasi.
Pikavinkki : Jos sinulla on langaton reititin, voit jatkaa sen WiFi-asetusten määrittämistä.
Huomautus: Yksittäinen reititin, joka on asetettu siltaustilaan, poistaa reitittimen vieraskäyttöominaisuuden käytöstä. Kaskadireitittimissä, erityisesti LAN-LAN-yhteyksissä, toissijaisen reitittimen asettaminen siltatilaan ei salli vieraskäyttöä. Vieraskäyttö on kuitenkin sallittu, jos yhteys on LAN-WAN.
Yhdistä Linksys-reititin toiseen reitittimeen (LAN-WAN)
Vaihe 1 : Tarkista ja tallenna pääreitittimen IP-osoite.
Vaihe 2 : Liitä tietokone johonkin toissijaisen reitittimen Ethernet-porteista.
Vaihe 3 : Siirry toissijaisen reitittimen asetussivulle.
Vaihe 4 : Etsi Perusasetukset- välilehdeltä IP-osoite tai Paikallinen IP-osoite .

Etsi IP-osoite tai paikallinen IP-osoite Perusasetukset-välilehdeltä
Huomautus:
Jos IP-osoite on sama kuin pääreitittimen, vaihda kolmannessa ruudussa oleva numero eri arvoon. Varmista, että aliverkon peite on 255.255.255.0. Tämä asettaa toissijaisen reitittimen eri IP-segmenttiin kuin ensisijainen reititin.
Esimerkki: Ensisijainen reititin: 192.168.1.1 => Toissijaisen reitittimen on oltava: 192.168.2.1
Huomautus:
Oletusarvoisesti Linksys-reitittimen DHCP-ominaisuus on käytössä. Jos toissijaisen reitittimen DHCP ei kuitenkaan ole käytössä, varmista, että otat sen käyttöön käymällä verkkopohjaisella asennussivulla. Napsauta Perusasetukset ja valitse sitten Käytössä DHCP-palvelimen asetukset -osiossa .
Vaihe 5 : Napsauta Tallenna asetukset.
Vaihe 6 : Irrota kaapeli tietokoneesta ja liitä se johonkin pääreitittimen Ethernet-porteista.
Vaihe 7 : Kytke toissijaiseen reitittimeen kytketty Ethernet-kaapeli sen Internet-porttiin.
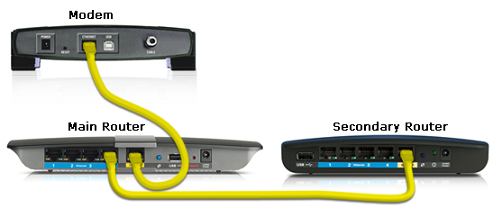
Kytke toissijaiseen reitittimeen kytketty Ethernet-kaapeli Internet-porttiin
Vaihe 8 : Käynnistä toissijainen reititin uudelleen ja kun virran merkkivalo palaa, tarkista, voitko käyttää Internetiä laitteellasi.
Katso lisää: