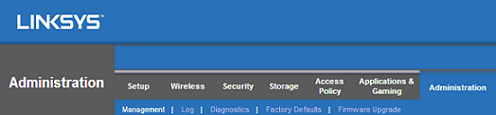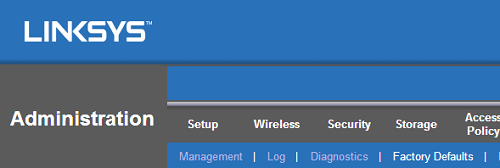Kun nollaat reitittimen, asetukset palautetaan tehdasasetuksiin. Kaikki mukautetut reitittimen asetukset (WiFi-nimi ( SSID ), langattoman verkon suojaus jne.) poistetaan.
Tärkeä huomautus : Jos haluat palauttaa reitittimen tehdasasetukset ilman uudelleenmäärityksiä, sinun on luotava varmuuskopiotiedosto.
Reitittimen voi nollata kahdella tavalla.
Manuaalinen nollaus
Vaihe 1:
Etsi Reset- painike ja paina kynällä tai paperiliittimellä painiketta 10 sekunnin ajan.

Etsi Reset-painike
Pikavinkki : Jos käytät reititinmalleja, kuten Linksys Wireless-B- ja Wireless-G -reitittimiä, paina ja pidä Reset- painiketta painettuna 30 sekunnin ajan.
Huomautus : Tarkkaile reitittimen virran merkkivaloa samalla, kun painat painiketta. Se vilkkuu merkkinä siitä, että reititin nollataan oikein.

Paina nollauspainiketta 10 sekunnin ajan
Vaihe 2:
Irrota reititin pistorasiasta 30 sekunniksi. Kytke se takaisin pistorasiaan ja odota, että virran merkkivalo palaa tasaisesti.
Tärkeä huomautus : Äskettäin julkaistuissa Linksys WiFi -reitittimissä laitteen irrottaminen pistorasiasta ei ole enää tarpeen.
Palauta ohjelmisto
Huomautus : Kuvat ja vaiheet voivat vaihdella reitittimen mallin mukaan.
Vaihe 1:
Avaa selain reitittimeen yhdistetyllä tietokoneella ja kirjoita osoitepalkkiin 192.168.1.1ENTER ja paina sitten . Jos reitittimen IP-osoite on muuttunut, käytä sitä sen sijaan.
Vaihe 2:
Anna pyydettäessä reitittimesi oletustunnistetiedot kirjautuaksesi sisään. Oletussalasana on admin , eikä käyttäjätunnusta ole. Jos vaihdoit reitittimesi oletussalasanaa, käytä sitä sen sijaan.
Vaihe 3:
Kun reitittimen verkkopohjainen asennussivu tulee näkyviin, napsauta Hallinta-välilehteä.
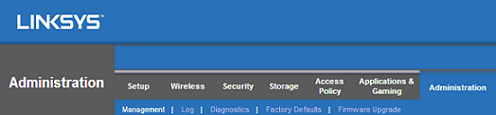
Napsauta Hallinta-välilehteä
Vaihe 4:
Napsauta Tehdasasetukset.
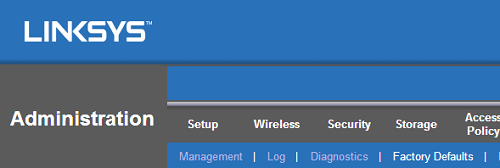
Napsauta Tehdasasetukset
Vaihe 5:
Napsauta Palauta tehdasasetukset -painiketta .
Kun olet nollannut reitittimen onnistuneesti, sinun on määritettävä sen asetukset uudelleen.