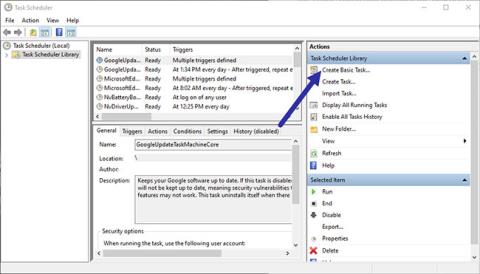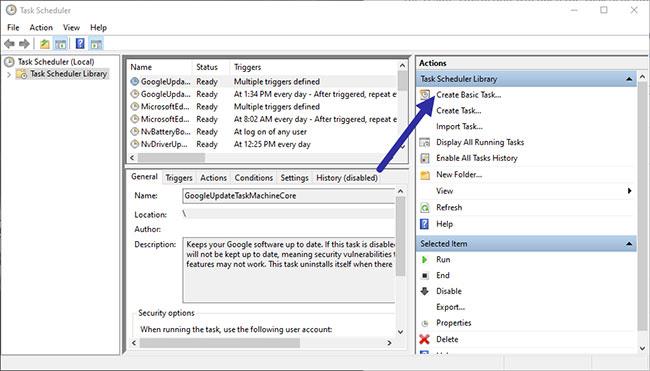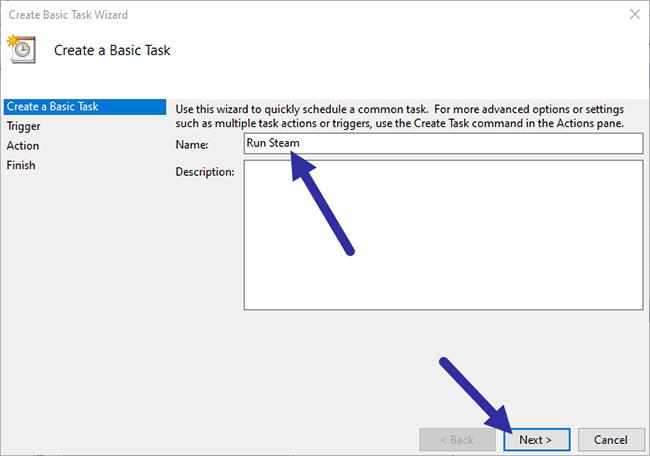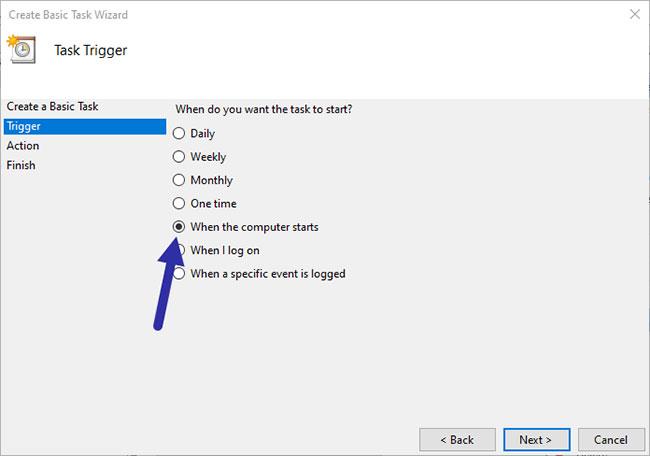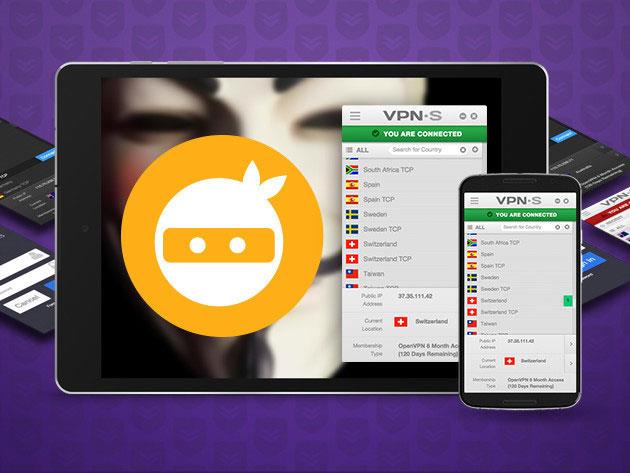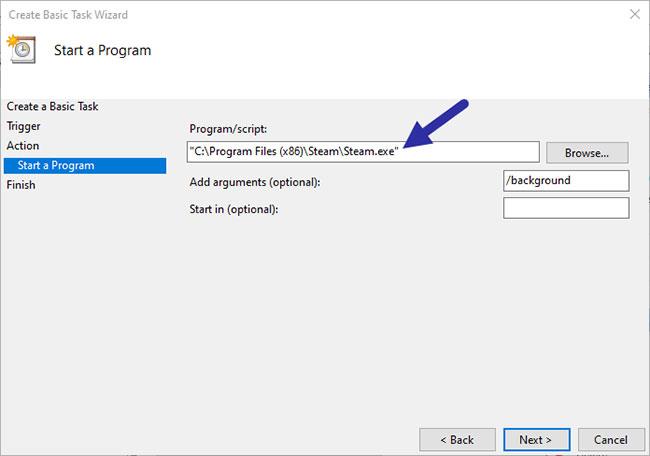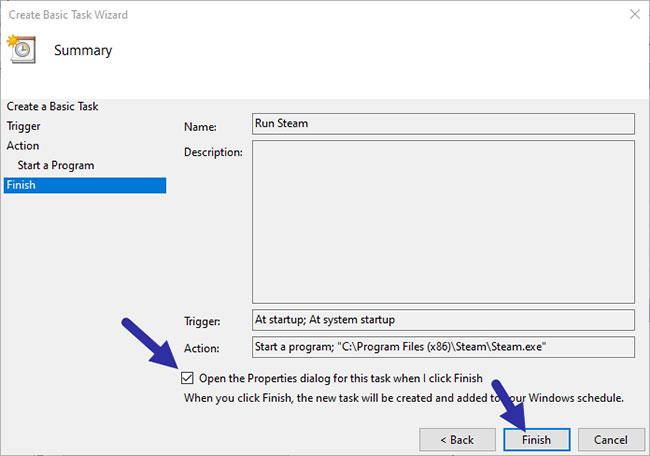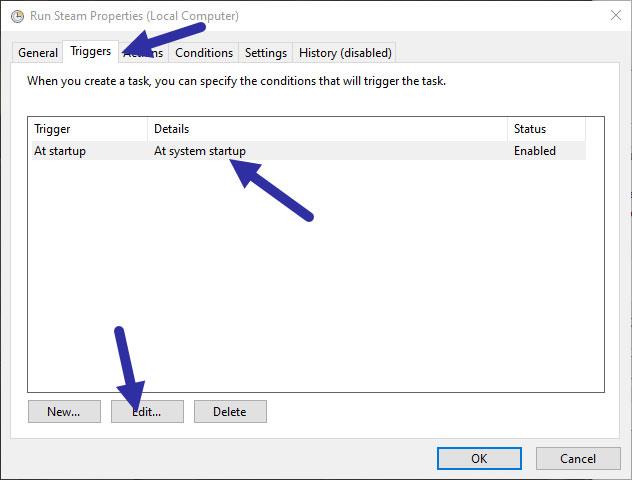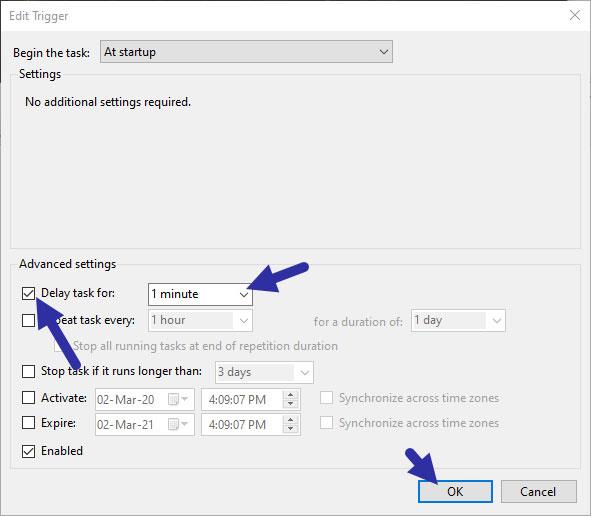Steam-asiakasohjelman automaattinen käynnistys voi pidentää Windowsin käynnistysaikaa. Näin voit viivyttää Steam-asiakkaan käynnistymistä Windowsissa.
Viivästynyt Steam-asiakasohjelman käynnistys
Steam-asiakasohjelman käynnistysprosessin viivyttämiseksi artikkelissa käytetään Windowsiin sisäänrakennettua mahtavaa Task Scheduler -sovellusta. Sinun tarvitsee vain luoda uusi tehtävä ja määrittää se viivästämään Steam-asiakkaan käynnistymistä.
Luo uusi tehtävä
1. Ensin sinun tulee varmistaa, että Steam-asiakasohjelman automaattinen käynnistys on poistettu käytöstä. Voit tehdä tämän napsauttamalla hiiren kakkospainikkeella tehtäväpalkkia ja valitsemalla "Tehtävienhallinta". Siirry nyt "Käynnistys" -välilehteen, valitse "Steam Client Bootstrapper" -vaihtoehto ja napsauta "Poista käytöstä" -painiketta.
2. Avaa nyt Käynnistä-valikko, etsi "Task Scheduler" ja napsauta tulosta. Tämä toiminto avaa Task Scheduler -asetukset.
3. Napsauta Task Scheduler -ikkunan oikeanpuoleisessa paneelissa "Luo perustehtävä" -vaihtoehtoa. Tämä avaa ohjatun toiminnon.
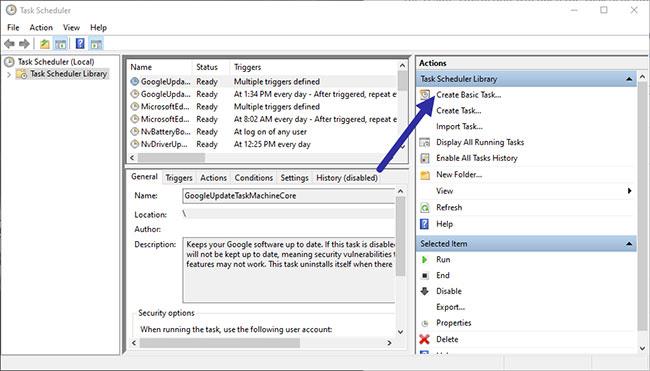
Napsauta "Luo perustehtävä" -vaihtoehtoa
4. Täytä ohjatussa toiminnossa "Nimi" -kenttä ja nimeä tehtävä haluamallasi tavalla.
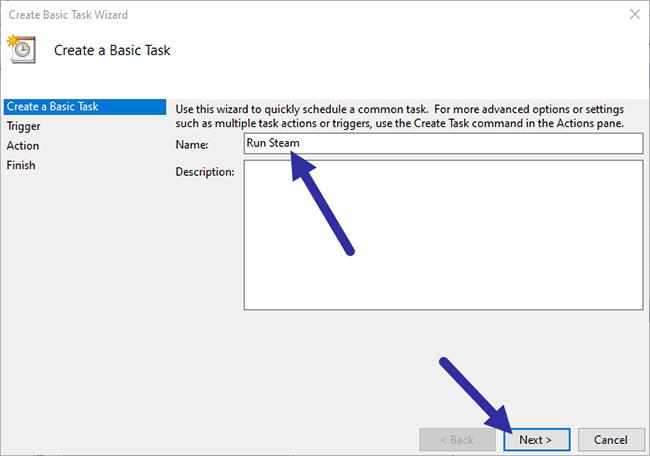
Nimeä tehtävä haluamallasi tavalla
5. Tavoitteena on viivyttää ohjelman käynnistymistä järjestelmästä, joten valitse "Kun tietokone käynnistyy" -vaihtoehto ja napsauta sitten Seuraava.
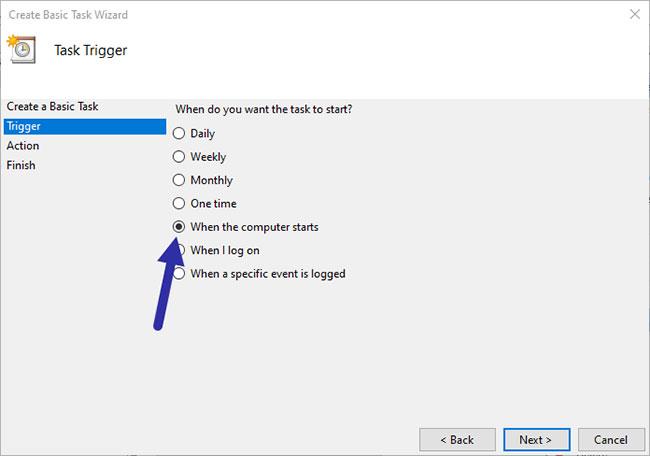
Valitse "Kun tietokone käynnistyy"
6. Valitse "Käynnistä ohjelma" -vaihtoehto ja napsauta Seuraava.
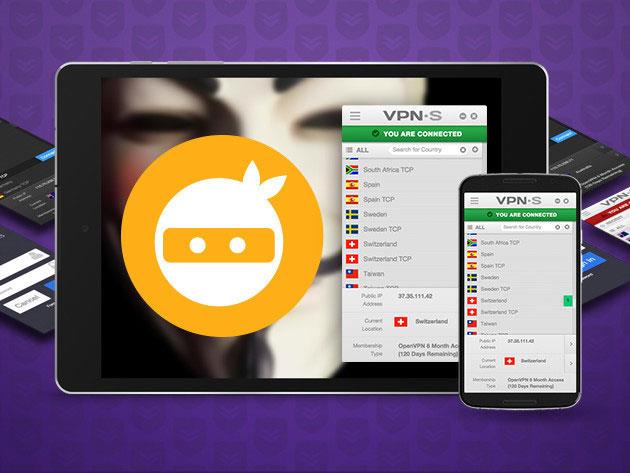
Valitse "Aloita ohjelma" -vaihtoehto
7. Napsauta tässä "Selaa" -painiketta, siirry "C:\Program Files (x86)\Steam" -kansioon ja valitse "Steam.exe"-tiedosto. Vaihtoehtoisesti voit myös kirjoittaa alla olevan linkin kenttään. Napsauta Seuraava-painiketta.
"C:\Program Files (x86)\Steam\Steam.exe"
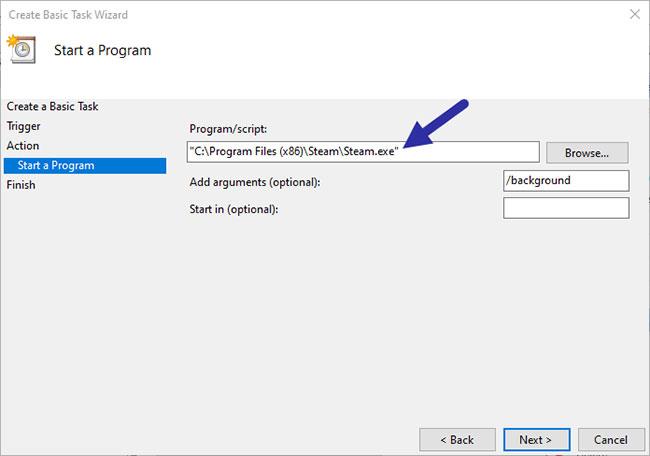
Valitse tiedosto "Steam.exe"
8. Valitse tässä ikkunassa "Avaa Ominaisuudet-valintaikkuna tälle tehtävälle, kun napsautan Valmis" ja napsauta Valmis-painiketta.
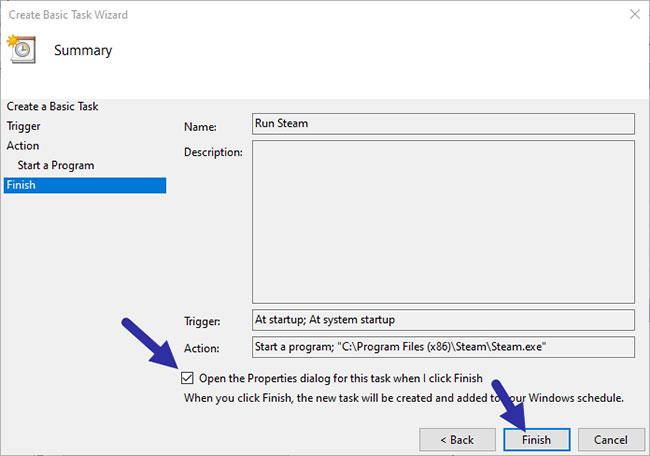
Valitse "Avaa Ominaisuudet-valintaikkuna tälle tehtävälle, kun napsautan Valmis".
Määritä viive
9. Loit tehtävän käynnistymään järjestelmän käynnistyksen yhteydessä, mutta et määrittänyt viivettä. Sinun pitäisi tehdä se nyt Ominaisuudet-ikkunan kautta. Siirry Ominaisuudet -ikkunassa Triggerit- välilehteen , valitse laukaisuehto ja napsauta Muokkaa-painiketta.
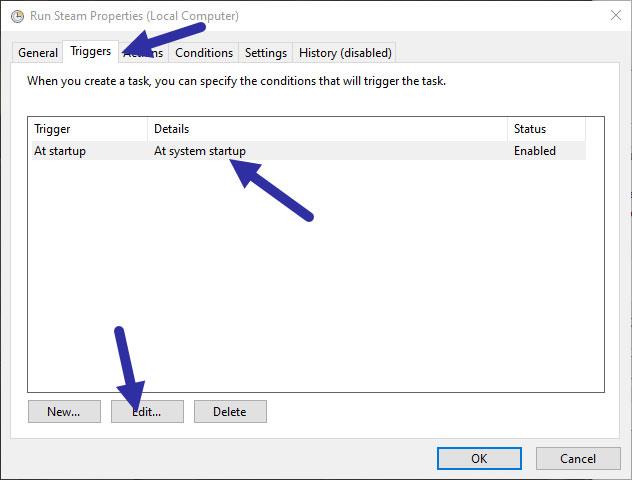
Siirry "Triggerit"-välilehteen
10. Napsauta nyt "Viivetä tehtävää varten" -valintaruutua ja valitse viiveaika pudotusvalikosta. Tässä tapauksessa artikkeli valitsee "1 minuutin" . Napsauta OK- painiketta tallentaaksesi muutokset.
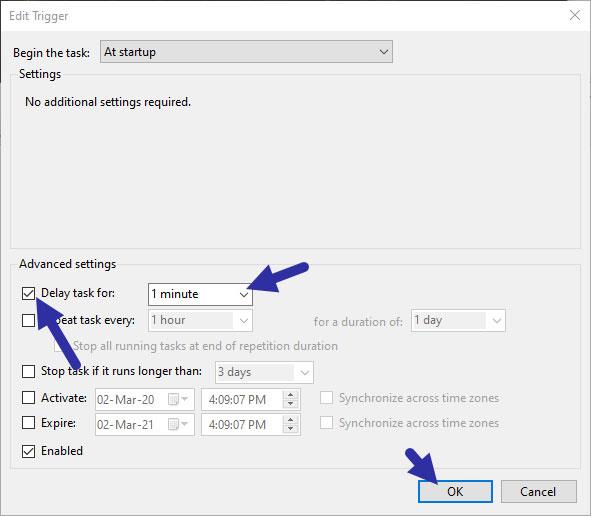
Valitse haluamasi aika