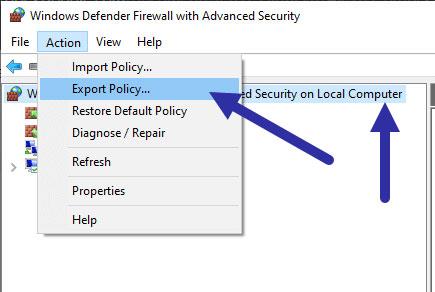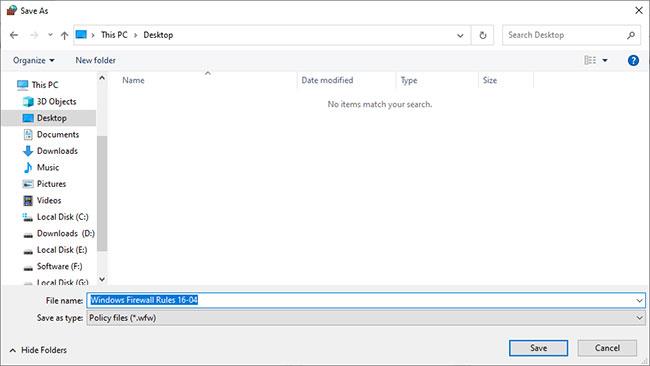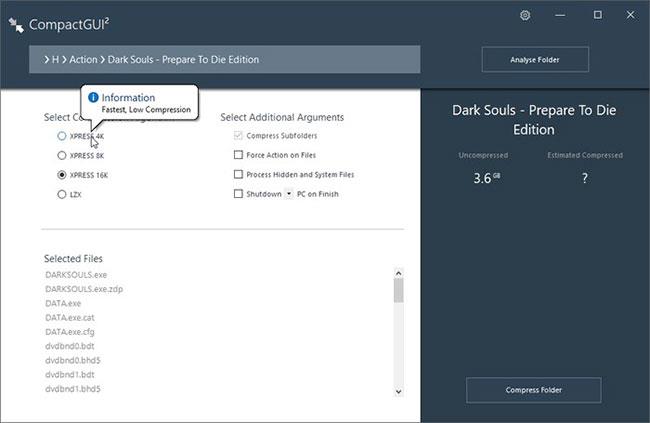Kun määrität palomuuriasi, on tärkeää, että varmuuskopioit kaikki Windowsin palomuurin säännöt turvallisuuden varmistamiseksi.
Tässä pikaoppaassa Quantrimang.com näyttää vaiheet, joilla voit varmuuskopioida Windowsin palomuurisäännöt Windows 10: ssä .
Huomautus : Ohjeet koskevat myös Windows 7:ää ja 8:aa sekä Windows 10:tä.
Vaiheittaiset ohjeet Windowsin palomuurin sääntöjen varmuuskopiointiin
Käytämme Windowsin palomuurisääntöjen varmuuskopiointiin lisäasetusten sisäänrakennettua vientiominaisuutta . Koska tämä viety tiedosto sisältää kaikki palomuurisäännöt, voit yksinkertaisesti palauttaa tiedoston saadaksesi kaikki säännöt takaisin.
1. Avaa ensin Käynnistä -valikko , etsi Windows Defender Firewall ja napsauta tulosta avataksesi Windowsin palomuurin. Tarvittaessa voit myös käyttää Suorita-komentoa "control Firewall.cpl" avataksesi Windowsin palomuurin.
2. Kun olet palomuurinäytössä, napsauta vasemmalla olevaa Lisäasetukset- linkkiä.
3. Valitse Lisäasetukset- ikkunassa vasemmalla oleva Windows Defenderin palomuuri paikallisen tietokoneen lisäsuojauksella .
4. Napsauta seuraavaksi ylänavigointipalkin Toiminto > Vientikäytäntö -vaihtoehtoa.
Napsauta Toiminto > Vientikäytäntö -vaihtoehtoa
5. Näet Tallenna nimellä -ikkunan . Valitse tässä kohdekansio/asema, nimeä tiedosto ja napsauta Tallenna-painiketta.
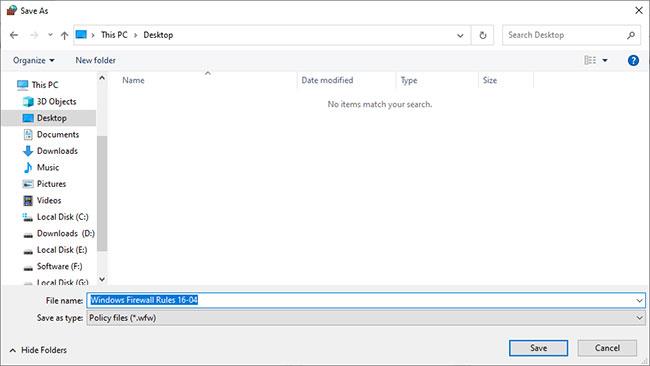
Näet Tallenna nimellä -ikkunan
Windowsin palomuurisääntöjen varmuuskopiointi onnistui. Voit tarkastella varmuuskopiotiedostoa valitussa kohdesijainnissa.
Tuo tai palauta varmuuskopio
Kun haluat tuoda palomuurisääntöjä, voit tehdä sen helposti.
1. Avaa ensin Windows Defenderin palomuuri ja siirry Lisäasetukset- näyttöön (katso ensimmäisen osan vaiheet 1 ja 2).
2. Valitse nyt Windows Defender Firewall with Advanced Security paikallisessa tietokoneessa ja napsauta sitten Toiminto > Tuo käytäntö -vaihtoehtoa .
3. Näet viestin, jonka mukaan tuonti korvaa kaikki olemassa olevat säännöt. Napsauta Kyllä- painiketta jatkaaksesi.
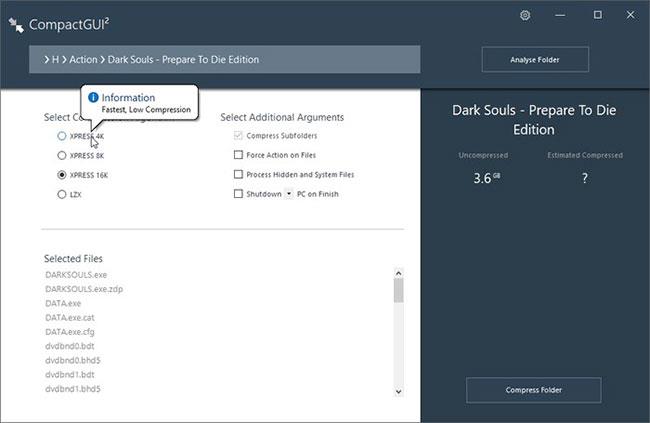
Napsauta Kyllä-painiketta jatkaaksesi
4. Mene sinne, minne tuotava tiedosto on tallennettu, valitse tiedosto ja napsauta Avaa-painiketta.

Mene sinne, minne tuotava tiedosto on tallennettu, valitse tiedosto ja napsauta Avaa-painiketta
Windowsin palomuurin varmuuskopiotiedosto tuodaan ja kaikki säännöt palautetaan edellisen varmuuskopion mukaisesti.