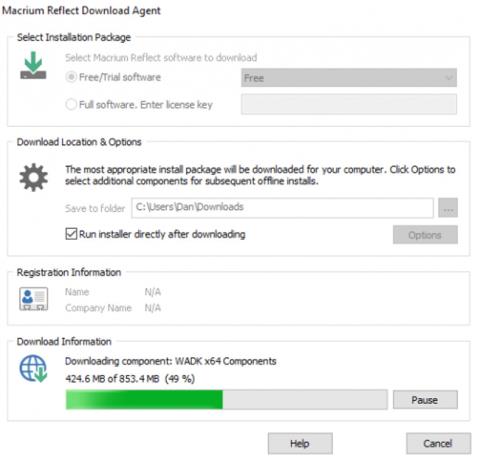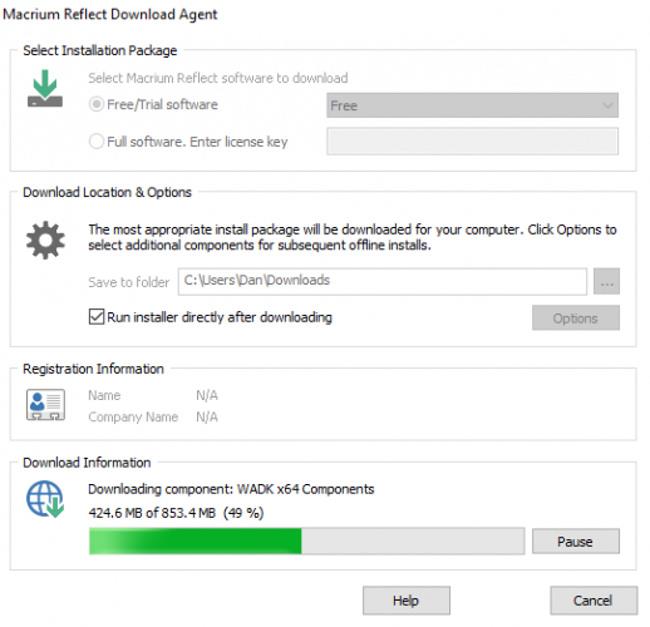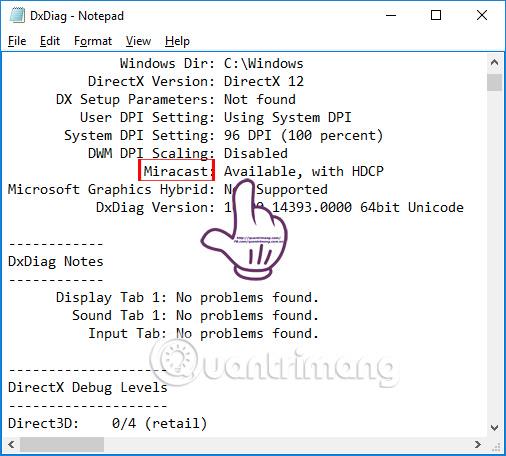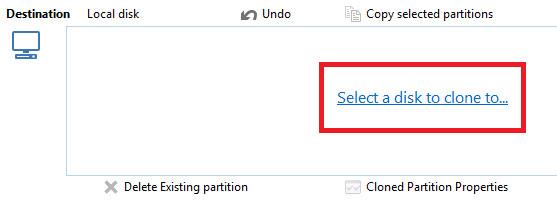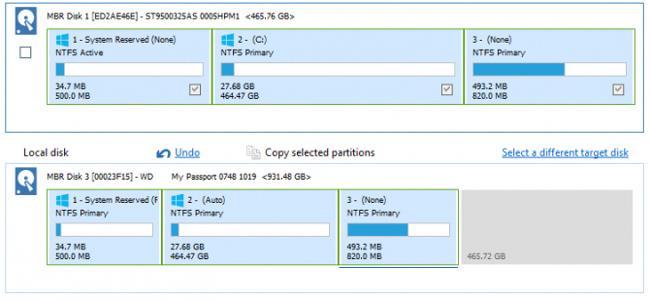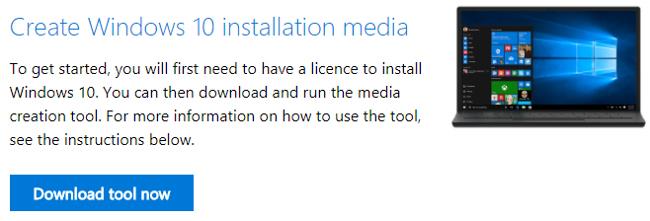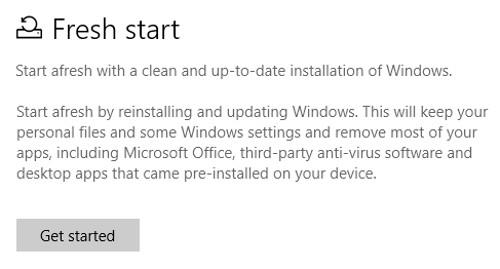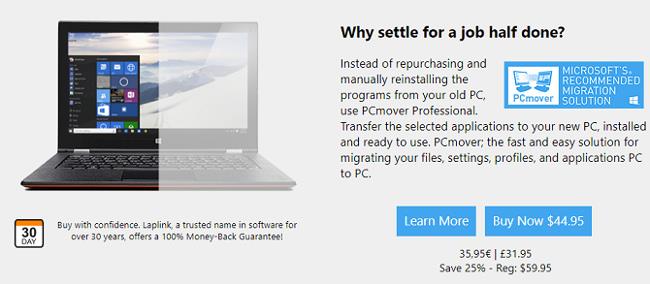Uuden tietokoneen hankkiminen on erittäin jännittävää. Se on nopea, roskaton ja täynnä viimeisintä laitteistoa.
Mutta tämä hauskuus loppuu nopeasti, kun lataat akun ensimmäistä kertaa, huomaat nopeasti, että sinun on suoritettava mammuttitehtävä. Voi kestää päiviä - ellei viikkoja - ennen kuin saat sen asennettua juuri haluamallasi tavalla. Koska sinulla on luultavasti paljon sovelluksia, tiedostoja ja muita asetuksia, jotka kaikki on tarkistettava huolellisesti, muunnettava ja määritettävä uudelleen.
Pidätkö tätä prosessia ärsyttävänä? Sen sijaan, että tekisit kaiken manuaalisesti, miksi et yrittäisi siirtää koko käyttöjärjestelmää vanhasta tietokoneesta uuteen?
Tässä artikkelissa selitän, kuinka voit käyttää Macrium Reflect -ohjelmistoa käyttöjärjestelmän varmuuskopiointiin ja tallentamiseen. Lopuksi annan muutamia hyödyllisiä menetelmiä tiedostojen siirtämiseen "koskematta" käyttöjärjestelmää.
Ongelmia kloonauksen kanssa
Macrium Reflect -ohjelmisto perustuu ns. "kloonaus" -periaatteeseen. Tällä menetelmällä voit valita, haluatko vaihtaa uuteen tietokoneeseen vai yksinkertaisesti päivittää suuremmalle kiintolevylle.
Jos tietokoneessasi on Linux-käyttöjärjestelmä , tämä prosessi on kivuton, mutta Windows-käyttöjärjestelmässä kohtaat todennäköisesti ongelmia.
Ei ole takeita siitä, että varmuuskopiointi toimii onnistuneesti uudessa tietokoneessa. Usein uuden ja vanhan tietokoneesi ohjaimet eivät täsmää. Parhaassa tapauksessa jotkin uuden tietokoneen osat eivät toimi. Ja pahimmassa tapauksessa tietokoneesi ei käynnisty, ja näet "kuoleman sinisen näytön".
Tietenkin voit käyttää asennuslevyä tai jopa mennä laitteen verkkosivustoon löytääksesi uusia ohjaimia ja korjataksesi ongelman, mutta se voi olla hyvin aikaa vievää ja turhauttavaa.
Suorita varmuuskopiot Macrium Reflect -ohjelmistolla
Seuraavassa on yksityiskohtainen vaiheittainen opas Macrium Reflect -ohjelmiston käyttämisestä Windows 10 -käyttöjärjestelmän varmuuskopiointiin.
Tee kopio
Lataa ensin ilmainen kopio sovelluksesta Macriumin verkkosivustolta (https://www.macrium.com/reflectfree). Varmista, että siirryt kotisivulle ja lataat ilmaisen version (klikkaa KOTIKÄYTTÖ) tai voit vain ladata premium-version kokeiluversion. Koska tämä sovellus on kooltaan lähes 1 Gt, sen lataaminen ja asentaminen voi kestää jonkin aikaa.
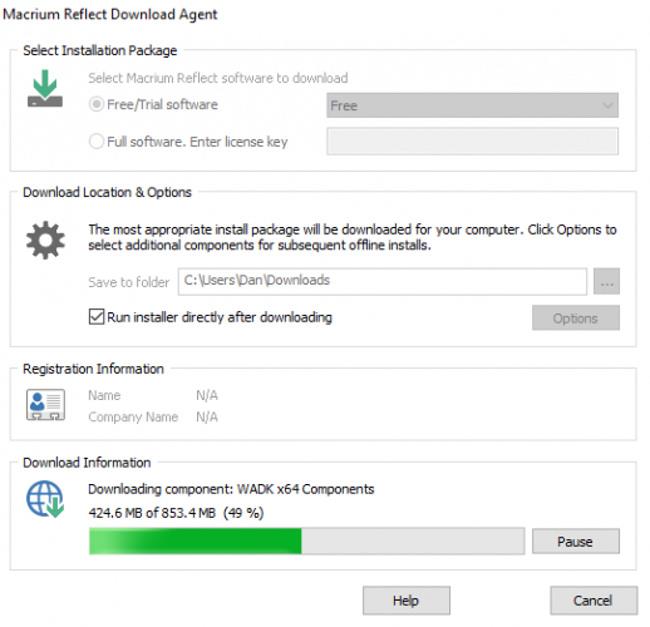
Kun suoritat sovelluksen, näet luettelon kaikista tietokoneeseen liitetyistä asemista. Valitse asema, jonka haluat kloonata ja siirtää, voit ohittaa muun käyttöliittymän. Kuten kuvasta näkyy, olen merkinnyt aseman C:; sinne asennetaan Windowsin kopio.
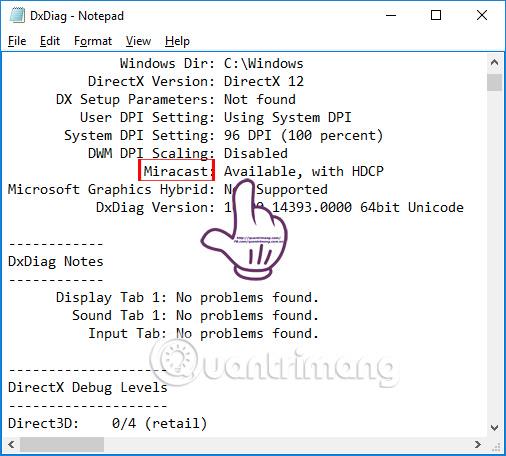
Katso seuraavaksi alla olevaa asemaluetteloa. Näet vaihtoehdon " Kloonaa tämä levy " (varmuuskopioi tämä asema)... Napsauta sitä aloittaaksesi varmuuskopiointiprosessin.
Seuraavassa vaiheessa valitse varmuuskopiointipaikka. Voit samanaikaisesti valita varmuuskopioinnin ulkoiselle tai sisäiselle asemalle, mutta muista, että aseman koko sisältö tyhjennetään.
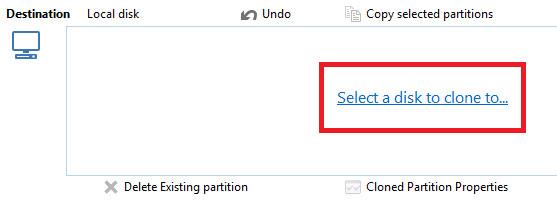
Vedä ja pudota aseman osiot asemasta, jonka haluat kopioida haluamaasi asemaan. Varmista, että osioiden järjestys on oikea molemmissa asemissa, osioiden kokoa voi säätää napsauttamalla "Kloonatun osion ominaisuudet".
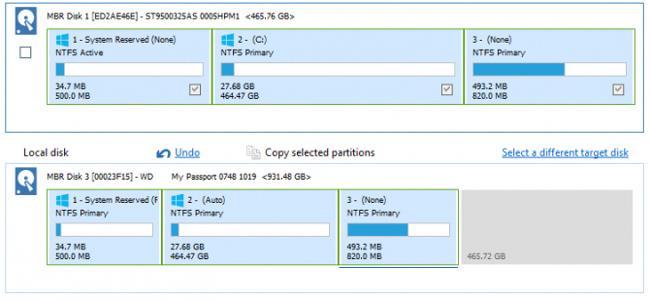
Kun olet tyytyväinen, aloita varmuuskopiointi valitsemalla "Seuraava" > "Lopeta .
Palauta kopio
Kopiointi on vain puolet haasteesta. Nyt sinun on asennettava kopio uuteen tietokoneeseen.
Ennen kuin jatkat, sinun on poistettava Windows 10:n suojattu käynnistystila käytöstä, jolloin voit käynnistää tietokoneesi ulkoiselta kiintolevyltä, joka sisältää uuden kopion.
Voit poistaa sen käytöstä siirtymällä tietokoneen BIOS-valikkoon. Normaalisti voit käyttää sitä painamalla tiettyä näppäintä käynnistyksen aikana. Sinun pitäisi löytää Secure Boot -asetukset Suojaus-, Käynnistys- tai Authentication-välilehdeltä.
Käynnistä seuraavaksi kone uudelleen ulkoisesta USB-asemasta. Sinun on jälleen käytettävä tietokoneesi BIOS-valikkoa tehdäksesi tämän.
Tietokoneessasi pitäisi nyt olla Windows 10:n kloonattu versio. Kun lataus on valmis, avaa Macrium uudelleen ja toista kloonausvaiheet. Tällä kertaa haluat kopioida USB-aseman tietokoneesi C:-asemaan.
Suorita prosessi loppuun sammuttamalla tietokone, irrottamalla USB ja käynnistämällä tietokone uudelleen. Sinulla on nyt tarkka kopio vanhan tietokoneesi käyttöjärjestelmästä uudessa tietokoneessasi.
Poista asetukset
Jos kopio ei toimi ja tietokoneesi kieltäytyy käynnistymästä, älä panikoi. Tyhjennä vain käyttöjärjestelmän asetukset ja uusi tietokoneesi on koskematon ja kuin uusi.
Siirry toisella tietokoneella Windows 10 -lataussivulle ja napsauta "Luo Windows 10 -asennusmedia > Lataa työkalu nyt" . Tallenna kuvat USB-tikulle siten, että tilaa on vähintään 5 Gt. Liitä USB uuteen tietokoneeseen, käynnistä uudelleen ja seuraa näytön ohjeita.
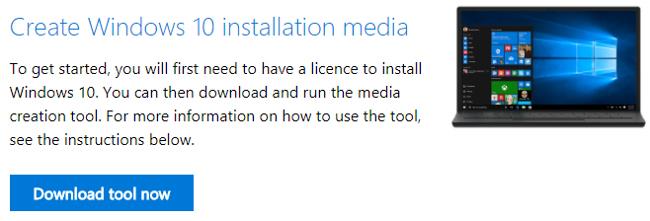
Jos kopiointi epäonnistuu, mutta tietokone käynnistyy edelleen, voit käyttää uutta Windows 10 Fresh Start -työkalua asentaaksesi uuden kopion käyttöjärjestelmästä. Siirry kohtaan Asetukset > Päivitys ja suojaus > Palautus > Aloita . Tietokone kysyy, mitkä tiedostot haluat säilyttää, ja asentaa sitten uuden Windows-kopion.
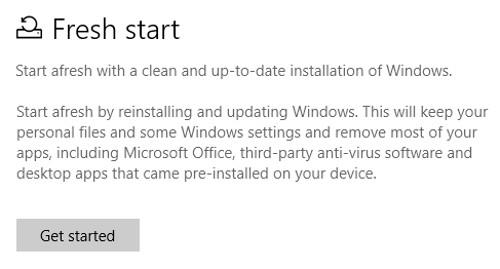
Siirrä tiedostoja
Jos käyttöjärjestelmän varmuuskopiointi on mielestäsi hankalaa tai liian vaarallista, voit kokeilla muita tapoja siirtää käyttöjärjestelmäsi uuteen tietokoneeseen. Sen sijaan, että siirrät koko Windows-käyttöjärjestelmän, voit siirtää sovelluksia ja tiedostoja.
Koska Microsoft poisti Windows Easy Transferin Windows 10:ssä, sinun on käytettävä kolmannen osapuolen tukityökalua. Microsoftin hyväksymä valinta on Laplinkin PCmover Express - mutta se maksaa sinulle 29,95 dollaria. Express-versio siirtää vain tiedostoja, asetuksia ja käyttäjäprofiileja. Sinun on maksettava 44,95 dollaria Pro-versiosta, jos haluat siirtää sovellukset.
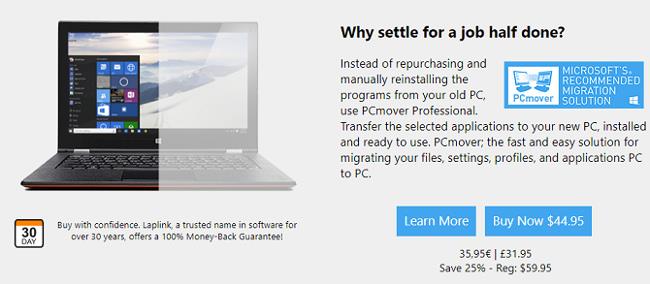
Tämä työkalu on kuitenkin erittäin nopea ja helppokäyttöinen. Asenna kopio sovelluksesta molempiin koneisiin ja seuraa sitten ohjeita siirtääksesi tarvitsemasi ja päästä eroon siitä, mitä et tarvitse.
Jos et halua maksaa, voit käyttää pilvipalvelua, datakaapelia tai jopa manuaalisesti yhdistää vanhan kovalevyn uuteen tietokoneeseen. Vaihtoehtoisesti voidaan käyttää luotettavaa työkalua, kuten CloneAppia, varmuuskopioimaan kaikki Windows-sovellusasetukset.
Oletko varmuuskopioinut Windows 10:n onnistuneesti?
Tässä artikkelissa osoitimme sinulle, kuinka voit käyttää Macrium Reflectiä Windows 10:n kopion kopioimiseen ja siirtämiseen vanhasta tietokoneesta uuteen tietokoneeseen, sekä esittelemme sinulle muutamia vaihtoehtoisia menetelmiä siltä varalta, että varmuuskopiointi epäonnistuu.
Nyt haluan kuulla tarinasi. Onko kukaan onnistuneesti kopioinut Windows 10:n ja tallentanut sen uudelle tietokoneelle? Käytitkö Macrium-ohjelmistoa tai muuta sovellusta? Mitä ongelmia olet kohdannut?