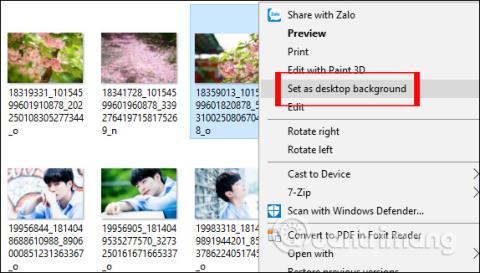Tietokoneen taustakuvan vaihtaminen on erittäin yksinkertaista ja helppoa lähes samoilla toimilla Windows-käyttöjärjestelmäversioissa, Windows 8:ssa tai Win 7 -taustakuvan vaihtamisessa . Jos haluat asettaa taustakuvan tietokoneellesi, voit tehdä sen suoraan kuvan kohdalta Aseta työpöydän taustaksi -vaihtoehdolla tai tehdä sen Asetukset-liittymässä muutamilla taustakuvan vaihtoasetuksilla. Alla oleva artikkeli opastaa lukijoita Windows 10 -tietokoneiden ja -kannettavien taustakuvan vaihtamiseen neljällä eri, yksinkertaisella ja nopealla tavalla.
Tapa 1: Aseta Windows 10 -taustakuva suoraan valokuvasta
Tämä on yksinkertaisin ja nopein tapa vaihtaa Windows 10 -taustakuva tietokoneissa ja kannettavissa tietokoneissa. Meidän tarvitsee vain napsauttaa hiiren kakkospainikkeella kuvaa, jonka haluamme asettaa taustakuvaksi, ja lopettaa valitsemalla Aseta työpöydän taustaksi .
Pian taustakuva vaihdetaan Windows 10 -tietokoneeseen.

Jos haluat asettaa useita kuvia taustakuvaksi Windows 10:ssä ja näyttää ne vuorotellen, valitse kaikki taustakuvat korostamalla, napsauta hiiren kakkospainikkeella ja valitse myös Aseta työpöydän taustaksi kuten yllä. Tämän jälkeen, jos haluat säätää taustakuvan vaihtoaikaa, jatka alla olevan menetelmän 2 mukaisesti.
Tapa 2: Vaihda Windows 10:n taustakuva asetuksista
Asetukset-käyttöliittymässä voit valita taustakuvaksi asetettavan kuvan lisäksi muita vaihtoehtoja, kuten taustakuvan näyttötilan asettaminen, värin valitseminen taustakuvaksi tai taustakuvan vaihtaminen ajan myötä.
Vaihe 1:
Napsauta Windows 10 -tietokoneen näytön käyttöliittymässä hiiren kakkospainikkeella ja valitse Mukauta .

Vaihe 2:
Windowsin asetusten käyttöliittymässä Tausta-asetukset-osiossa meillä on mahdollisuus asettaa erilaisia taustakuvia, mukaan lukien Solid (värikuva), Kuva (valittu kuva) ja Diaesitys (kuva dialta).

Vaihe 3:
Kun napsautat Selaa-painiketta Kuva-vaihtoehdolla , etsi kuva, jota haluat käyttää tietokoneellasi olevana Windows 10 -taustakuvana.

Napsauta kuvaa, jonka haluat valita ja napsauta sitten Valitse kuva . Valokuva asetetaan sitten Windows 10 -tietokoneen taustakuvaksi.

Voimme säätää kuvan kokoa näytön kokoon sopivaksi Valitse sovitus -vaihtoehdossa .

Vaihe 4:
Kun napsautat Solid Color -vaihtoehtoa , käyttäjät näkevät väripaletin, josta he voivat valita Windows 10 -taustakuvaksi värin mukaan.

Jos haluat mukauttaa taustaväriä, voit napsauttaa Mukautettu väri . Sitten näkyviin tulee taustakuvan värin mukautuspaneeli, jossa on monia erilaisia valintaparametreja.

Vaihe 5:
Napsauttamalla Diaesitys-vaihtoehtoa käyttäjät voivat valita kuvakansion, joka asetetaan tietokoneen taustakuvaksi, napsauttamalla Selaa -painiketta .

Valitse sitten valokuvakansio, jota haluat käyttää, ja paina Valitse tämä kansio -painiketta .

Seuraavaksi Vaihda kuva jokaisessa -osiossa valitsee taustakuvan vaihtoajan, nopein on 1 minuutti ja pisin on 1 päivä. Sekoitus -osio on mahdollisuus vaihtaa työpöydän taustakuvaa satunnaisesti. Valitse istuvuus -toimintoa käytetään taustakuvan koon muuttamiseen.

Tapa 3: Vaihda taustakuva verkkoselaimesta
Tämä menetelmä on hyödyllinen, kun löydät mielenkiintoisen valokuvan verkossa ja haluat asettaa sen taustakuvaksi Windows 10:ssä. Huomaa, että tämä menetelmä koskee vain Internet Explorer- ja Firefox-selaimia. Kun käytät Microsoft Edgeä tai Google Chrome -selainta , sinun on ensin tallennettava valokuva tietokoneellesi ja noudatettava sitten tapaa 1.
Vaihe 1 : Vieraile verkkosivustolla, joka näyttää kuvan, jonka haluat asettaa Windows 10 -taustakuvaksi.
Vaihe 2 : Napsauta kuvaa hiiren kakkospainikkeella ja napsauta sitten Aseta työpöydän taustaksi -vaihtoehtoa .

Vaihda taustakuva verkkoselaimesta
Jos haluat asettaa animoidun GIF-kuvan tietokoneesi taustaksi, katso kuinka GIF-kuvaa käytetään kauniina taustakuvana Windows 10 -tietokoneellesi .
Tapa 4: Vaihda taustakuva Valokuvat-sovelluksesta
Vaihe 1 : Avaa valokuvatiedosto, jonka haluat asettaa Windows 10 -taustakuvaksi Valokuvat-sovelluksella.
Vaihe 2 : Kun kuva on avattu Kuvat-sovelluksella, napsauta kuvatiedostoa hiiren kakkospainikkeella, valitse Aseta ja napsauta sitten Aseta taustaksi ottaaksesi sen käyttöön työpöydän taustakuvana.

Vaihda taustakuva Kuvat-sovelluksesta
Yllä on kaikki toiminnot taustakuvan vaihtamiseksi Windows 10:ssä neljällä eri tavalla. Jos vaihdamme taustakuvaa Windowsin asetusten käyttöliittymässä, meillä on monia eri vaihtoehtoja taustakuvalle, kuten taustakuvan asettaminen diaesityksen mukaan, näytön koon mukaan sopiva kuvakoon valinta, taustakuvan vaihtaminen alueen sisällä. ...
Menestystä toivottaen!