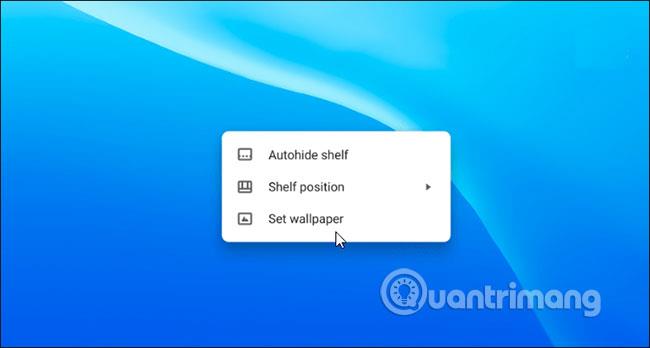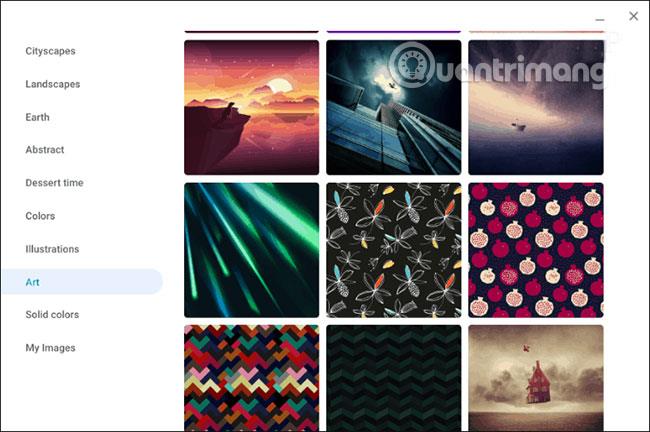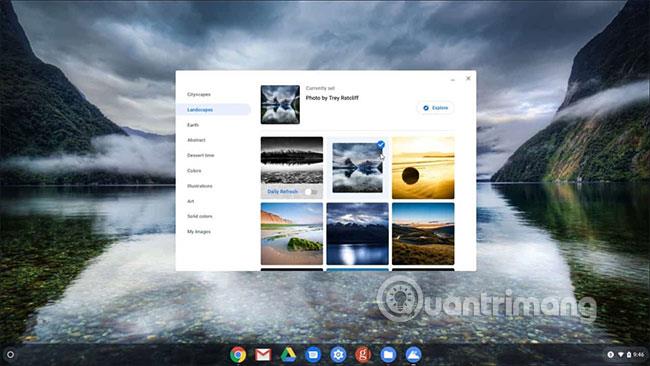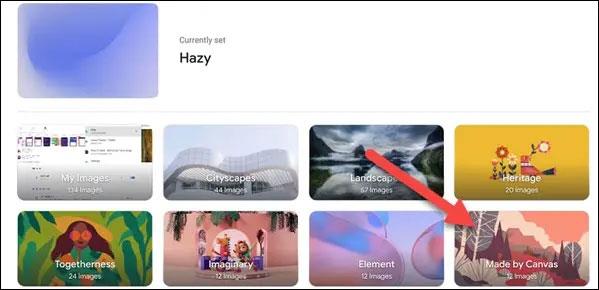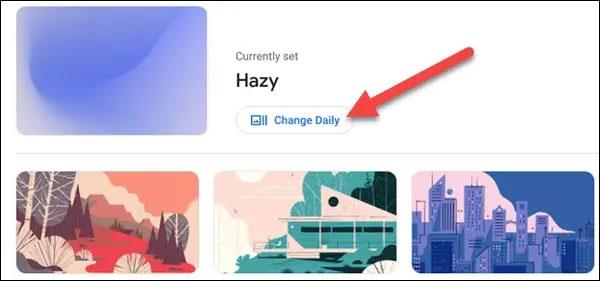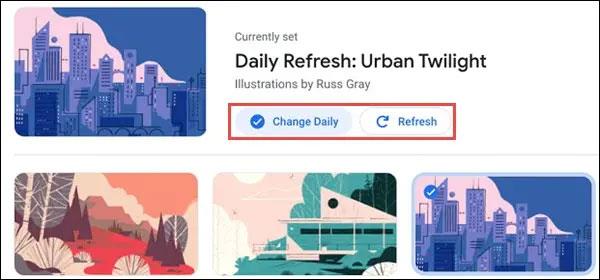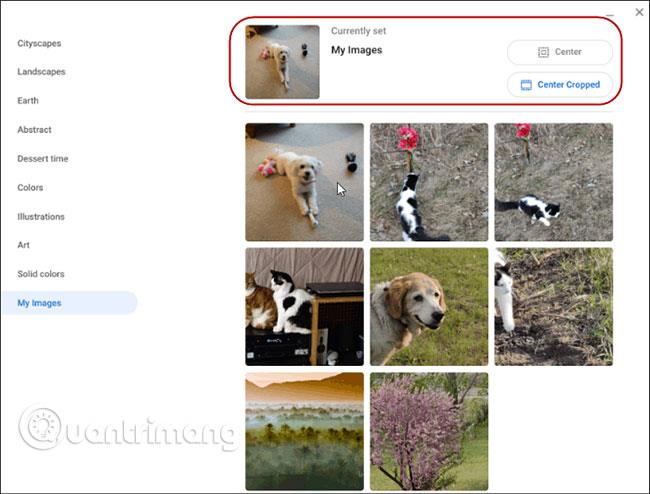Useimmat ihmiset eivät ole tyytyväisiä uuden tietokoneen tai puhelimen mukana tulevaan oletustaustakuvaan. Useimmat ihmiset haluavat tehdä taustakuvastaan henkilökohtaisemman tai visuaalisesti houkuttelevamman. Itse asiassa taustakuva saattaa olla ensimmäinen asia, jonka haluat muuttaa, kun määrität uuden laitteen. Jos olet uusi Chrome-käyttöjärjestelmä ja sinulla on Chromebook , voit myös vaihtaa sen oletustaustaa. Näin voit vaihtaa Google Chromebookin työpöydän taustakuvan .
Vaihda Chromebookin taustakuva
Voit vaihtaa taustakuvaa napsauttamalla hiiren kakkospainikkeella mitä tahansa työpöydän kohtaa ja valitsemalla valikosta Aseta taustakuva . Jos Chromebookissasi on kosketusnäyttö, kosketa ja pidä painettuna näytön tyhjää aluetta.
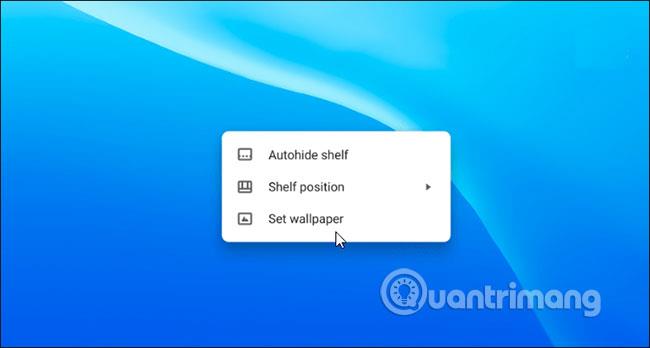
Tämä avaa Wallpaper Picker -sovelluksen, jossa voit valita useista erilaisista Googlen taustakuvista. Ne on jaettu eri luokkiin, kuten kaupunkimaisemat, Earth ja Illustrated. Valittavana on paljon taustakuvia. Valitse luokka ja selaa sitten kokoelmaa.
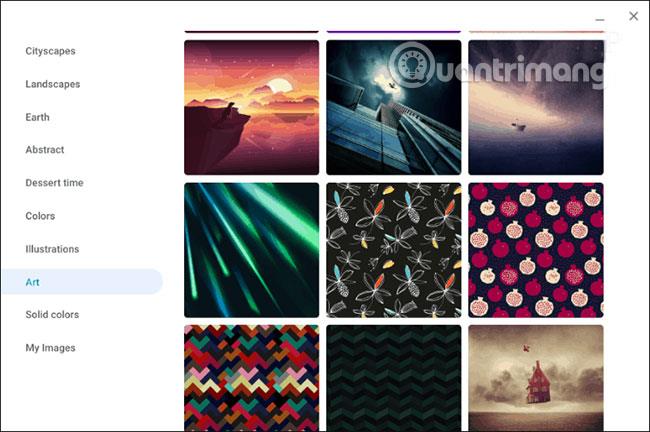
Kun näet haluamasi taustakuvan, napsauta haluamaasi kuvaa, niin se näkyy Chromebookin työpöydän taustakuvana .
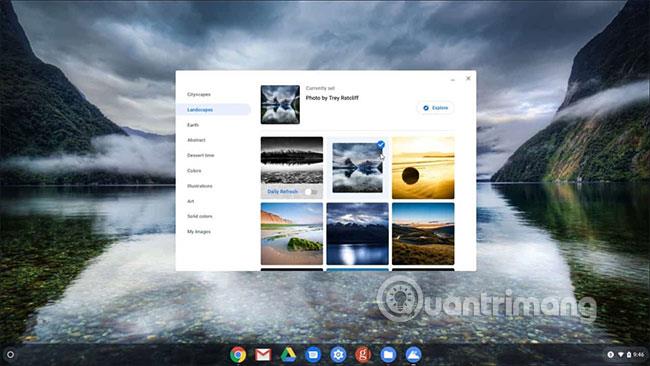
Voit mennä sisään ja vaihtaa taustakuvan itse milloin tahansa.
Aseta taustakuva muuttumaan automaattisesti joka päivä
Google on varustanut Chromebookit melko kauniilla oletustaustakuvilla. Siksi joskus haluat asettaa taustakuvan muuttumaan automaattisesti saadaksesi uuden ja mielenkiintoisemman kokemuksen. Asennus on erittäin yksinkertainen, sinun tarvitsee vain noudattaa näitä vaiheita:
Ensin sinun on silti päästävä Taustakuvan valitsin -osioon noudattamalla yllä mainittuja vaiheita.
Valitse seuraavaksi yksi taustakuvaluokista, jota haluat käyttää. Kaikki järjestelmän oletustaustakuvapaketit voidaan asettaa muuttumaan automaattisesti, paitsi " Omat kuvat " -osio.
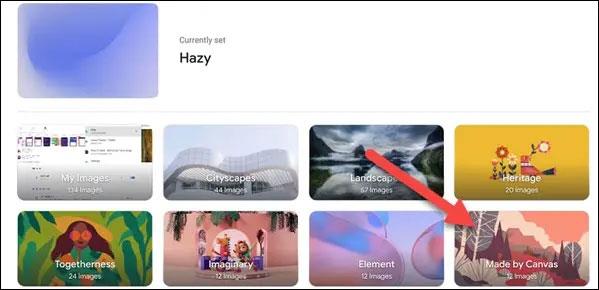
Kytke nyt vain " Vaihda päivittäin " -valintakytkin päälle . Kun tämä ominaisuus on aktivoitu, se antaa sinulle automaattisesti uuden taustakuvan joka päivä.
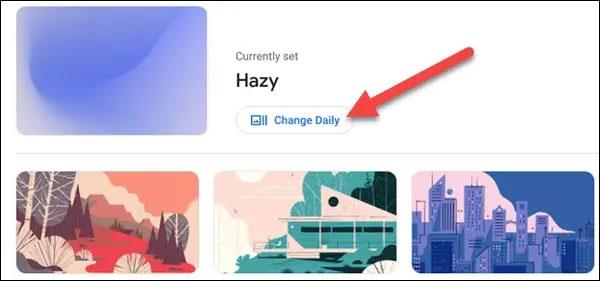
Jos et enää halua taustakuvan vaihtuvan automaattisesti päivittäin, poista valinta "Vaihda päivittäin" -vaihtoehdosta tai käytä " Päivitä " -painiketta vaihtaaksesi manuaalisesti toiseen taustakuvaan samassa kategoriassa.
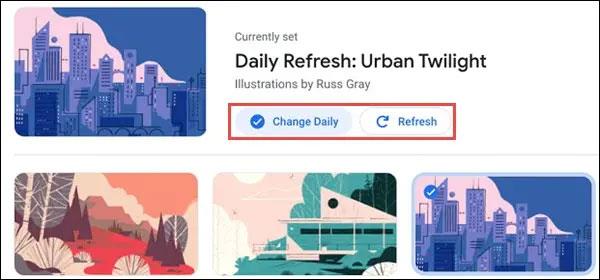
Käytä omaa valokuvaasi Chromebookin taustakuvana
Jos et löydä suosikkivalintaasi taustakuvagalleriasta, voit käyttää toista lataamaasi kuvaa. Tai luo jotain henkilökohtaisempaa käyttämällä sen sijaan kuvaa perheestäsi tai lemmikeistäsi.
Voit tehdä tämän valitsemalla "Omat kuvat" -kategorian. Valitse sitten kuva, jota haluat käyttää, aivan kuten esiladattujen taustakuvien kanssa.
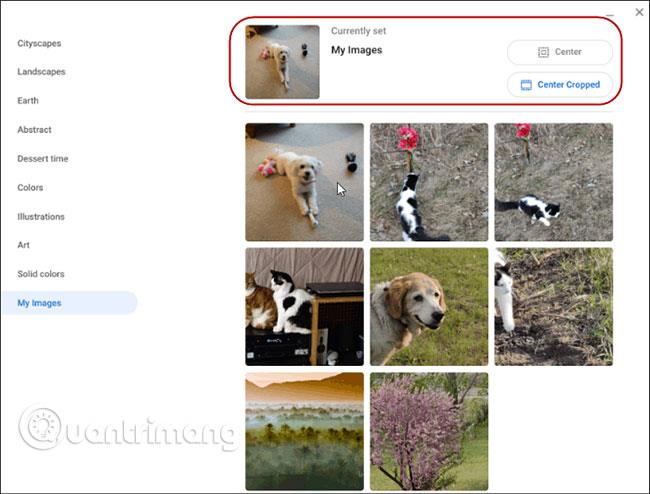
On myös tärkeää huomata, että jos valitset huonolaatuisen kuvan, se voi näyttää epäselvältä ja vääristyneeltä. Varsinkin korkearesoluutioisilla näytöillä. Voit korjata tämän tilanteen vierittämällä yläreunaan ja valitsemalla jonkin "Keskitty" - tai "Keskirajattu" -vaihtoehdoista , jotta kuva näyttää paremmalta.
Toivottavasti olet onnistunut.