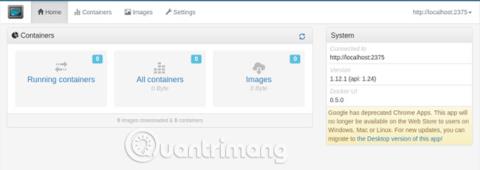Docker on "kontti"-alusta, jonka avulla sovellukset voivat toimia omassa hiekkalaatikkomaailmassaan . Nämä sovellukset jakavat resursseja, kuten kiintolevytilaa tai RAM-muistia, mutta ne eivät voi häiritä tallennusjärjestelmässä käynnissä olevia ohjelmia. Yrityspalvelimissa tämä tarkoittaa, että hyökkääjä ei voi käyttää vaarantunutta verkkopalvelinta asiakastietojen hakemiseen tietokannasta.
Kuinka testata työpöytäsovelluksia turvallisesti Dockerin avulla
Dockerin käytön edut ja haitat
On useita hyviä syitä kokeilla uusia ohjelmia Dockerin kautta, mukaan lukien:
- Ne on eristetty turvallisesti järjestelmästä, eivätkä useimmissa tapauksissa vaikuta muihin osiin.
- Docker-säiliöt päivittyvät itsestään, joten voit helposti varmistaa, että sinulla on uusin ja paras.
- Et asenna mitään "oikealle" järjestelmällesi, joten et joudu ristiriitaan sovelluksesi "tavallisten" versioidesi kanssa. Voit esimerkiksi käyttää LibreOfficea isäntäjärjestelmässäsi ja OpenOfficea säilössä.
- Versioista puheen ollen, sinulla voi olla jopa eri kopioita samasta sovelluksesta, samalla tietokoneella, samaan aikaan. Kokeile Word 2016: ta !
- Jotkut Docker-sovellukset käyttävät omaa pienennettyä Linux- versiota. Tämä tarkoittaa, että vaikka sovellus ei olisi yhteensopiva Macin tai Windowsin kanssa, se voi silti toimia Docker-säiliöissä. Kokeile niitä ennen kuin vaihdat virallisesti tähän Linux-versioon.
- Se on helppo poistaa: Etkö pidä siitä, miten asiat menevät? Poista vain vanha säilö ja luo uusi ja olet valmis.
Toisaalta on olemassa useita tapoja käyttää sovelluksia tällä tavalla:
Koska sovellukset toimivat omassa pienessä maailmassaan, sovelluksella ei ole pääsyä tiedostoihisi, ellet anna niitä. Tämä tarkoittaa, että jos haluat kokeilla uutta LibreOfficen versiota Dockerin kautta, sinun on ehkä suoritettava muutama lisävaihe päästäksesi käsiksi tiedostoihisi.
Yleensä Docker-sovellukset toimittavat kaiken, mitä se tarvitsee toimiakseen, usein mukaan lukien kirjastot, joita voidaan käyttää uudelleen muiden ohjelmien kanssa. Jotkut sovellukset toimitetaan jopa täydellä käyttöjärjestelmällä. Voit siis kaksinkertaistaa levytilan käytön.
Ne eivät tarjoa käteviä kuvakkeita ja muita työpöytäkohtaisia yksityiskohtia. Vaikka artikkeli antaa sinulle graafisen käyttöliittymän, jota voit käyttää näiden Docker-säilöjen lataamiseen ja suorittamiseen, ne eivät näy pääsovelluskäynnistimessä, ellet luo manuaalista merkintää.
Kuten monet muut sovellukset, Docker on avoimen lähdekoodin. Tämä tarkoittaa, että pääsysi uusimpaan versioon ja/tai mahdollisiin virheenkorjauksiin riippuu täysin jäsenten lahjoituksista.
Asenna ja käytä
Kaikki Dockerin asentamiseen ja käyttöön tarvittava on tiivistetty seuraaviin kolmeen vaiheeseen:
- Asenna ja suorita ensin Docker järjestelmässäsi (mukaan lukien sen graafinen käyttöliittymä, jos haluat).
- Etsi ja lataa seuraavaksi kuva sovellukselle, jota haluat käyttää. Saat siitä yhden (ja vain yhden) kopion. Ajattele tätä kuvaa sovelluksesi mallina ja voit luoda tästä mallista niin monta asetusta kuin haluat.
- Luo lopuksi säilö yhdelle näistä kopioista ja suorita se.
Katsotaan jokainen vaihe yksityiskohtaisesti seuraavassa osiossa.
Asetus
Useimmissa Linux-jakeluissa on Docker saatavana arkistossa asennuksen helpottamiseksi. Ubuntussa seuraava komento antaa sinulle mitä tarvitset:
sudo apt-get install docker.io
Voit varmistaa järjestelmän toimivuuden vahvistamalla, että Dockerd-daemon on käynnissä:
ps ax | grep dockerd
Docker-daemon käynnistyy automaattisesti järjestelmässäsi oletuksena, mutta voit määrittää sen toisin, jos osaat säätää järjestelmäasetuksiasi.
Jos olet kiinnostunut, voit myös ladata Simple Docker UI -sovelluksen . Noudata näitä ohjeita määrittääksesi kaikki yhteyden muodostamiseksi koneen Docker-daemoniin.

Huomautus: Jos käytät Simple UI Dockeria, varmista, että lisäät itsesi Docker-käyttäjäryhmään seuraavasti:
sudo usermod -aG-telakka $USER
- Kirjaudu ulos ja kirjaudu takaisin sisään.
Jos et ole tässä ryhmässä, et voi käyttää Docker-komentoja tavalliselta (ei-root) käyttäjätililtäsi, jolla käytät Chromea ja sen sovelluksia ilman kokopäiväistä sudoa.
Etsi ja asenna työpöytäsovelluksia Dockerin avulla
Nyt kun sinulla on loistava käyttöliittymä, on aika etsiä ja asentaa sovellus. Ensimmäinen pysäkkisi on Hub, Docker-projektien sovellusten arkisto. Toinen yksinkertainen tapa löytää hienoja sovelluksia on etsiä Googlesta. Kummassakin tapauksessa etsi seuraavanlainen käynnistyskomento:
docker run -it -v someoptions \ -e more options \ vielä enemmän vaihtoehtoja...
Liitä tämä koodi terminaaliin, niin se lataa ja käynnistää sovelluksen puolestasi.
Voit myös vetää sovelluksen ja käynnistää sen sitten itse. Jos käytät Simple UI -sovellusta, se voi etsiä automaattisesti Docker Hubia puolestasi.

Kun olet löytänyt etsimäsi, napsauta sen luetteloa ja napsauta sitten Vedä kuva -painiketta näkyviin tulevassa valintaikkunassa ladataksesi sovelluksen kuvan.

Muista, että kuva on "malli". Seuraavaksi sinun on luotava säilö käyttämällä uutta kuvaasi. Vaihda Kuvat-välilehteen. Napsauttamalla Deploy Container -painiketta voit luoda uuden kopion sovelluksestasi.

Suorita uusi Docker-säilö
Komentoriviltä näet luettelon kaikista Docker-säilöistä komennolla:
telakka ps -a

Tässä luetellaan säilöt ja muutamia niiden tilastoja (huomaa NAMES- sarake oikeassa reunassa). Käynnistä jokin säilöistä uudelleen valitsemalla säilön nimi ja antamalla seuraava komento:
telakka aloitus [säilön nimi]
Siirry sovelluksella "Säilöt"-näyttöön, valitse haluamasi säiliö ja napsauta "Käynnistä" -painiketta näytön vasemmassa yläkulmassa. Sovelluksesi käynnistyy uudessa ikkunassa näytöllä, aivan kuten "normaali" sovellus.

Sovelluksesi avautuu uuteen ikkunaan, aivan kuten asensit sen normaalisti. Muista kuitenkin, että se on erillään muista sovelluksistasi. Tämän avulla voit tehdä asioita, kuten ajaa LibreOfficea ja OpenOfficea rinnakkain (niiden riippuvuudet ovat usein ristiriidassa keskenään):

Docker tarjoaa helpon tavan asentaa ja suorittaa sovelluksia, joten voit kokeilla sitä ja poistaa sen helposti järjestelmästäsi. Kun teet Dockerin alkuasennuksen, tarvitset yleensä yhden suorituskomennon kuvan lataamiseen, säilön luomiseen ja sen käynnistämiseen työpöydällä.
Oletko löytänyt mielenkiintoisia Docker-sovelluksia? Kerro meille alla olevissa kommenteissa!
Katso lisää: