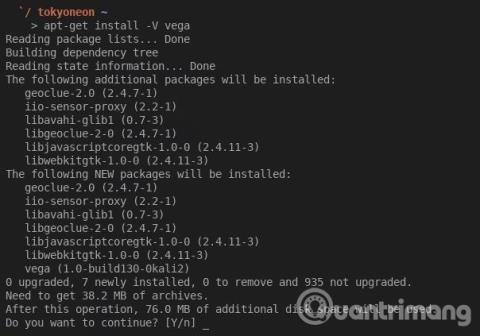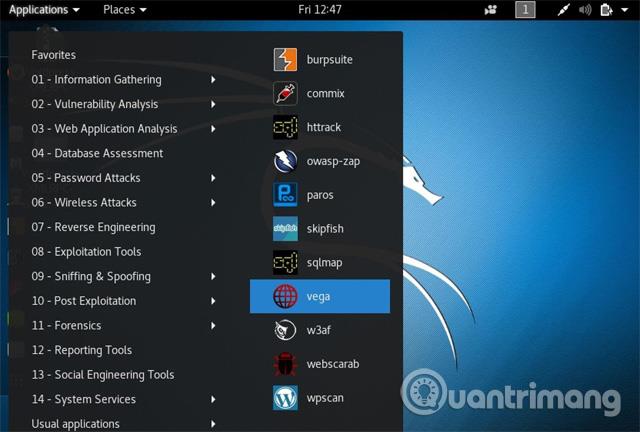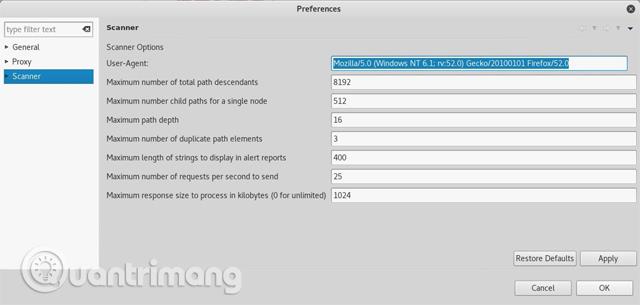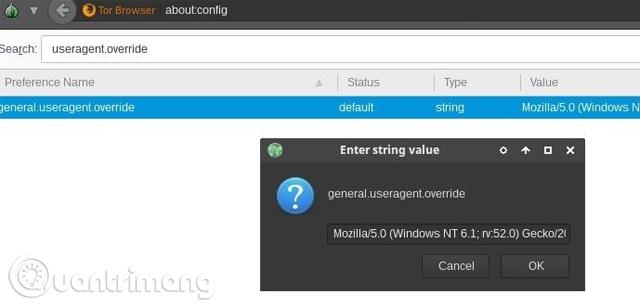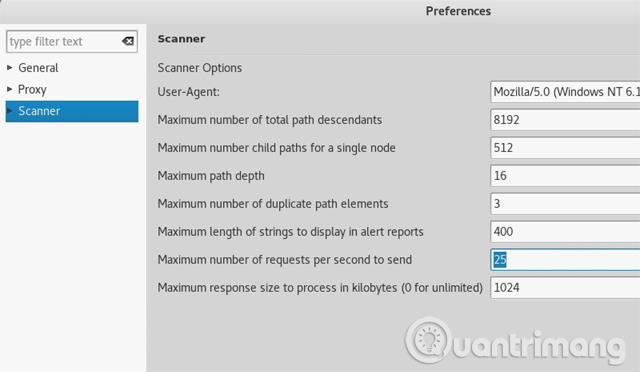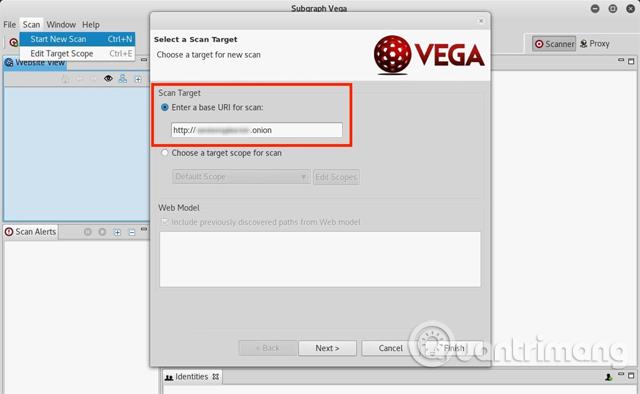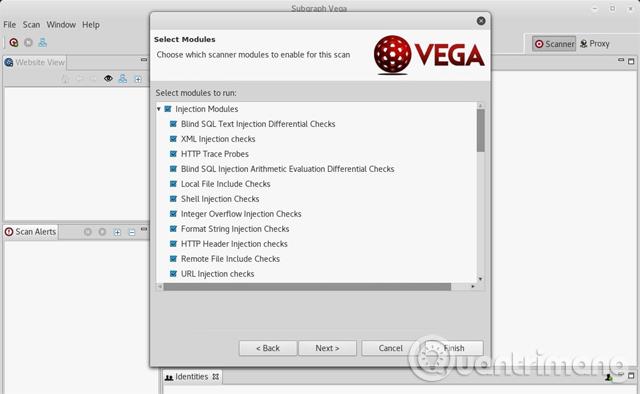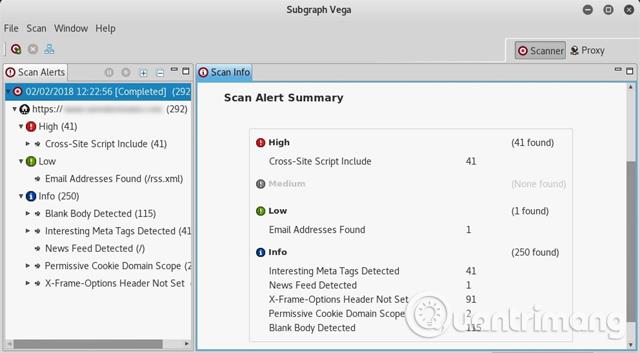Hakkerihyökkäyksen torjuminen on yksi järjestelmänvalvojan tärkeimmistä tehtävistä. Tämä on erityisen välttämätöntä verkkosivustoille, jotka sisältävät arkaluontoisia asiakastietoja ja suuren määrän käyttäjiä. Siksi on tärkeää, että järjestelmänvalvoja ryhtyy ennakoiviin toimiin löytääkseen ja korjatakseen verkkosivustonsa haavoittuvuuksia.
Yksi työkalu, joka voi skannata verkkosivustoja tietoturva-aukkojen varalta, on Vega Vulnerability Scanner. Tämä on ilmainen avoimen lähdekoodin web-testausohjelmisto, jonka on kehittänyt tietoturvayhtiö Subgraph. Tässä työkalussa on mielenkiintoisia ominaisuuksia, kuten välityspalvelinskanneri, mutta artikkelissa keskitytään automatisoituun tietoturvatestaukseen, joka voi auttaa löytämään ja vahvistamaan SQL-injektion, cross-site scripting (XSS) -haavoittuvuuksien , arkaluonteisten tietojen vahingossa paljastamisen ja monia muita haavoittuvuuksia.
On olemassa samanlaisia verkkosovellusskannereita kuin Vega, kuten Portswiggerin Burp Suite Scanner ja Netsparker's Security Scanner, joissa molemmissa on kehittyneet haavoittuvuusskannerit, mutta Vegan skanneri voi suorittaa monia samoja tehtäviä, mikä on täysin ilmainen. Vegan skanneri auttaa löytämään ja ymmärtämään verkkosovellusten haavoittuvuuksien vakavuuden näyttämällä selkeästi ja ytimekkäästi hyödyllisiä resursseja jokaisessa tarkistuksessa.
Kuinka käyttää Vegaa verkkosivustojen tietoturva-aukkojen tarkistamiseen
Vaihe 1: Asenna Vega
Koska Vega Vulnerability Scanner on yleensä esiasennettu useimpiin Kali Linuxin versioihin, sinun tulee käyttää Kali-järjestelmää. Jos et ole varma, onko Kali-järjestelmässäsi Vega asennettu vai ei, voit suorittaa apt-get -komennon alla olevan pääteikkunan osoittamalla tavalla. Käyttäjä saa viestin, jossa sanotaan, että se on asennettu, jos se on, ja jos ei, käytä tätä komentoa asentaaksesi.
apt-get update && apt-get install vega

Jos käytät BlackArchia, voit asentaa Vega Vulnerability Scannerin alla olevalla komennolla. BlackArch ei käytä APT-paketinhallintaa, joten käyttäjien tulee käyttää Pacmania.
pacman -S vega
Vaihe 2: Käynnistä Vega
Kali Linuxissa työkalut järjestetään automaattisesti luokkiin, joten napsauta " Sovellukset ", vie hiiri " Web Application Analysis " -kategorian päälle ja napsauta " Vega ". Kali-versioiden, kuten XFCE:n, käytöstä riippuen Sovellukset-valikko voi näyttää hieman erilaiselta. Voit myös yksinkertaisesti etsiä " Vega " " Näytä sovellukset " -näytöstä .
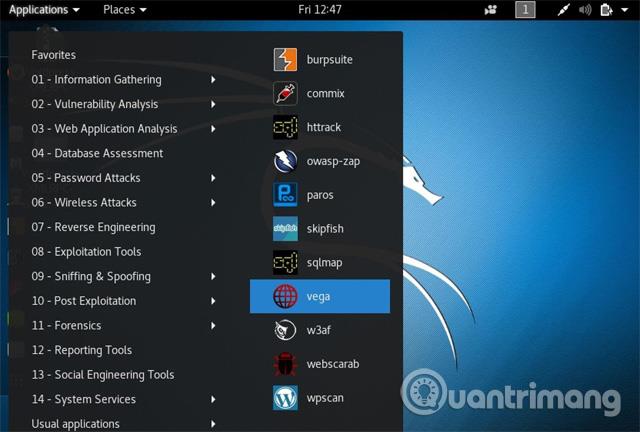
Vaihe 3: Määritä Vega
Kun olet käynnistänyt sovelluksen ensimmäisen kerran, sinun tulee tarkastella käytettävissä olevia vaihtoehtoja. Napsauta vasemmassa yläkulmassa " Ikkuna " -valikkoa ja katso sitten " Asetukset ".

Vega-välityspalvelimen HTTP-pyyntö (valinnainen)
Jos haluat skannata Vegan ja välityspalvelimen kaikki yhteydet anonyymisti, valitse " Ota SOCKS-välityspalvelin käyttöön " -vaihtoehto Yleiset- kohdasta ja anna välityspalvelimen osoite ja portti. Jos käytät Toria, anna Tor-oletusosoite ja -portti (127.0.0.1:9050). Tämä auttaa piilottamaan skannauslähteen. Jos käytät ilmaista tai premium-välityspalvelinta, valitse haluamasi osoite ja portti.
Käytä Torin käyttäjäagenttia (valinnainen)
Jos päätät skannata Vegan Torin kautta, voit myös harkita Vegan käyttäjäagentin vaihtamista Tor-selaimen käyttäjäagentiksi. Tämä auttaa käyttäjiä pääsemään joihinkin (mutta ei kaikkiin) sivustoihin, jotka estävät Tor HTTP -pyynnöt.
Jos haluat muokata Vega-käyttäjäagenttia, napsauta " Skanneri " -luokkaa ja kirjoita Tor Browser -käyttäjäagentti User-Agentin viereen ja napsauta sitten " Käytä " ja " OK " tallentaaksesi muutokset. Alla on nykyinen Tor Browser -käyttäjäagentti helmikuussa 2018.
Mozilla/5.0 (Windows NT 6.1; rv:52.0) Gecko/20100101 Firefox/52.0
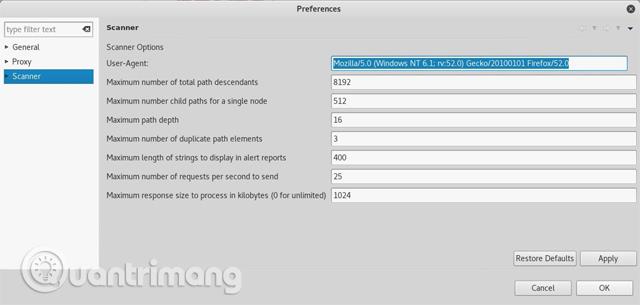
Tor-selaimen käyttäjäagentti muuttuu jokaisen suuren Tor-selainpäivityksen myötä. Löydät uusimman käyttäjäagentin avaamalla uusimman Tor-selain ja kirjoittamalla URL-palkkiin about:config . Jos näet varoituksen, valitse " Hyväksyn riskin " ja kirjoita sitten hakupalkkiin useragent.override.
- "About: Config" -vinkit parantavat Firefox-selainta
Kaksoisnapsauttamalla merkintää tulee näkyviin, jolloin käyttäjä voi kopioida user-agent-merkkijonon. Vaihtoehtoisesti voit myös napsauttaa hiiren kakkospainikkeella ja valita " Kopioi ".
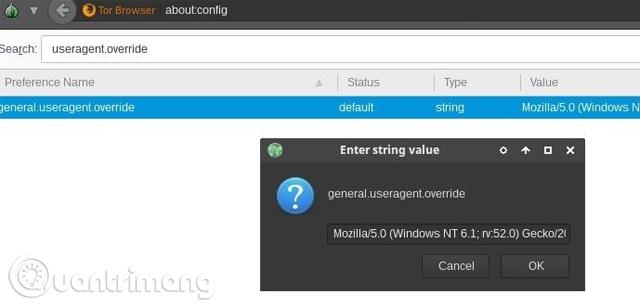
Keskimääräinen HTTP-pyyntö (valinnainen)
Toinen asia Skanneri-valikossa, jota käyttäjät saattavat haluta muokata, on Lähetyspyyntöjen enimmäismäärä sekunnissa -vaihtoehto . Oletusarvoisesti ohjelmisto on asetettu 25 pyyntöä sekunnissa.
Skenaariosta riippuen tämä pyyntö sekuntia kohden voi olla liian suuri tai liian pieni. Olettaen, että sinulla on lupa skannata verkkosivusto Vegan avulla, kymmenen pyyntöä sekunnissa on luultavasti hyvä määrä aloittaa. Omistamillesi sivustoille 100 pyyntöä sekunnissa saattaa olla sopivampi. Tarvittava määrä on täysin käyttäjän päätettävissä.
Et huomaa prosessointitehon kasvua, jos käytät enemmän pyyntöjä sekunnissa, joten on turvallista asettaa tämä luku suuremmaksi. Vega ei ole DDoS-työkalu, Internetin kaistanleveys ja verkkosivustojen kaistanleveys vähentävät automaattisesti pyyntöjä.
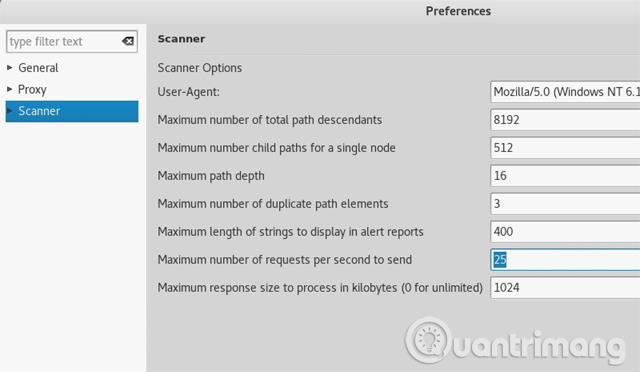
Välityspalvelimen kuuntelijan asetukset eivät liity skannereihin . " Debug " -vaihtoehto Scanner-osiossa on Vega-kehittäjille.
Vaihe 4: Skannaa verkkosivusto Vegalla
Nyt kun Vega on asennettu ja määritetty, voit aloittaa sivuston skannauksen. Aloita skannaus avaamalla " Skannaus " -valikko vasemmassa yläkulmassa ja napsauttamalla " Aloita uusi skannaus ". Näyttöön tulee Select a Scan Target -ikkuna , kirjoita skannattava URL-osoite Scan Target -kenttään ja napsauta sitten " Seuraava ".
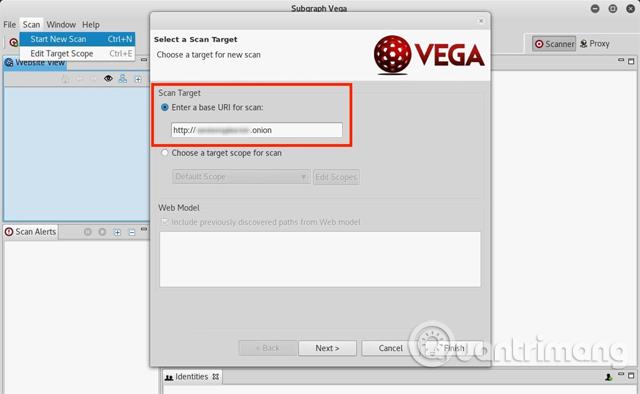
Vegalla on kymmeniä moduuleja, jotka on suunniteltu etsimään useita yleisiä verkkopalvelinhaavoittuvuuksia, kuten SQL-, XSS- ja XML-injektiohaavoittuvuuksia. Jos haluat ottaa käyttöön kaikki skannausmoduulit, valitse ne kaikki ja napsauta " Valmis " aloittaaksesi verkkosivuston skannauksen. Jos ei, poista niiden moduulien valinnat, joista et ole kiinnostunut ensimmäisellä kerralla.
Huomautus: Jos todennusasetuksia tai parametreja ei tarvitse säätää , valitse " Valmis " moduulien valinnan jälkeen.
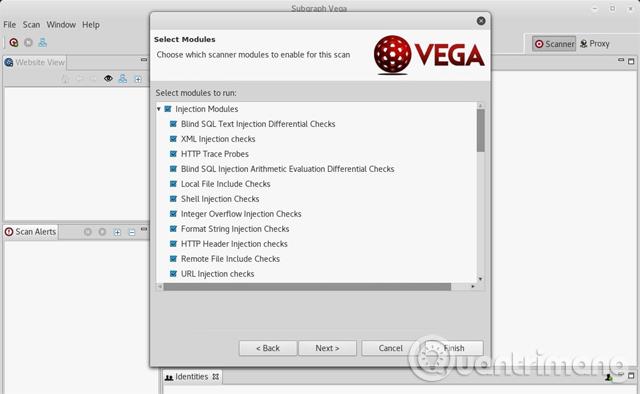
Tämä tarkistus voi kestää 2–8 tuntia riippuen sivuston koosta ja aiemmin asetetuista pyynnöistä sekunnissa. Käyttäjät tietävät, että tarkistus on alkanut, kun verkkosivusto näkyy Tarkastushälytykset- välilehdessä . Kun tarkistus on valmis, saat yksityiskohtaisen raportin löydetyistä tietoturva-aukoista.
Vaihe 5: Tulkitse Vegan ilmoitus
Kun skannaus on valmis, Vega esittää selkeän ja tiiviin yhteenvedon hälytyksistä. Jos Vega ilmoittaa "korkeista" haavoittuvuuksista, käyttäjien ei tarvitse panikoida. Vegan moduulit ovat erittäin herkkiä ja antavat joskus vääriä positiivisia haavoittuvuuksia, joita ei välttämättä ole olemassa. Joskus tämä ei ole huono asia. Siksi sinun tulee käydä läpi raportti ja tarkistaa jokainen varoitus manuaalisesti.
Vega tekee hienoa työtä selittääkseen, mitä kukin varoitus tarkoittaa, miten ne vaikuttavat sivustoon ja kuinka haavoittuvuudet korjataan. Se sisältää myös hyödyllisiä viitteitä, jotka voivat auttaa käyttäjiä ymmärtämään paremmin, kuinka haavoittuvuuksia käsitellään. Napsauttamalla yhtä hälytyksistä näet paljon hyödyllistä tietoa.
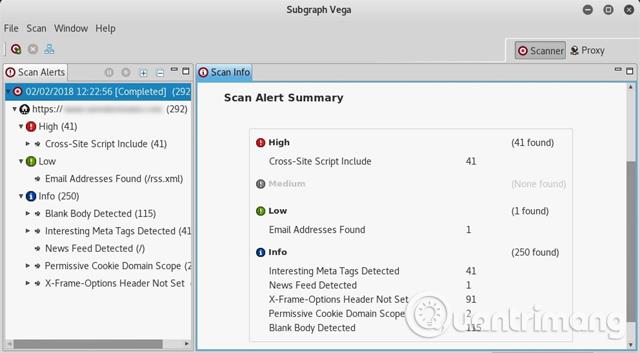
Vega on loistava työkalu auttaa tietoturvatutkijoita ymmärtämään paremmin Pentestin tietoturvaarvioita. Laaja valikoima moduuleja mahdollistaa myös uusien käyttäjien syventyä mahdollisiin tietoturvariskeihin ja arvioida niiden vakavuutta verkkosivustoille. Jokainen, joka on kiinnostunut parantamaan verkkosivustojen turvallisuutta ja parantamaan verkkohakkerointitaitojaan, rakastaa Vegaa ja sen helppokäyttöisyyttä.
Katso lisää: