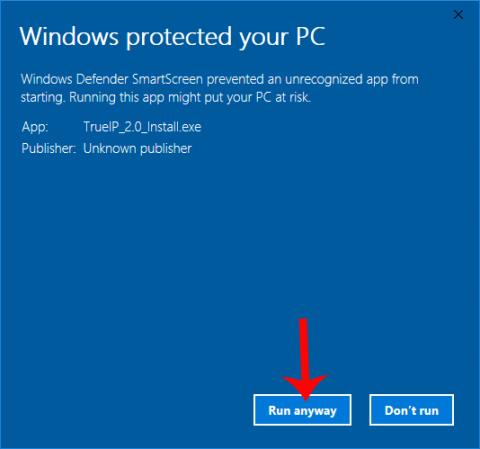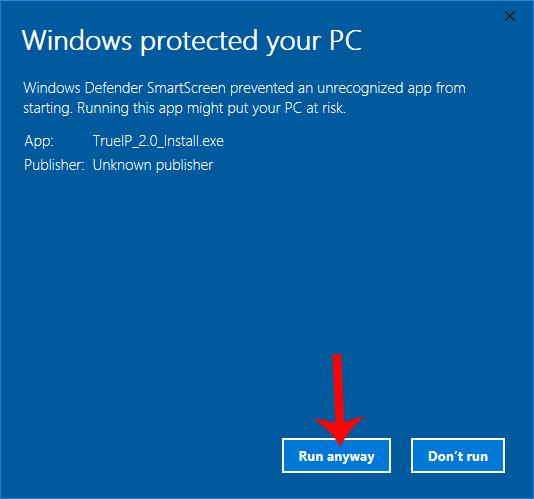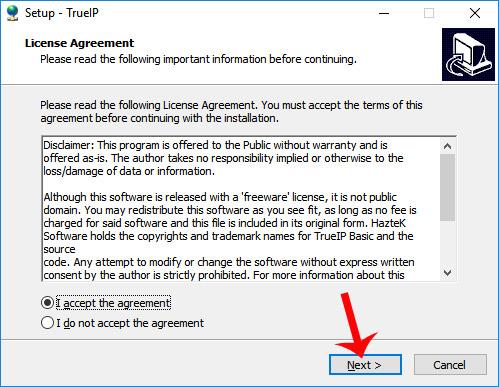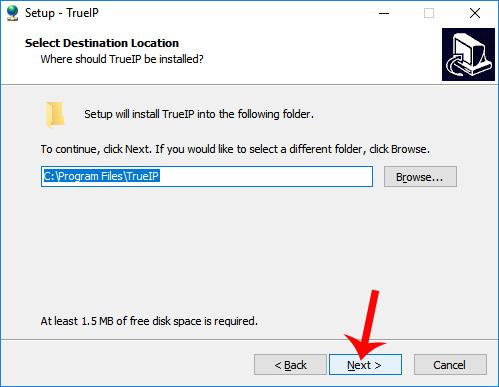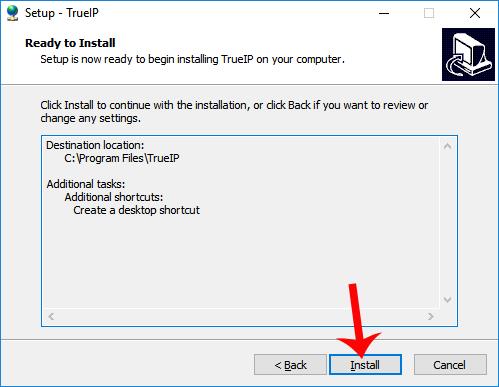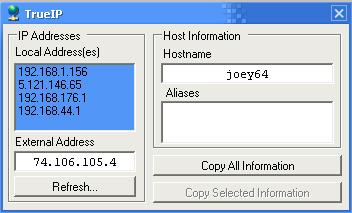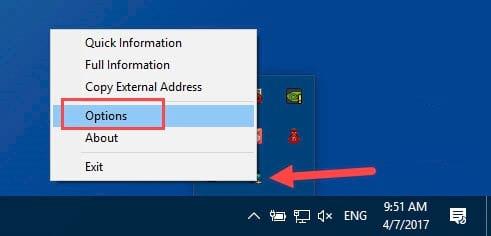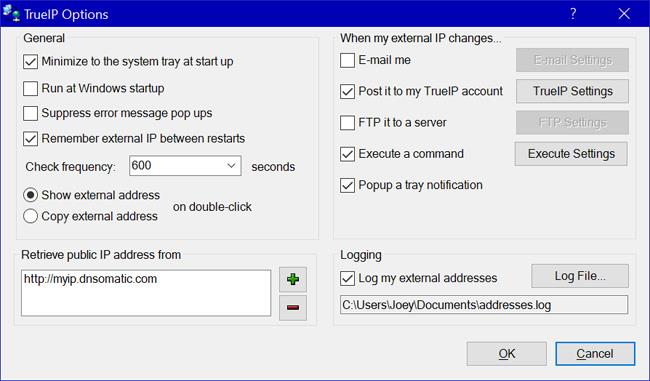IP-osoite on yksinkertainen ja tärkeä osoite, joka voi yhdistää laitteet toisiinsa, kun tietoja jaetaan. Voit tarkistaa tietokoneesi IP-osoitteen monilla tavoilla , kuten tarkistamalla Windows Cmd-komennolla , tarkastelemalla suoraan tietokoneellasi tai käyttämällä tietokoneen IP-tarkistusohjelmistoa. Niiden joukossa on TrueIP-ohjelmisto, jonka Wiki.SpaceDesktop haluaisi esitellä lukijoille alla olevassa artikkelissa.
TrueIP antaa käyttäjille mahdollisuuden tarkastella tietokoneen IP-osoitetta, ja siinä on kaksi toimintoa: LAN-IP-osoitteiden, paikallisten ja ulkoisen verkon IP-osoitteiden skannaus. Lisäksi käyttäjät voivat tallentaa aiemmin käytettyjä IP-osoitteita paikallisilla IP-osoitteilla. Joten kuinka tarkistaa tietokoneesi IP-osoite TrueIP:n avulla?
Kuinka nähdä tietokoneen IP-osoite TrueIP:n avulla
Vaihe 1:
Ensin käyttäjät käyttävät alla olevaa linkkiä ladatakseen TrueIP-ohjelmiston tietokoneelle. Ohjelmisto on kooltaan erittäin kevyt.
- https://www.haztek-software.com/applications/network/trueip/
Vaihe 2:
Asenna ohjelmisto. Jos Windows Protected your PC -käyttöliittymä tulee näkyviin, napsauta Lisätietoja- painiketta ja napsauta sitten Suorita joka tapauksessa hyväksyäksesi ohjelmiston asennuksen.
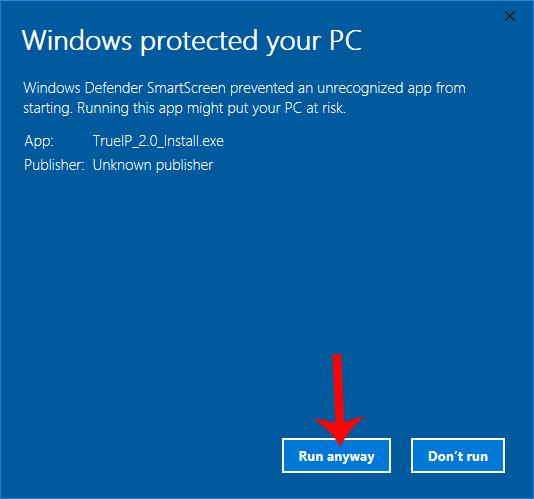
Vaihe 3:
Hyväksyn ehdot valitsemalla uudessa käyttöliittymässä Hyväksyn sopimuksen ja jatka napsauttamalla Seuraava .
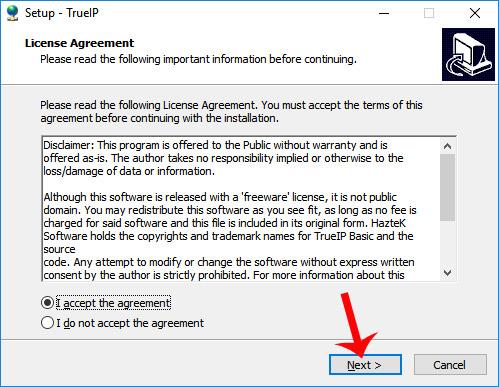
Vaihe 4:
Seuraavaksi, jos käyttäjän on vaihdettava TrueIP-asennushakemistoa, napsauta Selaa tai ohita ja napsauta Seuraava jatkaaksesi.
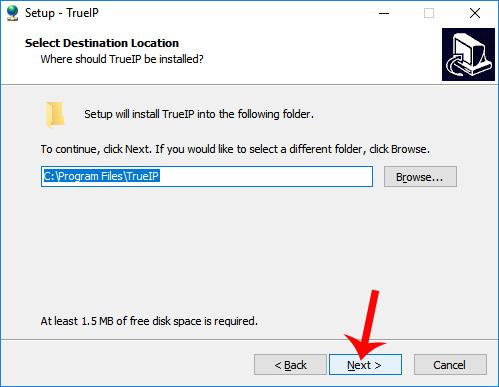
Vaihe 5:
Napsauta lopuksi Seuraava... Asenna ja odota, että ohjelmiston asennusprosessi on valmis.
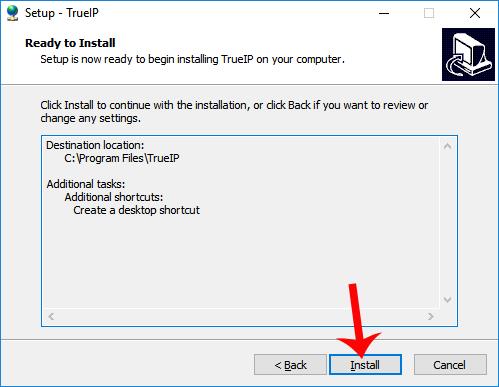
Viimeistele TrueIP-asennus tietokoneeseen napsauttamalla lopuksi Valmis .
Vaihe 6:
Käynnistä laitteen ohjelmisto ja näet tietokoneen IP-parametrit.
IP-osoitteet-osiossa meillä on 2 parametria: Paikallinen osoite ja ulkoinen osoite.
- Paikallinen osoite: IP-osoite paikallisverkossa, LAN-järjestelmässä, ja sen muoto on yleensä 192.168.1.x, jossa x on 1 - 255.
- Ulkoinen osoite: IP-osoite, joka tunnistetaan, kun muodostetaan yhteys ulkomaisiin palveluihin ja verkkosivustoihin. Tämä on myös tietokoneverkkojärjestelmän yleinen osoite.
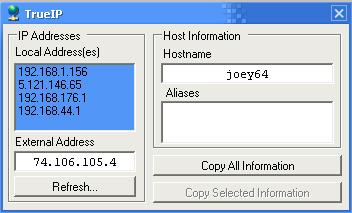
Vaihe 7:
Jos haluat kopioida laitteen tiedot, IP-osoitteet mukaan lukien paikalliset ja ulkoiset tallennusta tai jakamista varten, napsauta Kopioi kaikki tiedot .
Vaihe 8:
Kun napsautat hiiren kakkospainikkeella TrueIP-kuvaketta tehtäväpalkissa, näet useita ohjelmistovaihtoehtoja. Napsauta Asetukset päästäksesi ohjelmiston mukautuskäyttöliittymään.
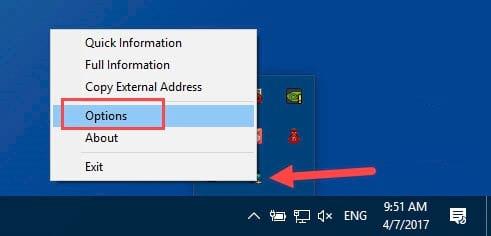
Tässä käyttöliittymässä Yleiset -osio on ohjelmistovaihtoehdot, jotka näyttävät ponnahdusilmoituksia, toimivat piilotilassa tai käynnistävät Windowsin ja Suorita Windowsin käynnistyksen yhteydessä.
Check Frequency -vaihtoehto määrittää IP-tarkistusajan enimmäisajan joka kerta, oletusarvo on 600 sekuntia ja voit muuttaa sitä.
Lisäksi TrueIP tukee myös ilmoituksia IP-osoitteiden muuttumisesta, tarkistaa IP-osoitteet palvelimen mukaan ja tallentaa lokitiedostoja.
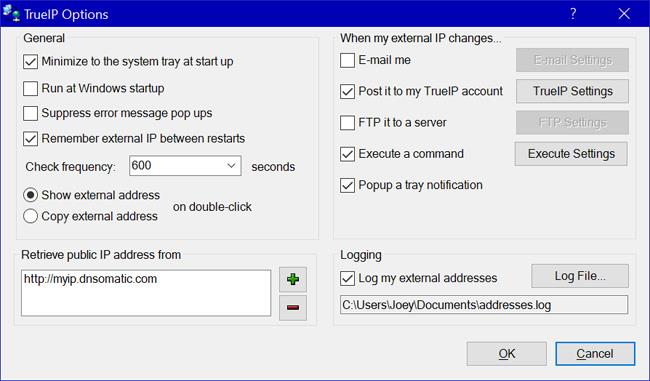
TrueIP-ohjelmistolla voimme helposti tietää tietokoneen IP-osoitteen sekä muut parametrit Paikallisen osoitteen ja Ulkoisen osoitteen parametrien kautta. Ohjelma toimii yksinkertaisesti ja siinä on erittäin perusominaisuudet, jotta käyttäjät voivat tarkistaa IP-osoitteet nopeasti.
Menestystä toivottaen!