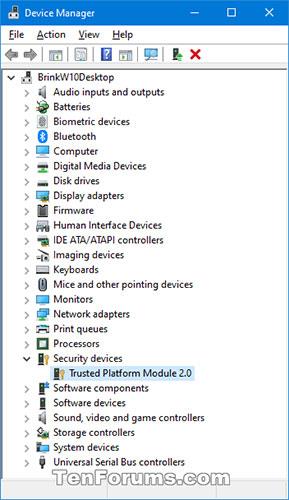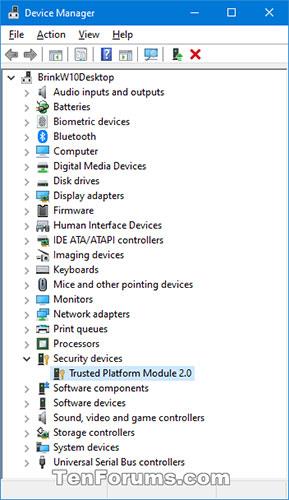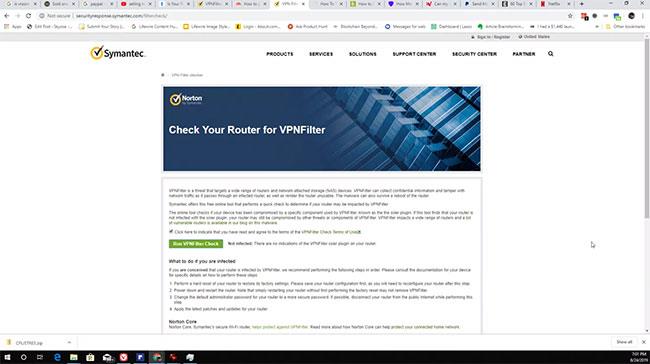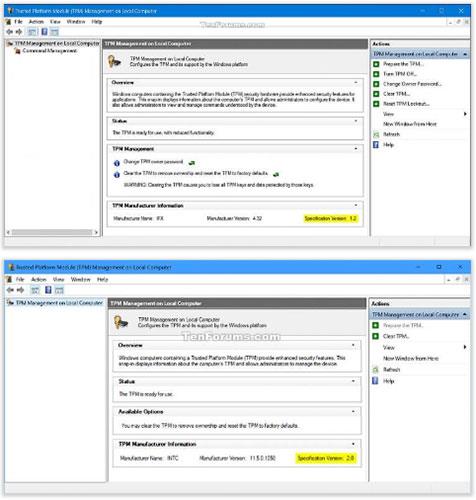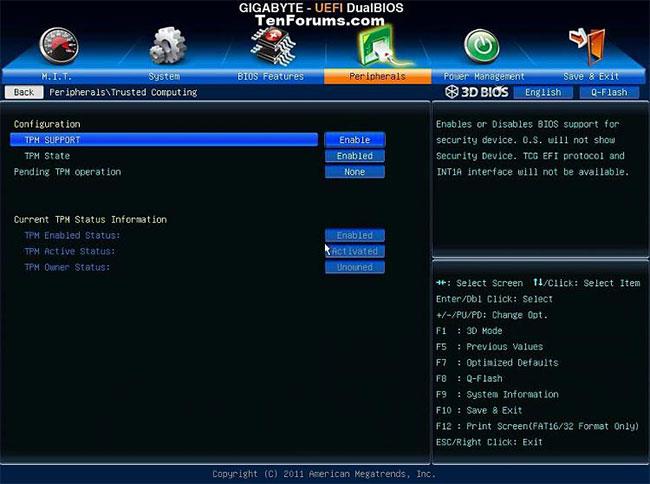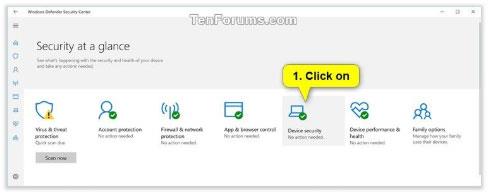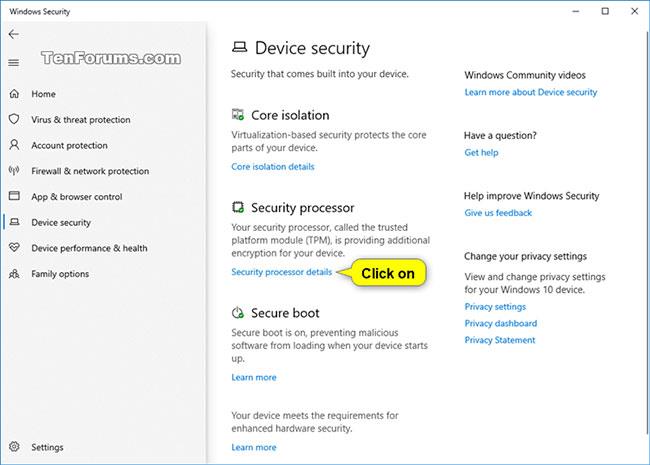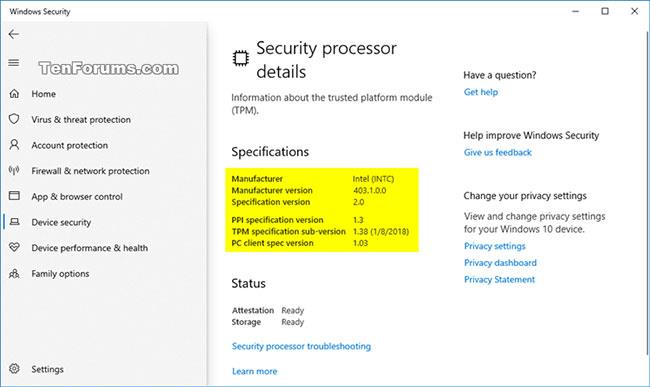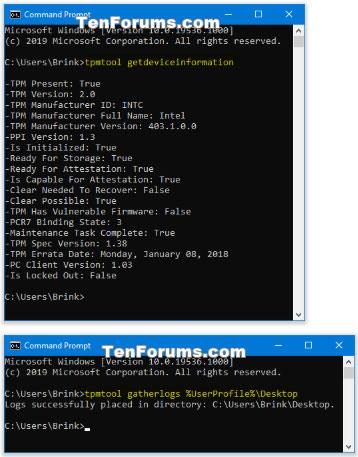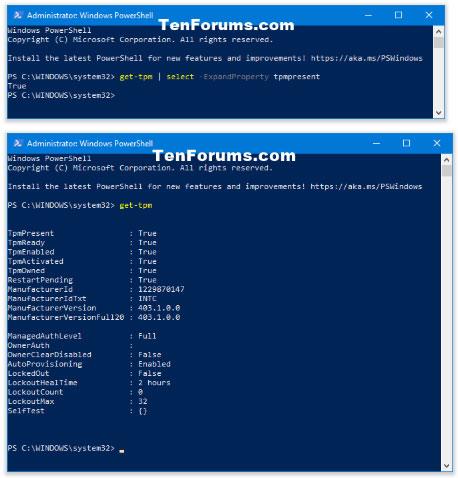Trusted Platform Module (TPM) -tekniikka on suunniteltu tarjoamaan laitteistopohjaisia turvallisuuteen liittyviä toimintoja. TPM-siru on turvallinen salausprosessori, joka on suunniteltu suorittamaan salaustoimintoja. Siru sisältää useita fyysisiä turvamekanismeja, mikä tekee siitä suojan, eivätkä haittaohjelmat voi häiritä TPM:n suojaustoimintoja.
Tämä opas näyttää, kuinka voit tarkistaa, onko Windows-tietokoneessasi Trusted Platform Module (TPM) -suojauslaitteistosiru, sekä tarkastella TPM-tietoja ja -versiota, jos on.
Tarkista, onko tietokoneessasi TPM- ja TPM-tiedot Laitehallinnassa
1. Avaa Laitehallinta .
2. Tarkista, onko luettelossa suojalaitteita . Jos näin on, laajenna se nähdäksesi, onko sinulla Trusted Platform Module -laitetta luettelossa versionumerolla (esimerkiksi 2.0).
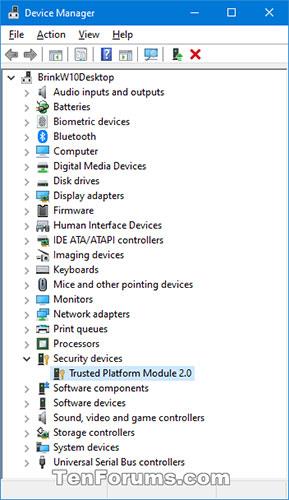
Tarkista, onko luettelossa suojalaitteita
Tarkista, onko tietokoneessasi TPM- ja TPM-tiedot TPM-hallintakonsolista
Win1. Paina + -näppäimiä Ravataksesi Suorita , kirjoita tpm.msc kohtaan Run ja paina OK avataksesi TPM-hallinta.
2. Katso, näyttääkö TPM-hallintakonsoli, että tietokoneessa on TPM.
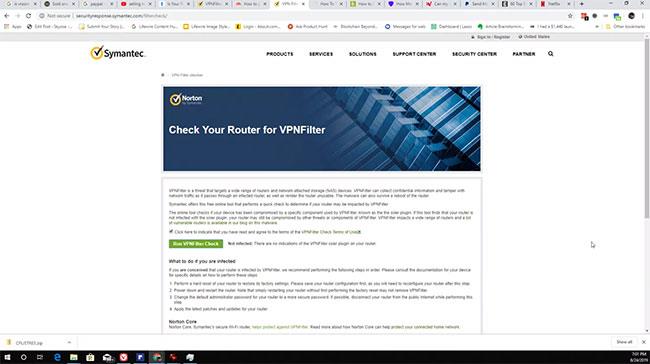
Ei TPM:ää
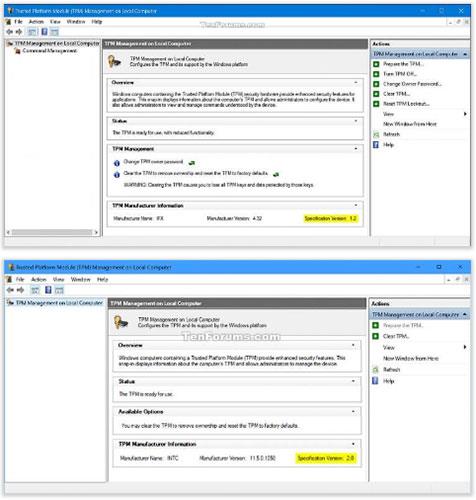
Siellä on TPM
Tarkista, onko tietokoneessasi TPM- ja TPM-tiedot BIOS- tai UEFI-laiteohjelmistoasetuksista
1. Käynnistä tietokone BIOS- tai UEFI-laiteohjelmiston asennuksen kautta .
2. Tarkista, onko sinulla Trusted Platform Module (TPM)- tai PTT- asetus ottaaksesi käyttöön tai poistaaksesi sen käytöstä.
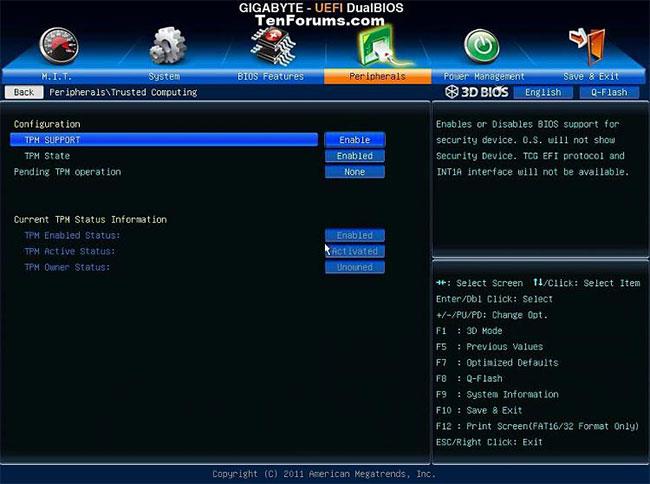
Tarkista, onko sinulla Trusted Platform Module (TPM) tai PTT-asetus ottaaksesi käyttöön tai poistaaksesi sen käytöstä
Tarkista, onko tietokoneessasi TPM- ja TPM-tiedot Windowsin suojauksesta
1. Avaa Windowsin suojaus ja napsauta Device Security -kuvaketta.
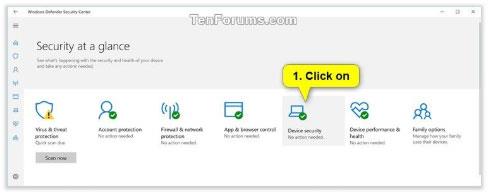
Napsauta Device Security -kuvaketta
2. Napsauta Suojaussuoritin- kohdan Suojaussuorittimen tiedot -linkkiä .
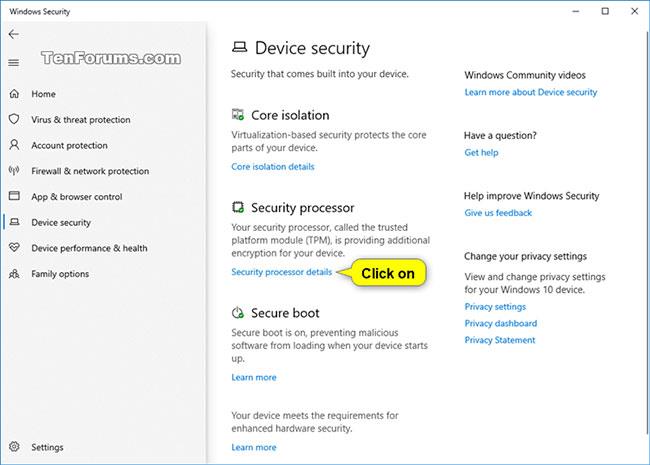
Napsauta Suojaussuorittimen tiedot -linkkiä
3. Jos tietokoneessasi on TPM, näet nyt yleisiä tietoja siitä.
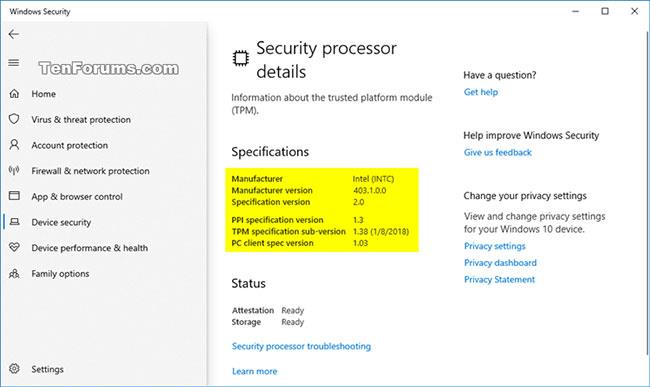
Jos tietokoneessasi on TPM, näet nyt yleiskatsauksen siitä
4. Kun olet valmis, voit sulkea Windowsin suojauksen.
Tarkista, onko tietokoneessasi TPM- ja TPM-tiedot komentokehotteessa
1. Avaa komentokehote .
2. Kopioi ja liitä alla oleva komento, jota haluat käyttää komentokehotteeseen ja paina Enter.
Voit viedä yleiset TPM-tiedot komentokehotteeseen kirjoittamalla komennon:
tpmtool getdeviceinformation
Jos haluat viedä lisätietoja TPM:stä työpöydällä olevaan TpmInformation.txt-tiedostoon, anna komento:
tpmtool gatherlogs %UserProfile%\Desktop
Kerää TPM-lokit ja sijoita ne työpöydälle. Luotavat tiedostot ovat:
- TpmEvents.evtx
- TpmInformation.txt
- SRTMBoot.dat
- SRTMResume.dat
- DRTMBoot.dat
- DRTMResume.dat
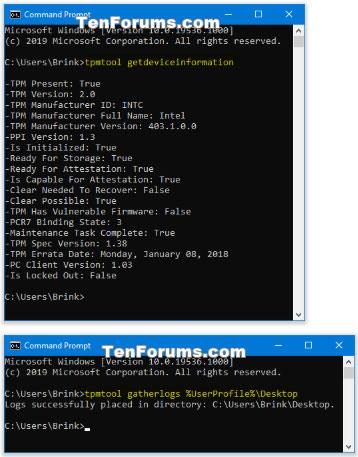
Katso lisätietoja TPM:stä komentokehotteessa
Tarkista, onko tietokoneessasi TPM- ja TPM-tiedot PowerShellissä
Huomautus : Sinun on kirjauduttava sisään järjestelmänvalvojana suorittaaksesi tämän vaihtoehdon.
1. Avaa PowerShell järjestelmänvalvojan oikeuksilla .
2. Kopioi ja liitä alla oleva komento, jota haluat käyttää PowerShelliin, ja paina sitten nähdäksesi tosi tai epätosiEnter tulokset, jotka raportoidaan TPM:lle.
(Yksityiskohta)
get-tpm
(Ei yksityiskohtia)
get-tpm | select -ExpandProperty tpmpresent
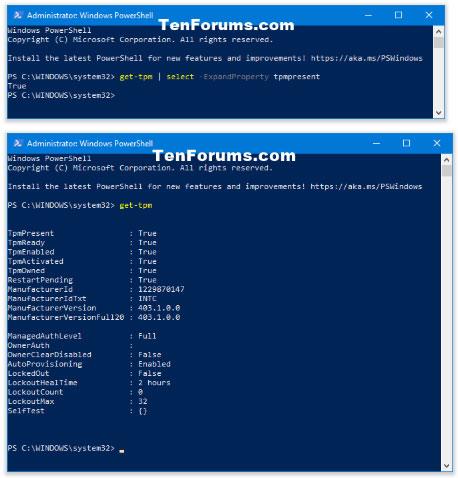
Näytä TPM-tiedot PowerShellissä