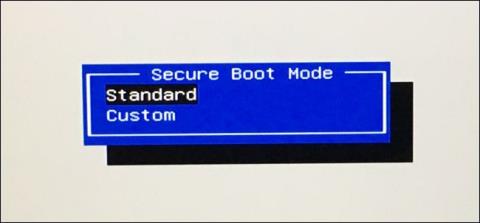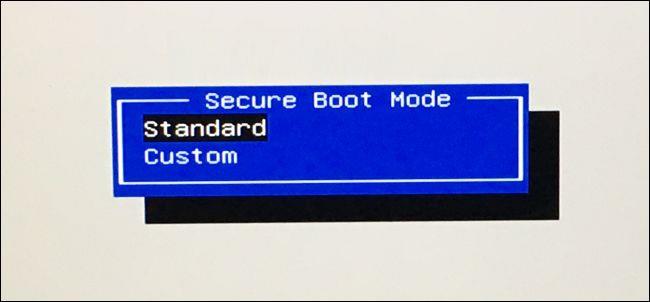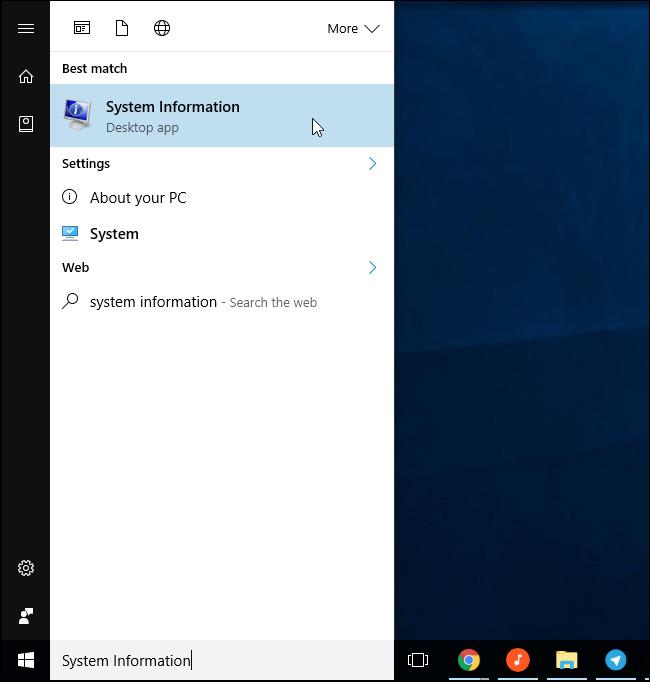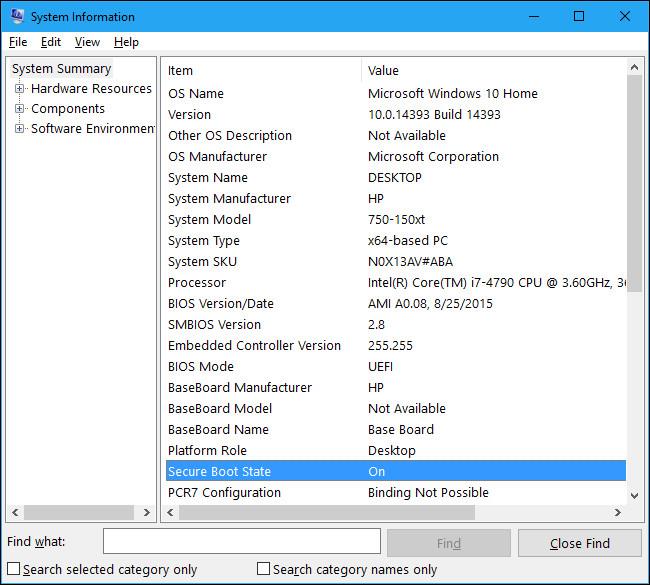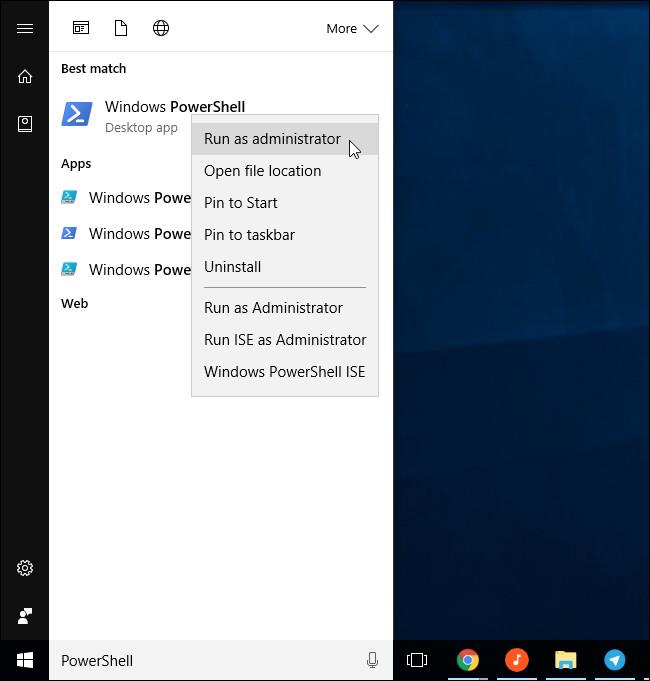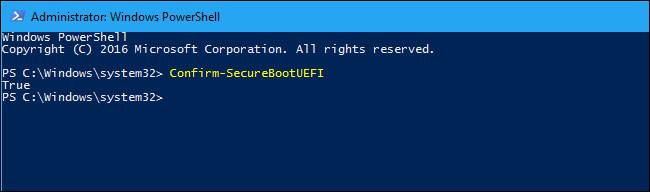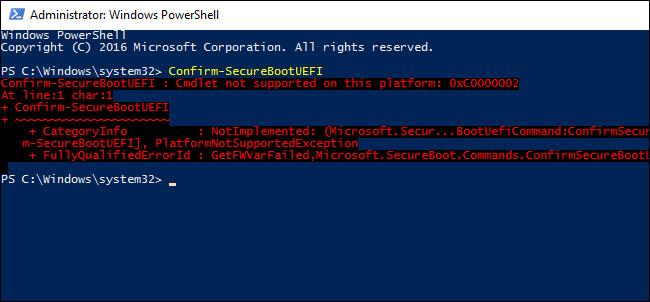Windows 8- ja Windows 10 -versioissa Microsoft integroi Secure Boot -ominaisuuden, ja oletusarvoisesti tämä ominaisuus on käytössä. Secure Boot -ominaisuus tukee järjestelmän suojausta, mutta joissakin tapauksissa sinun on poistettava tämä ominaisuus käytöstä, jotta voit käyttää vanhempia Windows- tai Linux-versioita.
Mistä sitten tiedät, onko Secure Boot -ominaisuus aktivoitu Windows-tietokoneessasi? Katso alla oleva Wiki.SpaceDesktop-artikkeli.
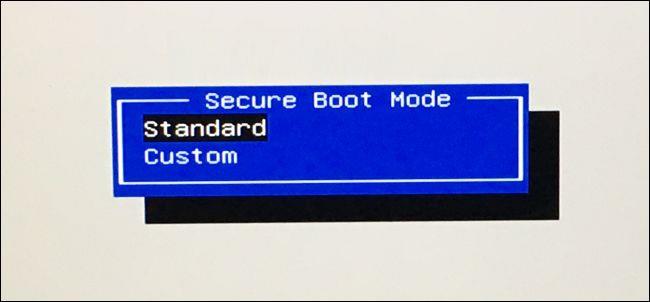
Uudelleenkäynnistyksen ja UEFI-laiteohjelmiston tai BIOS-asetusten näytössä etsimisen sijaan voit etsiä näitä tietoja suoraan Windowsista.
1. Käytä Järjestelmätietotyökalua
Voit tarkistaa, onko suojattu käynnistys otettu käyttöön järjestelmässäsi System Information Tool -työkalun avulla. Ensimmäinen vaihe on avata työkalu. Voit tehdä tämän avaamalla Käynnistä-valikon, kirjoittamalla hakukenttään Järjestelmätiedot ja painamalla Enter .
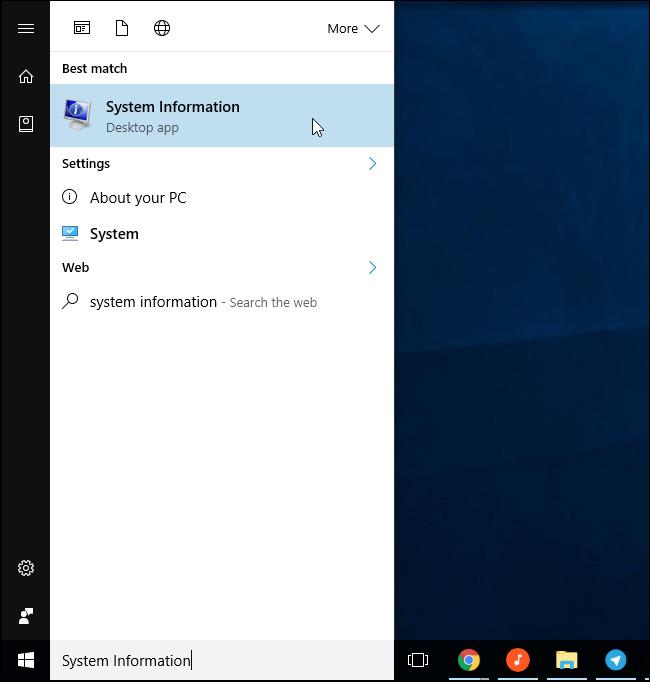
Valitse Järjestelmätiedot-ikkunan vasemmasta ruudusta Järjestelmän yhteenveto ja etsi sitten oikeanpuoleisesta ruudusta Secure Boot State .
Jos näet arvon ON, se tarkoittaa, että suojattu käynnistys on otettu käyttöön, jos arvo on OFF , se tarkoittaa, että Secure Boot on poistettu käytöstä, ja jos sitä ei tueta, se tarkoittaa, että järjestelmäsi laitteistoa ei tueta.
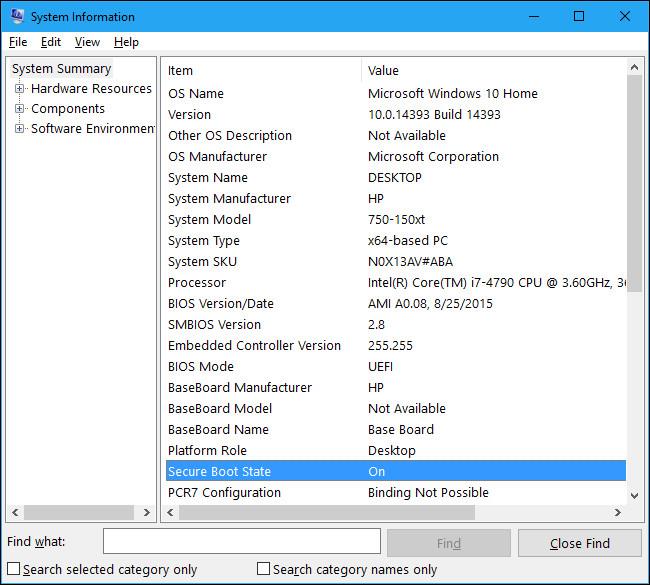
2. Käytä PowerShell-cmdlet-komentoja
Lisäksi voit tarkistaa suojatun käynnistyksen suoraan PowerShellissä. PowerShell Remotingin avulla voit tarkistaa PowerShell-cmdlet-komentojen avulla, onko etätietokoneen suojattu käynnistysominaisuus käytössä vai ei.
Tämä prosessi edellyttää, että PowerShell toimii järjestelmänvalvojan alla. Kirjoita ensin avainsana powershell Käynnistä-valikon Haku-kenttään, napsauta sitten hakutulosluettelossa " Windows PowerShell " -pikakuvaketta hiiren kakkospainikkeella ja valitse Suorita järjestelmänvalvojana .
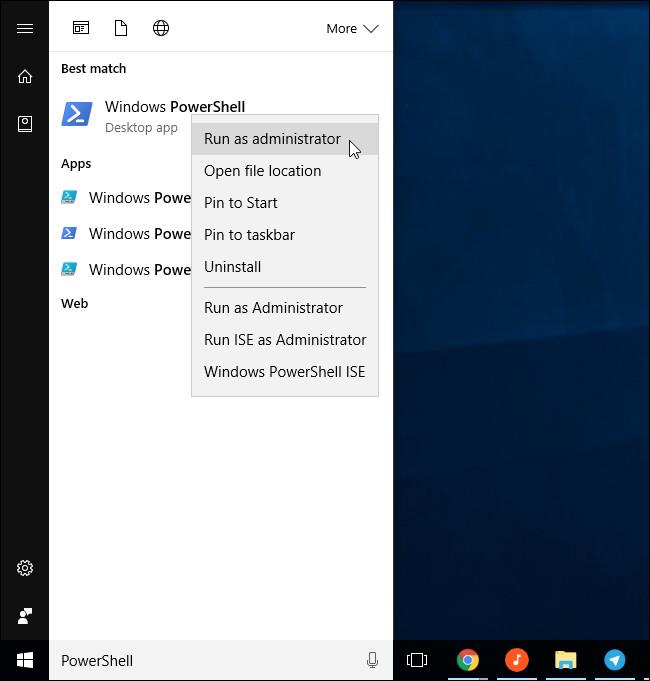
Kirjoita PowerShell-ikkunaan alla oleva komento ja paina Enter :
Vahvista-SecureBootUEFI
Jos näet True, se tarkoittaa, että suojattu käynnistys on otettu käyttöön, jos False, se tarkoittaa, että suojattu käynnistys on poistettu käytöstä.
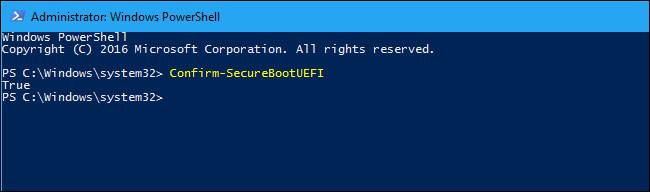
Jos tietokoneesi laitteisto ei tue suojattua käynnistystä, näet virheilmoituksen " Cmdlet ei tueta tällä alustalla ".
Jos näet virheilmoituksen " Pääsy estetty ", sinun on suljettava PowerShell-ikkuna ja avattava PowerShell uudelleen Järjestelmänvalvoja-kohdassa.
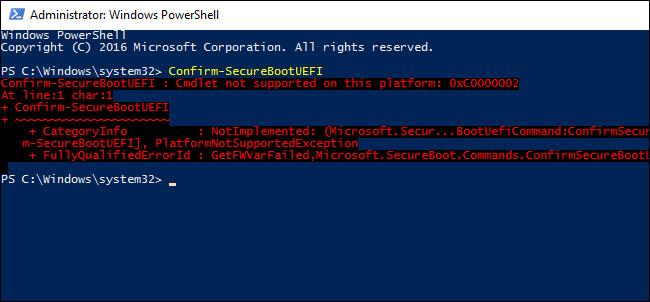
Secure Boot -tietokoneissa voit ottaa suojatun käynnistyksen käyttöön tai poistaa sen käytöstä UEFI-laiteohjelmiston asetuksista tai BIOS-vahvistusikkunasta. Sinun on kuitenkin käynnistettävä tietokoneesi uudelleen ja painettava määritettyä näppäintä käynnistyksen aikana päästäksesi näihin ikkunoihin.
Lisäksi lukijat voivat katsoa vaiheet Secure Bootin poistamiseksi käytöstä BIOSissa täältä.
Katso lisää alla olevista artikkeleista:
- Määritä "aivoja vahingoittava" PIN-koodi kirjautuaksesi sisään Windows 10:ssä
Onnea!