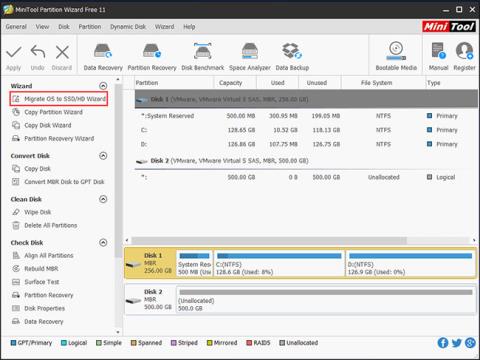Monet Microsoftin käyttäjät haluavat vaihtaa käyttöjärjestelmänsä kiintolevyltä SSD-levylle, koska heidän on käytettävä suurta asemakapasiteettia Windows 10 -päivityksen jälkeen . Tässä viestissä Quantrimang.com näyttää, kuinka Windows 10 siirretään toiselle kiintolevylle, kuten SSD.
Valmistella
Ennen kuin siirrät Windows 10:n SSD-levylle asentamatta käyttöjärjestelmää uudelleen, sinun on pidettävä mielessä muutamia asioita.
1. Valmistele SSD määränpääksi. Huomaa, että SSD-levyn tallennuskapasiteetti ei voi olla pienempi kuin lähdeaseman käytetty tila.
2. Omista kloonattu ohjelmisto. Artikkeli Windows 10:n parhaasta SSD-kloonausohjelmistosta - Ohjattu MiniTool Partition Wizard.
MiniTool Partition Wizard
Jos haluat tietokoneesi käynnistyvän nopeasti, siirrä Windows 10 SSD-levylle kloonaamalla järjestelmän kiintolevy aseman kloonausohjelmiston avulla. Jos etsit tällaista ohjelmaa, MiniTool Partition Wizard on hyvä valinta.
MiniTool Partition Wizardin avulla voit muuttaa osioiden kokoa, palauttaa kadonneita osioita, rakentaa uudelleen MBR, kloonata asemia, siirtää käyttöjärjestelmiä ja tehdä paljon muuta. Jos sinun on siirrettävä Windows 10 uudelle kiintolevylle, kuten SSD-levylle, kokeile tätä ohjelmistoa.
Kuinka siirtää Windows 10 SSD:lle
Vaihe 1: Suorita MiniTool Partition Wizard siirtääksesi käyttöjärjestelmän SSD:lle
1. Valmistele SSD-levy kohteeksi ja liitä se tietokoneeseen.
2. Käynnistä tämä PC-klooniohjelmisto sen pääliittymään. Näet sitten kaikki tietokoneesi kiintolevyt tässä luettelossa.
3. Siirrä Windows 10 SSD:lle valitsemalla "Ohjattu toiminto" -valikosta "Siirrä käyttöjärjestelmä SSD/HD: lle".

Valitse "Siirrä käyttöjärjestelmä SSD/HD:lle"
Vaihe 2: Valitse tapa siirtää Windows 10 SSD:lle
Matkustusmuotoja on kaksi. Valitse vain yksi tarpeidesi mukaan siirtääksesi Windows 10 SSD:lle menettämättä tietoja.
1. Jos haluat korvata järjestelmäaseman SSD:llä, valitse ensimmäinen tila. Tämän vaihtoehdon toiminto on sama kuin "Kopioi levy" -ominaisuuden.
2. Jotkut teistä saattavat kysyä, kuinka Windows 10 voidaan siirtää SSD-levylle asentamatta järjestelmää uudelleen. Tässä toinen tila on sopiva, koska se kopioi vain tarvittavat järjestelmän osiot uudelle kiintolevylle tai SSD:lle.
Vaihe 3: Valitse kohdeasema
1. Valitse Windows 10:n siirtäminen uudelle kiintolevylle, kuten SSD-levylle.
2. Huomaa, että kaikki kohdeaseman tiedot poistetaan siirtoprosessin aikana. Varmista siis, että asema ei sisällä tärkeitä tiedostoja.
Vaihe 4: Tarkista muutokset
1. Valitse kopiointitila, "Sovita osiot koko levylle" tai "Kopioi osiot ilman kokoa" .
2. Valitse SSD-aseman Kohdista osiot 1 Mt:aan . Jos haluat käyttää GPT:tä SSD-levyn osiotyyppinä, valitse "Käytä GUID-osiotaulukkoa kohdelevylle" .
3. Alla olevasta kuvasta näet kaikki tehdyt muutokset.
Vinkki : MiniTool Partition Wizard Free Edition voi siirtää käyttöjärjestelmän kiintolevyltä SSD-levylle MBR-osiotyypillä. Jos kohde-SSD hyväksyy GUID-osiotaulukon (GPT), käytä Professional Edition -versiota, koska Free Edition ei tue Windowsista GPT:hen siirtoa.

Voit tarkistaa kaikki tehdyt muutokset
Vaihe 5: Lue käynnistysmuistiinpanot
Näkyviin tulee huomautus, joka kertoo, kuinka voit käynnistää kohdeasemalta.
Vihje : Saat parhaan suorituskyvyn SSD-levyltäsi määrittämällä käynnistysjärjestyksen BIOSissa käynnistämään käyttöjärjestelmä uudelta asemalta.
Vaihe 6: Ota kaikki muutokset käyttöön
Suorita käyttöjärjestelmän siirto painamalla "Käytä"-painiketta.