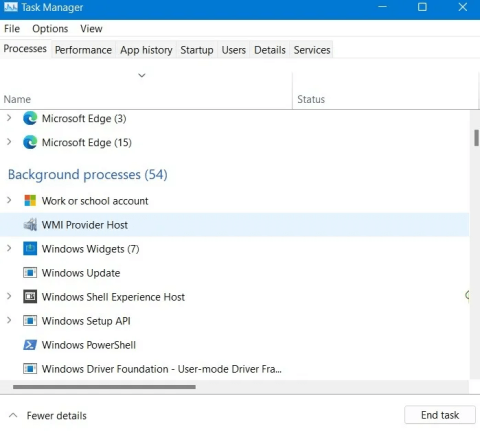Monien usein käyttämä tapa nopeuttaa Windowsia on sammuttaa taustalla toimivat ja järjestelmän taustalla toimivat sovellukset muiden menetelmien lisäksi. Tämä auttaa tietokonettasi parantamaan resursseja ja kapasiteettia, luomaan vakautta ja tietokone toimii nopeammin.
Ei vain Windows 10/11:ssä vaan myös Windows 8/7:ssä taustalla toimivat sovellukset vaikuttavat järjestelmään. Erityisesti, jos tietokonetta käytetään pitkään ilman taustalla käynnissä olevien sovellusten estämistä, se johtaa hitaaseen käynnistykseen ja hitaaseen toimintaan. Wiki.SpaceDesktopin alla oleva artikkeli opastaa sinua sammuttamaan taustalla toimivat sovellukset Windows 10:ssä ja Windows 11:ssä.
Poista taustasovellukset käytöstä Windowsissa
Muutamia usein kysyttyjä kysymyksiä
Taustasovellusten poistaminen käytöstä ei tarkoita niiden sammuttamista kokonaan
Taustasovellusten poistaminen käytöstä ei estä oikeita sovelluksia toimimasta. Voit silti käynnistää ja käyttää niitä tarvittaessa. Tämä estää vain sovelluksia lataamasta tietoja, käyttämästä CPU/RAM-muistia ja kuluttamasta akkua, kun et käytä niitä.
Mitä tapahtuu, jos OneDrive poistetaan käytöstä Palveluista?
OneDrive on palvelu, joka näkyy usein Windows-järjestelmissä. Se voi olla tärkeää, jos otat OneDrive-pilvisynkronoinnin käyttöön. Se ei kuitenkaan ole sovellus, jota on suoritettava, jotta Windows-järjestelmä toimisi oikein. Siksi voit poistaa sen kokonaan käytöstä, jos et käytä OneDrive-varmuuskopiointi-/synkronointijärjestelmää.
Jos lopetan vahingossa järjestelmäprosessin, mitä minun pitäisi tehdä?
Tämä riippuu lopettamasi prosessin tärkeydestä. Jos kyseessä on kriittinen prosessi, kuten Winlogon - prosessi, joka hallitsee Windowsin tunnistetietoja - järjestelmä voi kaatua ja aiheuttaa sammutuksen. Tässä vaiheessa voit korjata ongelman käynnistämällä Windowsin uudelleen.
Mitä Windows-palveluita ei pitäisi poistaa käytöstä?
Älä poista käytöstä Windows-palveluita, jotka vaikuttavat hiireen, näppäimistöön, kosketuslevyyn, äänilähtöön ja grafiikkaan.
Miksi taustalla on niin monia sovelluksia ja prosesseja?
Saatat ihmetellä, miksi taustalla on niin monia sovelluksia ja prosesseja? Windows-käyttöjärjestelmä kymmenen vuotta sitten oli paljon kevyempi kuin nykyään, koska siinä oli vähemmän prosesseja käsiteltävänä.
Windows 11 on (tuntuu) erityisen resurssivaltaisemmalta, koska se on täynnä esiasennettuja ohjelmia, parannettua hakukonetta, multimediasoitinta ja paljon muita kolmannen osapuolen ohjelmistoja.
Jokainen äskettäin asennettu ohjelmisto kuluttaa enemmän muistia ohjelmiston luonteesta riippuen. Nykyään ohjelmistokehittäjät käyttävät mielellään kaunista grafiikkaa, mikä on myös yksi syistä kuluttaa RAM-muistia ja suorittimen suorituskykyä. Jotkut prosessit voivat silti toimia taustalla, vaikka olisit poistanut pääsovelluksen.
Yksinkertainen sääntö on: Windowsin käytön ydinprosesseja ei pidä poistaa, koska se voi vaikuttaa Windowsin vakauteen. Useimmat muut prosessit ja taustasovellukset ovat valinnaisia. Tärkeää on, että sinun on tunnistettava, mitkä muut kuin Windows-prosessit ovat, jotta ne voidaan poistaa (elleivät haittaohjelmat ole laillisia prosesseja, jotka edellyttävät IT-asiantuntijoiden löytämistä ja käsittelyä).
1. Lopeta tarpeettomat tehtävät Tehtävienhallinnan avulla
Tehtävienhallinnan tulisi olla ensimmäinen asia, jonka ajattelet, kun tietokoneesi toimii raskaasti ja hitaasti. Se tarjoaa parhaan yleiskatsauksen ja nopeimman lopettamisen reagoimattomista (riippuvista) ohjelmista.
1. Avaa Tehtävienhallinta:
Napsauta hiiren kakkospainikkeella tehtäväpalkkia ja valitse Tehtävienhallinta. Jos näyttö jumiutuu, paina näppäinyhdistelmää Ctrl + Shift + Esc. Vaihtoehtoisesti voit käynnistää sen myös menemällä kohtaan Suorita (paina näppäinyhdistelmää Win+R) ja kirjoittamalla taskmr.

2. Valitse Prosessit -välilehti ja tunnista sovellukset, jotka kuluttavat eniten RAM-muistia ja prosessoria. Jos sinun on odotettava näiden sovellusten käsittelytuloksia (esim. tiedostoja ei tallenneta, lomakkeita ei tallenneta...), yritä sitten odottaa. Jos ei, napsauta hiiren kakkospainikkeella kunkin sovelluksen prosessia ja valitse Lopeta tehtävä .

3. Voit lopettaa minkä tahansa aktiivisen ohjelman päällekkäiset tai osittaiset versiot.
Huomautus : Älä pysäytä mitään Windowsin järjestelmäprosessia, kuten Runtime Broker -toimintoa tehtäväpalkista. Nämä prosessit käyttävät muita menetelmiä pysäyttämiseen .
4. Voit lopettaa kokonaan kaikki Windows-sovelluksiin liittyvät tehtävät, joita et käytä, kuten Cortana tai Phone Link...

5. Valitse Tehtävienhallinta- ikkunassa Käynnistys -välilehti ja poista käytöstä kaikki prosessit, joita ei tarvita heti tietokoneen käynnistämisen jälkeen. Esimerkiksi tietokoneellani vain Intel-grafiikkatyökaluun ja Realtek-ääniohjaimeen liittyvät prosessit ovat käytössä Unikeyn lisäksi. Muuten kaikki muut prosessit ovat valinnaisia, koska tietokoneesi toimii edelleen hyvin ilman niitä.
Huomautus : Jos käytät VPN-sovellusta, se on saattanut lisätä itsensä Käynnistys-välilehdelle. Tämä voi kuluttaa paljon muistia, joten sammuta se tämän vaiheen aikana.

2. Poista tarpeettomat Windows-palvelut käytöstä
Task Manager tarjoaa vain väliaikaisen ratkaisun tarpeettomien taustaprosessien pysäyttämiseen. Käytä Windows Services Manager -työkalua, jos et halua nähdä ei-kriittistä sovellusta edelleen käynnissä seuraavan uudelleenkäynnistyksen jälkeen.
1. Suorita Windows Services Manager Haku-valikosta tai avaa Suorita- ikkuna ( Win+R ) ja etsi services.msc.

2. Löydät useimmat Microsoft-prosessit Palvelut (paikalliset) -luettelosta, ja ne tulee jättää ennalleen. Tämä luettelo voi kuitenkin sisältää myös kolmannen osapuolen ohjelmistopalveluita, jotka ovat edelleen olemassa, vaikka pääsovellus olisi poistettu.

3. Kaksoisnapsauta jäljellä olevaa sovellusta käynnistääksesi sen Ominaisuudet . Muuta Yleiset - välilehdellä Käynnistystyypin tilaksi Ei käytössä .

3. Poista muut kuin Microsoftin palvelut käytöstä MSConfigin avulla
Microsoft System Configuration -apuohjelma (tunnetaan myös nimellä MSConfig) on erittäin kätevä, sen avulla voit keskittyä muihin kuin Windowsin taustapalveluihin ja poistaa sen helposti.
1. Avaa MSConfig hakuvalikosta tai Suorita ( Win+R ) kirjoittamalla msconfig.

2. Siirry Järjestelmän kokoonpano -ikkunassa Palvelut- välilehteen ja tutki sovelluksia, joita et tarvitse järjestelmän taustalla. Jos esimerkiksi sinun ei tarvitse käyttää Windows Phone Service -palveluita, lopeta se tässä osiossa.

3. Valitse Piilota kaikki Microsoftin palvelut -ruutu tunnistaaksesi muut kuin Microsoftin palvelut, jotka on lopetettava. Tällä hetkellä näytetään muut kuin Microsoftin palvelut.
4. Valitse tarpeettomat palvelut, jotka toimivat taustalla Windowsissa.
5. Napsauta Poista kaikki käytöstä poistaaksesi kaikki valitsemasi muut kuin Microsoftin palvelut.
Huomautus : Älä valitse palveluita, jotka liittyvät Inteliin, AMD:hen, Qualcommiin, laitteistoon tai ohjaimiin.

6. Kun olet napsauttanut Poista kaikki käytöstä , Järjestelmän kokoonpano vaatii järjestelmän uudelleenkäynnistyksen. Napsauta Käynnistä uudelleen käynnistääksesi Windowsin uudelleen ja ottaaksesi uudet muutokset käyttöön.

4. Poista sovelluksen asennus ja muuta suorituskykyasetuksia Ohjauspaneelissa
Jos tietokoneesi on todella hidas, harkitse käyttämättömien sovellusten poistamista Ohjauspaneelista. Tämä menetelmä on todella tehokas vanhemmille tietokoneille, koska se lisää merkittävästi suorittimen ja RAM-muistin suorituskykyä.
1. Avaa Ohjauspaneeli Windowsin hausta tai Suorita - valintaikkunassa ( Win+R ) kirjoita control panel.

2. Siirry Ohjelmat- osioon tai napsauta sen alla Ohjauspaneeli-valikosta Poista ohjelman asennus .

3. Napsauta hiiren kakkospainikkeella poistettavaa sovellusta ja valitse Poista asennus . Sovelluksen asennuksen poistamisella Ohjauspaneelissa on paljon voimakkaampi vaikutus kuin sovelluksen poistamisella Sovellukset - > Sovellukset ja ominaisuudet -osiossa .

Napsauta hiiren kakkospainikkeella sovellusta, jonka haluat poistaa, ja valitse Poista asennus
4. Palaa Ohjauspaneeli -sivulle ja valitse Järjestelmä ja suojaus -osio . Napsauta Järjestelmä -> Järjestelmän lisäasetukset avataksesi Järjestelmän ominaisuudet .

5. Siirry Järjestelmän ominaisuudet -ikkunassa Lisäasetukset- välilehteen . Napsauta Suorituskyky- osiossa Asetukset . Sinun tulee kirjautua sisään järjestelmänvalvojana tehdäksesi nämä muutokset.

6. Muuta Visuaaliset tehosteet -osiossa Windowsin oletusnäytön asetukset kohdasta Anna Windowsin valita, mikä on parasta tietokoneelleni -asetukseksi Säädä parhaan suorituskyvyn saavuttamiseksi .
7. Vahvista muutosten käyttöönotto napsauttamalla Käytä .

5. Optimoitu taustasovelluksia varten
Windowsissa voit hallita, kuluttavatko sovellukset enemmän resursseja kuin on tarpeen. Löydät tämän vaihtoehdon Sovellukset ja ominaisuudet -valikosta, Windows 11:n vaihtoehdot ovat hieman erilaisia kuin Windows 10:ssä.
1. Siirry kohtaan Sovellukset > Sovellukset ja ominaisuudet , näet laitteellesi asennetut sovellukset ja joitain muita tietoja.
2. Napsauta kolmen pisteen valikkoa ja valitse Lisäasetukset .

3. Vaihda Taustasovellusten käyttöoikeudet -osiossa vaihtoehdoksi Tehooptimoitu (suositus) Aina -asetuksen sijaan .

4. Valitse Windows 10:ssä Käynnistä -> Asetukset -> Tietosuoja -> Taustasovellukset ja varmista sitten, että Anna sovellusten ajaa taustalla -asetus on poistettu käytöstä .
6. Puhdista ja eheytä asema säännöllisesti
Koska sen on toimittava säännöllisesti, Windowsin kiintolevyllä on paljon roskaa: vanhojen päivitysten, asennettujen ohjelmien ja pirstoutuneiden tiedostojen takia. Säännöllisen aseman puhdistuksen ajoittaminen auttaa eheyttämään kiintolevyäsi ja ratkaisemaan monia suorituskyky- ja asemakapasiteettiongelmia.
1. Kirjoita hakukenttään tai Suoritadisk cleanup -valintaikkunaan ( Win+R ) kirjoita .cleanmgr

2. Jos tietokoneessasi on useita asemia, sinun on valittava puhdistettava asema ja napsauta sitten OK . Odota muutama sekunti tai minuutti (vanhoissa tietokoneissa), jotta Levyn uudelleenjärjestäminen laskee aseman kapasiteetin.

3. Valitse tiedostot, jotka haluat poistaa. Windows Update Cleanup on raskas tiedosto, joten sinun kannattaa harkita sen poistamista säännöllisesti.
4. Aloita aseman puhdistus valitsemalla OK . Tämä prosessi voi kestää muutaman minuutin.

Puhdista levyltä turhat tiedostot
5. Voit myös eheyttää ja optimoida tietokoneesi kiintolevyn Eheytä ja optimoi asemat -apuohjelman avulla . Avaa tämä vaihtoehto kirjoittamalla Suorita-dfrgui valintaikkunaan ( Win+R ).

6. Napsauta Analysoi- painiketta nähdäksesi kuinka hajanainen tietokoneesi on.

7. Optimoi kiintolevy napsauttamalla Optimoi . Tämä kestää jonkin aikaa.

7. Pysäytä jatkuvasti käynnissä olevat prosessit ja sovellukset PowerShellin avulla
Windows PowerShell (Admin) on tehokas apuohjelma, jota käytetään itsepäisten prosessien välittömään lopettamiseen. Koska se on niin tehokas, sitä käyttävät melkein vain järjestelmänvalvojat, mutta jos käytät alla olevia komentoja oikein, ratkaiset ongelmasi.
1. Avaa PowerShell järjestelmänvalvojatilassa hakuvalikosta. Vaihtoehtoisesti voit suorittaa sen valitsemalla Suorita ( Win+R ), kirjoittamalla powershellja painamalla Ctrl+Shift+Enter.
2. Kirjoita seuraava komento PowerShell- ikkunaan :
Get-Process | where

3. Tunnista poistettavat prosessit ja lopeta ne alla olevalla komennolla:
Stop-Process -Name ProcessName

Kuten yllä olevassa kuvaesimerkissä näkyy, MSPaint lopetetaan.
8. Lopeta piilotetut prosessit automaattisesti Rekisterieditorilla
Voit käsitellä itsepäisiä Windows-prosesseja, jotka palaavat tietokoneen käynnistyksen jälkeen, Windows tarjoaa kätevän AutoEndTasks -ominaisuuden rekisterieditorissa.
1. Avaa Rekisterieditori hakuvalikosta tai kirjoita Suorita -valintaikkunaan ( Win+R ) regedit.

2. Siirry vasemmalle puolelle seuraavien merkintöjen mukaan: Tietokone -> HKEY_CURRENT_USER -> Control Panel -> Desktop .
3. Etsi AutoEndTasks -vaihtoehto oikeasta osiosta. Jos et näe sitä, luo se itse napsauttamalla hiiren kakkospainikkeella mitä tahansa oikealla puolella ja luomalla uuden merkkijonoarvon nimeltä AutoEndTasks .
4. Muokkaa AutoEndTasksin oletusarvoa 0 - 1 . Sulje sitten Rekisterieditori-ikkuna. Vanhat prosessit eivät enää toimi jokaisen sammutuksen jälkeen.

Joitakin muita tapoja sammuttaa taustasovellukset
1. Poista taustasovellukset käytöstä asetuksista
Vaihe 1: Ensinnäkin avaamme Windowsin asetusikkunan käyttöliittymän napsauttamalla Käynnistä-valikkoa ja napsauttamalla sitten hammasrataskuvaketta .
Tai voit käyttää näppäinyhdistelmää Windows+ I.

Napsauta Käynnistä-valikon Asetukset-kuvaketta
Vaihe 2: Jatka Windowsin asetusten käyttöliittymässä Tietosuoja- kohdan valitsemista muuttaaksesi.

Napsauta Windowsin asetuksissa Tietosuoja
Vaihe 3: Napsauta Tietosuoja- kohdassa Taustasovellukset ikkunan vasemmasta ruudusta tarkistaaksesi Windows-järjestelmän taustalla toimivat sovellukset.
Oikeassa ruudussa näet luettelon tietokoneesi taustalla toimivista sovelluksista, kuten Kalenteri, Kartat, Herätys ja kello...

Valitse Taustasovellukset tarkistaaksesi järjestelmän taustalla toimivat sovellukset
Vaihe 4: Voit sammuttaa taustalla toimivat sovellukset Windows 10:ssä liu'uttamalla vaakapalkkia vasemmalle siirtyäksesi Off-tilaan kaikissa sovelluksissa, joten olet poistanut taustalla käynnissä olevan tilan käytöstä kyseisten sovellusten Windows 10:ssä.

Kytke sovellukset pois päältä -tilaan, jos haluat poistaa käytöstä Windows 10:n taustalla
Huomautus käyttäjille , voimme sammuttaa vain järjestelmään esiasennettuja taustasovelluksia. Et voi käyttää tätä menetelmää kolmannen osapuolen sovelluksissa, kuten Chrome- ja Firefox-selaimissa, mutta voit poistaa Microsoft Edge -selaimen taustan käytöstä Windows 10 -tietokoneessa.
Lisäksi voimme avata Tehtävienhallinnan ja tarkistaa, mitkä sovellukset vievät paljon resursseja tietokoneelta painamalla näppäinyhdistelmää Ctrl + Shift + Esc .

2. Käytä rekisteriä
Huomautus: Sinun tulee varmuuskopioida rekisteri ennen muutosten tekemistä tällä tavalla.
Vaihe 1: Avaa Rekisterieditori Windowsissa .
Vaihe 2: Siirry seuraavaan polkuun:
HKEY_LOCAL_MACHINE > OHJELMISTO > Käytännöt > Microsoft > Windows > AppPrivacy .

Siirry kohtaan HKEY_LOCAL_MACHINE > OHJELMISTO > Käytännöt > Microsoft > Windows > AppPrivacy
Vaihe 3 : Jos et näe AppPrivacy- avainta , luo se. Napsauta hiiren kakkospainikkeella oikeanpuoleisen ruudun tyhjää kohtaa. Napsauta hiiren kakkospainikkeella ja valitse Uusi > DWORD (32-BIT) -arvo ja anna sille nimi LetAppsRunInBackground.

Uusi > DWORD (32-BIT) -arvo, anna uudelle avaimelle nimeksi LetAppsRunInBackground
Vaihe 4: Seuraavaksi, kun se on luotu, kaksoisnapsauta sitä, muuta avautuvassa uudessa ikkunassa Arvon data -ruudun arvoksi 2 ja napsauta OK.

Muuta Arvon data -ruudun arvoksi 2
Päinvastoin, jos muutat mieltäsi ja haluat antaa sovellusten toimia uudelleen taustalla, poista LetAppsRunInBackground- avain tai muuta sen arvoksi 0 .
3. Sammuta paikallisen ryhmän avulla
Jos käytät Windows 10 Pro-, Enterprise- tai Education-versioita, poista Windows 10:n taustalla toimivat sovellukset käytöstä välittömästi paikallisen ryhmäkäytännön avulla.
Vaihe 1: Avaa Suorita-komentoikkuna painamalla Windows+ -näppäinyhdistelmää .R
Vaihe 2: Anna seuraava komento ja paina Enter:
gpedit.msc
Vaihe 3: Etsi Sovelluksen tietosuoja seuraavan navigoinnin mukaisesti:
- Tietokoneen asetukset > Hallintamallit > Windowsin komponentit > Sovellusten tietosuoja .

Siirry kohtaan Tietokoneen asetukset > Hallintamallit > Windowsin komponentit > Sovellusten tietosuoja
Vaihe 4: Kun siirryt App Privacy -kohtaan, etsi oikeasta ruudusta Anna Windows-sovellusten ajaa taustalla -vaihtoehto .

Etsi Sovellusten tietosuoja -kohdasta Anna Windows-sovellusten toimia taustalla -vaihtoehto
Vaihe 5: Kaksoisnapsauta Anna Windows-sovellusten toimia taustalla, jotta ne näkyvät uudessa ikkunassa. Napsauta Enabled (Käytössä) -vaihtoehtoa ikkunan vasemmassa yläkulmassa.

Valitse Käytössä Anna Windows-sovellusten ajaa taustalla -osiossa
Vaihe 6: Katso seuraavaksi Oletus kaikille sovelluksille -osion alta , napsauta avattavaa valikkoa ja valitse Pakota kieltäminen .

Valitse Pakota estäminen Kaikkien sovellusten oletus -osiossa
Vaihe 7: Napsauta Käytä ja sitten OK ja käynnistä tietokone uudelleen tallentaaksesi muutokset.
4. Sammuta virta käyttämällä virransäästötilaa
Vaihe 1: Ensinnäkin avaamme Windowsin asetusikkunan käyttöliittymän napsauttamalla Käynnistä-valikkoa ja napsauttamalla sitten hammasrataskuvaketta .
Tai voit käyttää näppäinyhdistelmää Windows+ I.

Napsauta Käynnistä-valikon Asetukset-kuvaketta
Vaihe 2: Jatka Windowsin asetusten käyttöliittymässä System ( Järjestelmä) -kohtaa määrittääksesi järjestelmän asetukset.

Napsauta Windowsin asetuksissa Järjestelmä
Vaihe 3: Vaihda uuteen käyttöliittymään, napsauta vasemmalla olevaa luetteloa ja valitse Akkuasetukset .

Napsauta valitaksesi Akun asetukset
Vaihe 4: Vaihda Akunsäästö-osion oikealla puolella olevaan käyttöliittymään , seuraa Akun säästötilan tilaa seuraavaan latausosaan asti ja ota tämä tila käyttöön (ON). Tämä on akun säästötila. Kun otat sen käyttöön, Windows 10 sammuttaa kaikki taustasovellukset Microsoft Storesta.

Määritä Windows 10:n virransäästötila, jotta kaikki Microsoft Storen taustasovellukset poistetaan käytöstä
5. Sammuta taustasovellukset käynnistämällä tietokone uudelleen valikoivassa käynnistyksessä
Huomautus:
Selektiivinen käynnistys poistaa käytöstä kolmannen osapuolen tietoturvaohjelmistot, kuten palomuurit ja virustorjuntaohjelmistot. Lisäsuojaa varten voit irrottaa tietokoneesi Internetistä tämän testin aikana (sammuta modeemi tai irrota verkkokaapeli). Lisäksi valikoiva käynnistys voi aiheuttaa Internet-yhteytesi katkeamisen. Tietokoneen palauttaminen normaaliin käynnistystilaan mahdollistaa yhteyden muodostamisen uudelleen Internetiin.
Artikkelissa suositellaan, että et jätä tietokonettasi valikoivaan käynnistystilaan, koska tämä voi aiheuttaa sen, että tietoturvaohjelmistojen tai muiden sovellusten osia ei voi käyttää. Kun olet selvittänyt, mikä ohjelma aiheuttaa ongelman, tarkista ohjelman dokumentaatiosta tai ohjesivustosta, voidaanko ohjelma määrittää välttämään ristiriitoja.
Nämä vaiheet ovat vain mahdollisten ongelmien vianetsintää. Kun olet selvittänyt, aiheuttaako taustaohjelma ongelman, sinun tulee suorittaa System Configuration -apuohjelma uudelleen ja valita Normaali käynnistys.
Vaihe 1 : Napsauta Windows -painiketta ( Käynnistä- painike ).
Vaihe 2 : Kirjoita alareunassa olevaan tilaan Suorita ja napsauta sitten hakukuvaketta.
Vaihe 3 : Valitse Suorita ohjelmissa .
Vaihe 4 : Kirjoita MSCONFIG ja valitse sitten OK. Järjestelmän konfigurointi -apuohjelman ikkuna avautuu.
Vaihe 5 : Valitse Valikoiva käynnistys -ruutu.
Vaihe 6 : Napsauta OK.
Vaihe 7 : Poista valinta kohdasta Load Startup Items .

Poista valinta Load Startup Items -kohdasta
Vaihe 8 : Napsauta Käytä ja valitse sitten Sulje.
Vaihe 9 : Käynnistä tietokone uudelleen.
Sovellusten jättäminen taustalle Windows 10:ssä voi auttaa meitä avaamaan sovelluksia nopeammin, mutta se saa myös tietokoneen toimimaan hitaasti ja hitaasti, koska taustalla toimivat sovellukset vievät paljon järjestelmäresursseja. Käyttäjien on parasta sammuttaa taustalla toimivat sovellukset kokonaan Windows 10:ssä tai missä tahansa Windows-järjestelmässä tietokoneen hitaan toiminnan välttämiseksi.
Menestystä toivottaen!