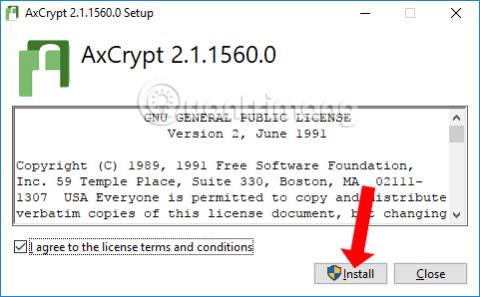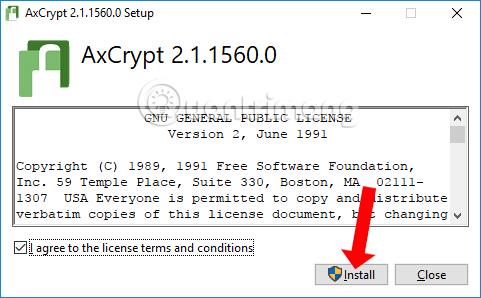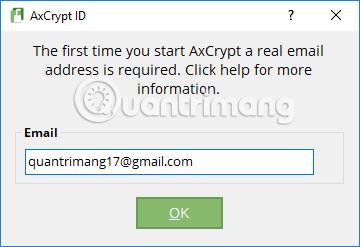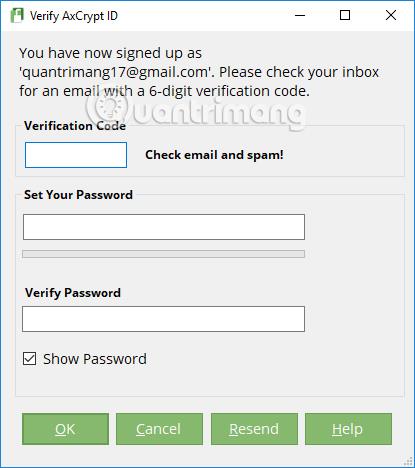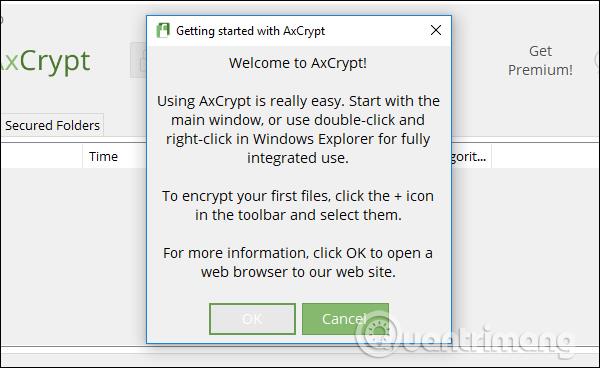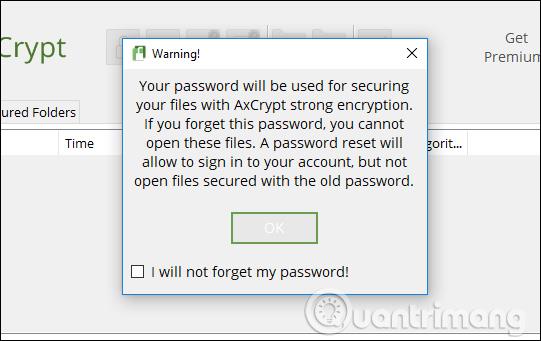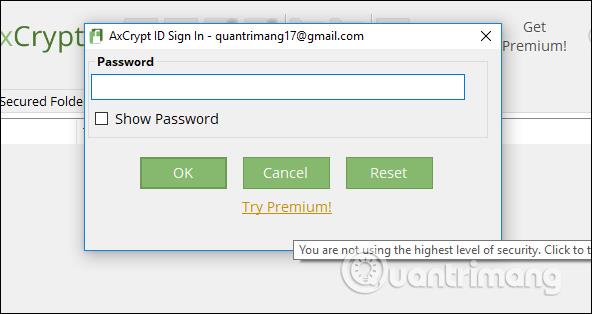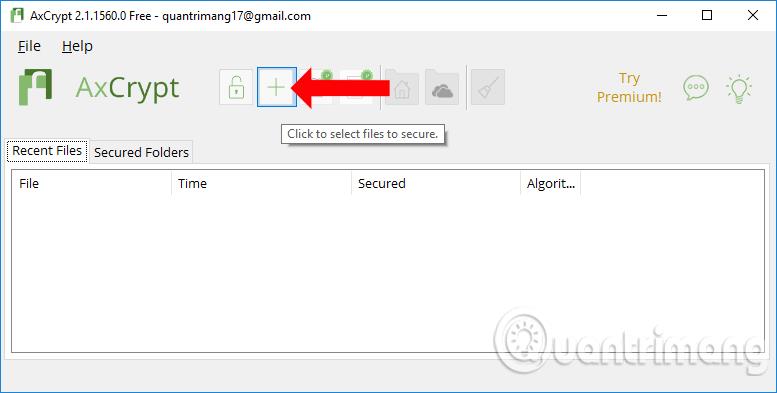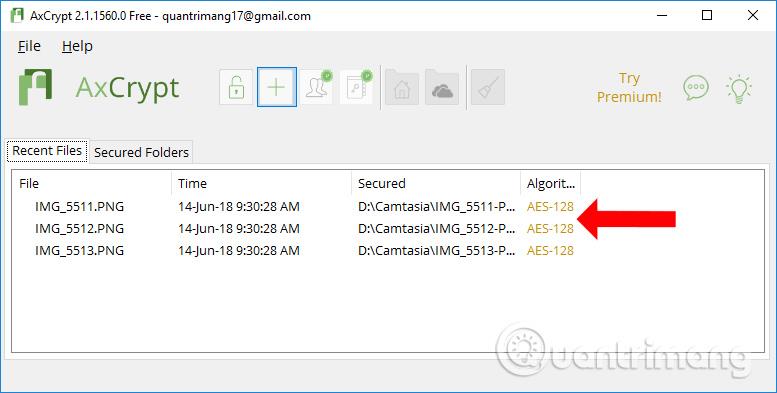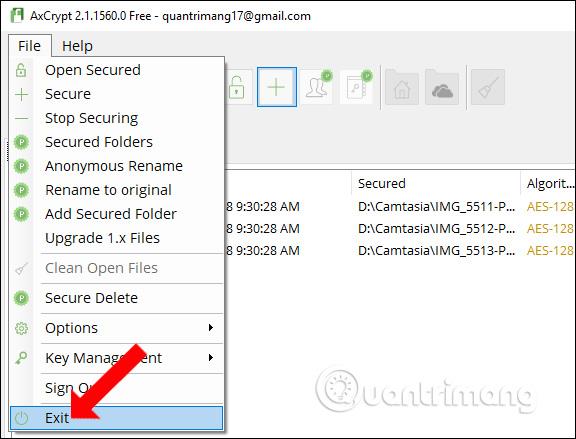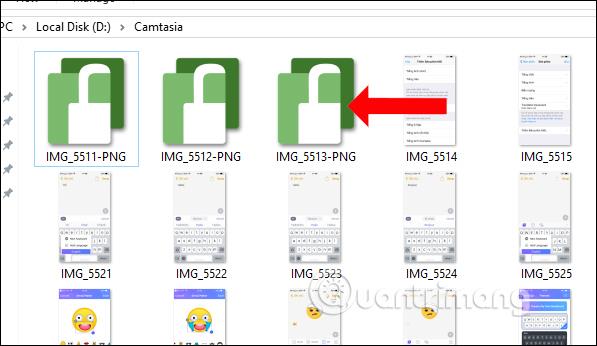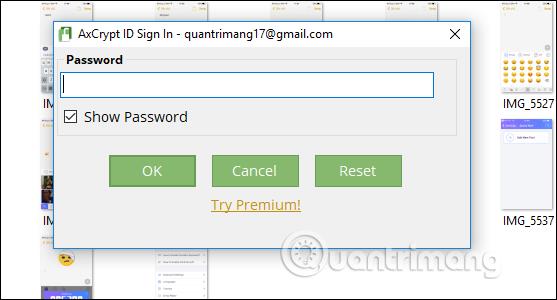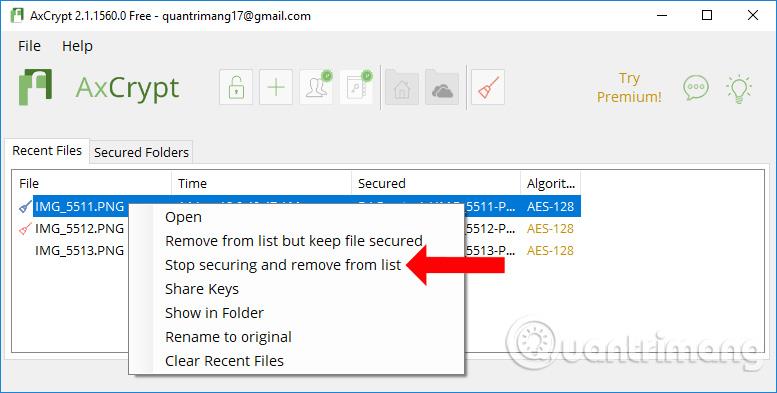Tietojen salaus on yksi tehokkaista tietoturvamenetelmistä luvattoman pääsyn estämiseksi, jolloin tietojen käyttäminen edellyttää oikean salasanan syöttämistä. Tietokoneissa on monia tietojen salausohjelmistoja , kuten AxCrypt, joiden läpi opastamme alla olevassa artikkelissa.
Työkalu käyttää AES-128-salausstandardia varmistaakseen tiedostojen ja kansioiden salauksen. Ohjelmisto asettuu Explorerin kontekstivalikkoon, jotta käyttäjät voivat käyttää tiedostoja ja kansioita helpommin yhdellä hiiren napsautuksella. Sinun on asetettava salaussalasana ja AxCrypt suorittaa loput tiedostosalauksesta. Kun tiedosto on salattu, se ei näytä esikatselukuvaa, joten muut eivät voi esikatsella tiedoston kuvaa.
Alla oleva artikkeli opastaa sinua käyttämään AxCrypt-ohjelmistoa tietojen salaamiseen Windowsissa.
Kuinka salata tiedostoja AxCrypt-ohjelmistolla
Vaihe 1:
Lataat AxCrypt-ohjelmiston alla olevasta linkistä ja napsautat sitten exe-tiedostoa jatkaaksesi asennusta.
Valitse ensimmäisessä käyttöliittymässä hyväksyäksesi ehdot ja paina sitten Asenna-painiketta asentaaksesi. Odota sitten onnistunutta asennusta.
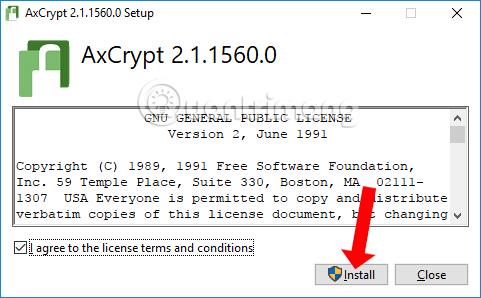
Vaihe 2:
Käynnistä ohjelmisto käytettäväksi. Seuraavaksi käyttäjien on annettava henkilökohtainen sähköpostiosoitteensa aktivoidakseen tilinsä. Napsauta OK hyväksyäksesi.
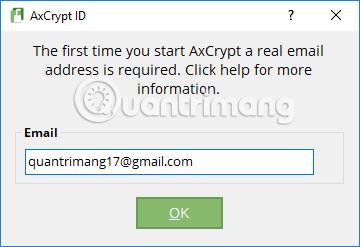
Ohjelmisto lähettää aktivointikoodin rekisteröityyn sähköpostiosoitteeseen . Avaa sähköposti saadaksesi koodin ja kirjoita se Vahvistuskoodi -osioon . Kirjoita käyttämäsi salasana Aseta salasana -ruutuun . Määritä salasana uudelleen ja napsauta sitten OK.
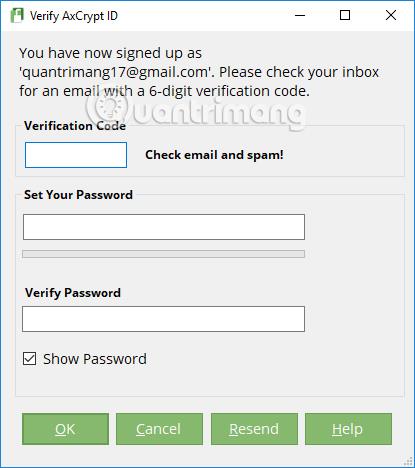
Vaihe 3:
Kun näet käyttöliittymän, joka näyttää viestin Tervetuloa Axcryptiin! tarkoittaa, että olet asettanut salasanan onnistuneesti.
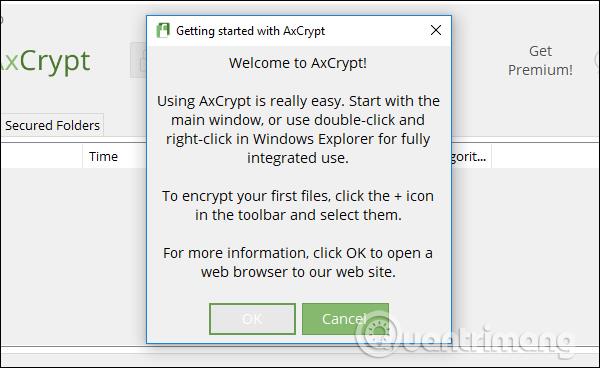
Huomaa käyttäjille, että AxCrypt lähettää myös varoituksen, että heidän on muistettava salasana salattujen tietojen avaamiseksi. Kun nollaat salasanasi, voit käyttää tiliäsi, mutta et voi avata uudelleen vanhalla salasanallasi suojattuja tietoja. Aseta siis salasana, jonka muistat selvästi.
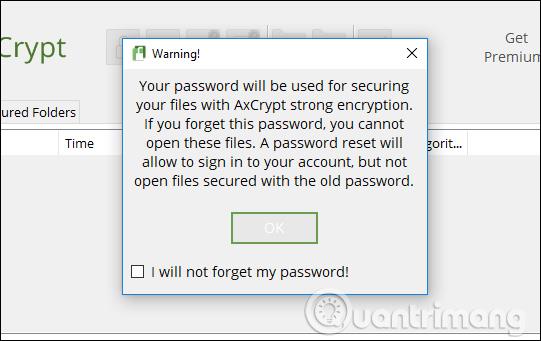
Vaihe 4:
Jos haluat jatkaa AxCrypt-ohjelmiston käyttöä, kirjoita salasana alla olevaan käyttöliittymään ja napsauta OK. Voit valita Näytä salasana nähdäksesi, onko salasana oikea.
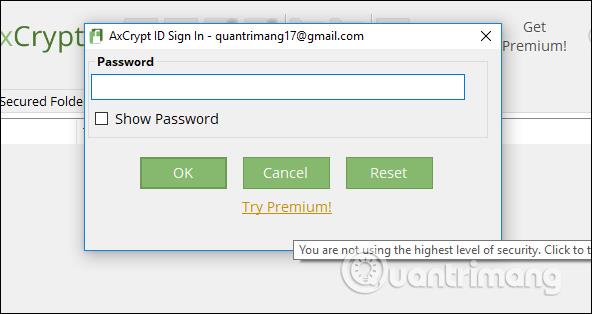
Vaihe 5:
Tämä on AxCrypt-ohjelmiston pääkäyttöliittymä. Täällä voit vetää ja pudottaa tiedot, jotka haluat piilottaa. Tai voit myös napsauttaa +-merkkiä lisätäksesi tiedostot, jotka haluat suojata.
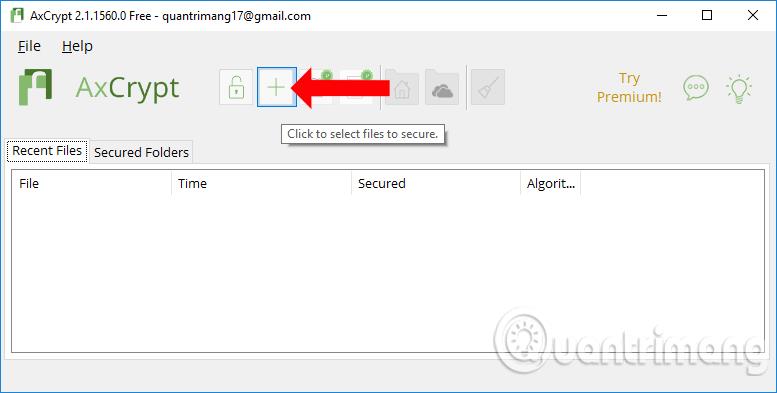
Voit valita useita tietoja salattavaksi AxCryptillä. Välittömästi sen jälkeen, kun tiedosto on lisätty ohjelmistoon, se salataan.
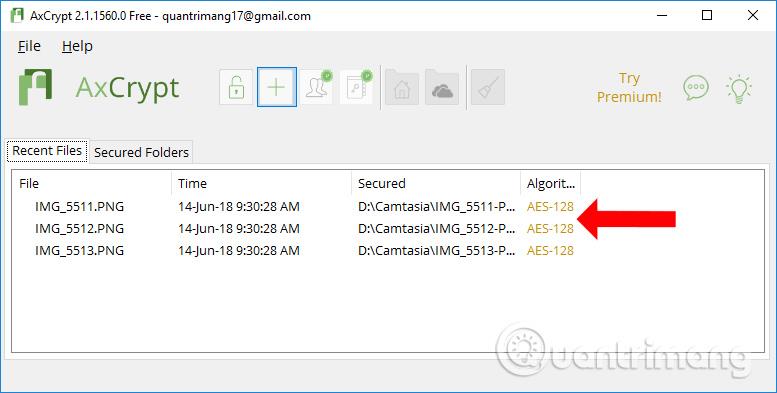
Vaihe 6:
Poistu seuraavaksi ohjelmasta kokonaan napsauttamalla Tiedosto ja valitsemalla Lopeta . Jos napsautat x-merkkiä, ohjelma piiloutuu vain tehtäväpalkin alle eivätkä käyttäjät voi poistaa tietoturvalukkoa.
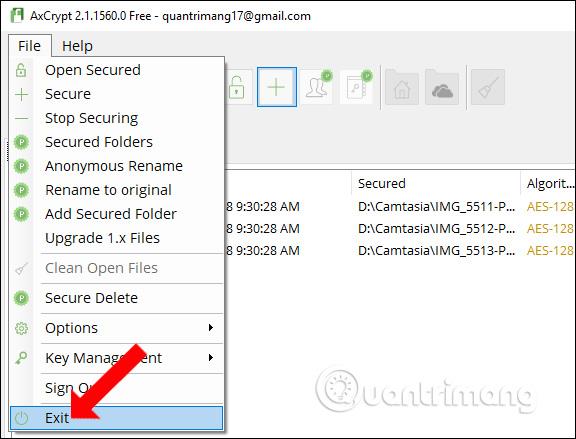
Kun avaat salattuja tietoja sisältävän kansion, näet tiedoston muuttuvan AxCrypt-kuvakkeeksi . Emme voi tarkastella tiedostojen sisältöä tai avata tiedostoja kuten ennen.
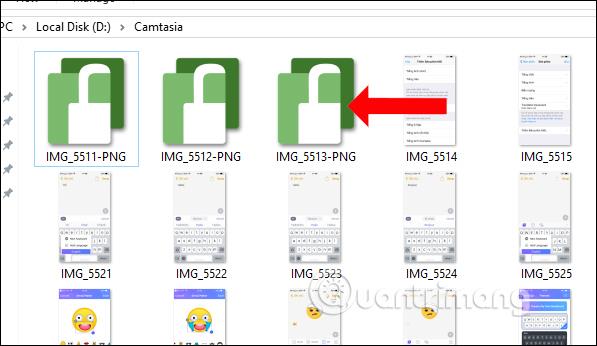
Vaihe 7:
Voit tarkastella tietoja napsauttamalla suoraan tiedostoa ja sinua pyydetään antamaan asettamasi salasana. Tiedoston sisältö näytetään heti katseltavaksi, mutta kun poistut, tiedosto on edelleen salatussa tilassa, etkä silti näe tiedoston pikkukuvaa. Erittäin hyödyllinen AxCrypt-ohjelmiston ominaisuus.
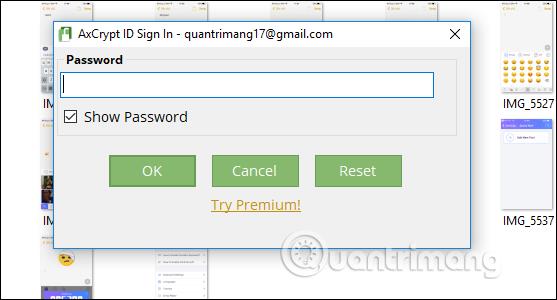
Vaihe 8:
Voit poistaa tiedostojen salauksen kokonaan napsauttamalla AxCrypt-ohjelmiston käyttöliittymässä tiedostoa hiiren kakkospainikkeella, jolloin näkyviin tulee erilaisia vaihtoehtoja.
- Avaa: Avaa nähdäksesi salatut tiedostot.
- Poista luettelosta, mutta säilytä tiedosto suojattuna: Poista luettelosta, mutta säilytä tiedosto suojattuna.
- Lopeta suojaaminen ja poista luettelosta: Lopeta suojaaminen ja poista ohjelmaluettelosta.
- Näytä kansiossa: Näyttää kansion, joka sisältää salattuja tiedostoja.
Napsauta Lopeta suojaus ja poista luettelosta poistaaksesi tiedoston suojauksen.
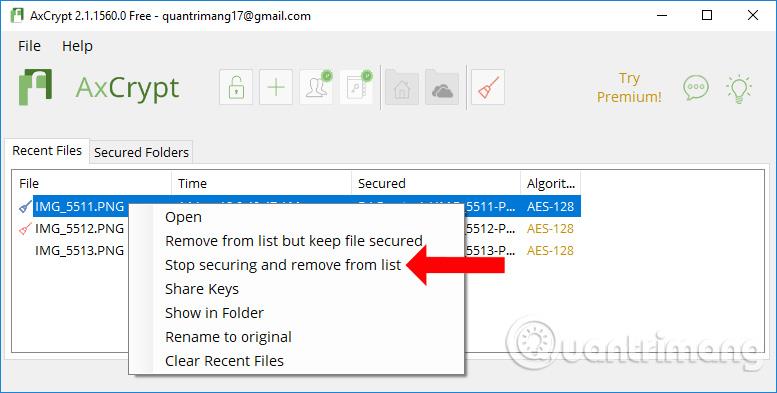
AxCrypt-ohjelmisto toteuttaa vahvan AES-128-salausstandardin, joka auttaa suojaamaan tärkeitä ja henkilökohtaisia tiedostoja tietokoneella käyttäjän asettamien salasanojen avulla. AxCryptissä on myös kansion salausominaisuus, mutta toteutus on samanlainen kuin tietojen salaus, koska sinun on myös valittava tiedot, jotka haluat salata kyseisessä kansiossa.
Katso lisää:
Menestystä toivottaen!