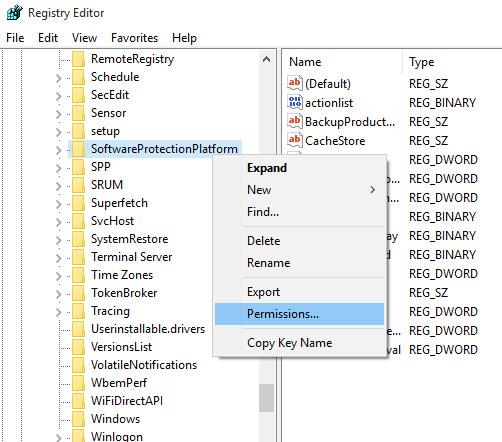Tietojen varmuuskopiointi- ja salausprosessin aikana sinun on joskus poltettava ISO- kuvatiedosto CD- tai DVD-levylle käytettäväksi tarpeellisissa tapauksissa (etenkin tietojen palauttamisessa ). Tänään opimme yhdessä käyttämään ImgBurnia, ISO Recorderia, Windows Disc Image Burner -ohjelmistoa Windows 7:ssä ja Burn to Disc -vaihtoehtoa Windows 10:ssä ISO-kuvien polttamiseen CD- ja DVD-levyille suoraan tietokoneella.
Saatat joutua polttamaan ISO-otoksen käyttöjärjestelmästä, ohjelmistosovelluksesta, CD:stä, DVD:stä... Yleisesti ottaen sillä ei ole väliä mikä ISO-otos on, kaiken kaikkiaan ISO-otoksen polttaminen on melko yksinkertainen prosessi. käytämme tässä kolmea yllä mainittua ilmaista työkalua tähän (lisäksi on olemassa myös monia muita hyödyllisiä ilmaisia CD- ja DVD-polttotyökaluja, voit katsoa artikkelista " Ilmaiset CD- ja DVD-polttoohjelmistot tietokoneissa " saadaksesi lisätietoja ).
Käytä ImgBurnia
ImgBurn on yksi parhaista CD- ja DVD-polttoohjelmista nykyään. Nimensä mukaisesti tämä ohjelmisto kehitettiin kuvien polttamiseen levylle, jossa on monia hyödyllisiä toimintoja. ImgBurn tukee suosituimpia formaatteja, kuten BIN, CCD, CDI, CUE, DI, DVD, GI, IMG, ISO, MDS, NRG ja PDI.
Helpoin tapa käyttää ImgBurnia on polttaa kuva CD/DVD-asemassa olevalle tyhjälle levylle. Lataa ensin ImgBurn täältä ja noudata julkaisijan asennusohjeita.
Kun ImgBurn on asennettu onnistuneesti, napsauta poltettavaa ISO-tiedostoa hiiren kakkospainikkeella ja valitse Polta ImgBurnilla .

ImgBurn avautuu sitten ja lähde- ja kohdekentät on täytetty oletusarvoisesti tarvittavilla tiedoilla. Voit säilyttää tai muokata näitä oletusasetuksia ja painaa sitten kirjoituspainiketta .

Seuraavaksi näet ImgBurn Log -näytön, joka avataan oletuksena ja jonka tarkoituksena on näyttää virheilmoituksia, joita saatat saada ISO-tiedoston polttoprosessin aikana.
Seuraavaksi odotat, että ImgBurn tekee loput itse. Kun prosessi on valmis, napsauta Ok ja sulje ImgBurn.

Käytä ISO-tallenninta
ISO Recorder (latauslinkki täältä ) on loistava apuohjelma, joka on erikoistunut ISO-kuvien polttamiseen levylle. Tästä ohjelmistosta on versiot XP: lle , Vistalle ja Windows 7:lle (32 ja 64-bittinen).
Aseta ensin tyhjä levy CD/DVD-asemaan, napsauta poltettavaa ISO-kuvatiedostoa hiiren kakkospainikkeella ja valitse Kopioi kuva CD-levylle .

Seuraavassa ikkunassa näet polun ISO-kuvatiedostoon Lähdekuva- kentässä . Katso alaspäin Tallennin - osiosta , valitse tallennettava asema ja tyhjä levy sekä tallennusnopeus ja napsauta sitten Seuraava .

Seuraava ikkuna näyttää, että ISO-tiedoston polttaminen tyhjälle levylle on käynnissä. Sinun tehtäväsi tässä vaiheessa on vain odottaa!

Valmis! Kun prosessi on valmis, levysi poistetaan ja voit sulkea ISO Recorderin napsauttamalla Valmis .

Käytä Windows 7:ää
Jos käytät Windows 7:ää, polta ISO-kuva levylle välittömästi Windowsin Disc Image Burner -ominaisuuden avulla.
Tässä esimerkissä poltamme Office 2007 ISO -otoksen DVD-levylle. Napsauta ensin hiiren kakkospainikkeella poltettavaa ISO-kuvaa ja valitse Polta levykuva.

Tämä avaa Windows Disc Image Burner -valintaikkunan, jossa valitset CD- tai DVD-aseman ja älä unohda tarkistaa Vahvista levy polton jälkeen napsauttamalla Polta -vaihtoehtoa.

Napsauta Polta ja näkyviin tulee edistymispalkki, joka ilmoittaa ajan, jonka jälkeen ISO-kuvan polttoprosessi on valmis.

Valmis, polttoprosessi onnistui! ISO-kuvien polttaminen Disc Image Burnerilla ei kuitenkaan ole yhtä nopeaa kuin kahdella yllä mainitulla kolmannen osapuolen ohjelmistolla, koska tämä on vain sisäänrakennettu työkalu.

Käytä polta levylle -vaihtoehtoa Windows 10:ssä
Windows 10:n File Explorerissa on sisäänrakennetut vaihtoehdot suoraan levylle polttamiseksi. Sinun ei tarvitse käyttää kolmannen osapuolen ohjelmistoja. Valitse vain tiedostot tai kansiot, jotka haluat polttaa, osoita ne tyhjälle CD- tai DVD-levylle ja valitse Polta levylle -vaihtoehto .
Huomautus : Ennen kuin jatkat, artikkeli olettaa, että sinulla on jo tyhjä DVD- tai CD-levy ja polttava CD-/DVD-asema. Useimmilla pöytätietokoneiden tai kannettavien tietokoneiden CD/DVD-asemilla on kyky kirjoittaa CD/DVD-levyille.
Tässä on ohjeet levylle polttamiseen Windows 10:ssä käyttämällä File Explorerin Polta levylle -vaihtoehtoa.
1. Aseta ensin tyhjä CD/DVD-levy CD/DVD-asemaan.
2. Varmista, että laitat kaikki levylle poltettavat tiedostot samaan kansioon.
3. Siirry kansioon, joka sisältää tiedostot, jotka haluat polttaa.
4. Valitse kaikki tiedostot ja kansiot pikanäppäimellä Ctrl + A.
5. Napsauta seuraavaksi valittuja tiedostoja hiiren kakkospainikkeella ja valitse Lähetä > DVD- asema .
6. Näet Polta levy -ikkunan . Valitse tässä CD/DVD-soittimella vaihtoehto .
7. Jatka napsauttamalla Seuraava .

Napsauta Seuraava jatkaaksesi
8. Heti kun valitset tämän vaihtoehdon, Windows kirjoittaa tiedostot ja kansiot tyhjälle levylle.

Windows kirjoittaa tiedostot ja kansiot tyhjälle levylle
9. Kun tallennus on valmis, Windows avaa automaattisesti CD/DVD-aseman ja näyttää kaikki äskettäin tallennetut tiedostot ja kansiot. Jos asema ei avaudu automaattisesti, avaa se manuaalisesti Resurssienhallinnassa.
10. Napsauta Drive Tools -vaihtoehtoa File Explorerin yläpalkissa.
11. Napsauta Drive Toolsissa Lopeta poltto -vaihtoehtoa .
12. Nyt voit poistaa levyn CD/DVD-asemasta.
Et tarvitse kallista ammattisovellusta polttaaksesi ISO-kuvia levylle, pelkkä jonkin näistä ilmaisista apuohjelmista riittää perustarpeisiin. Onnea!
Katso lisää: