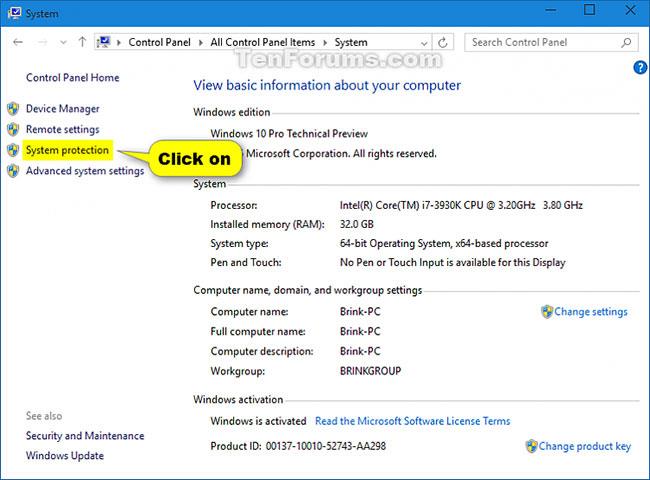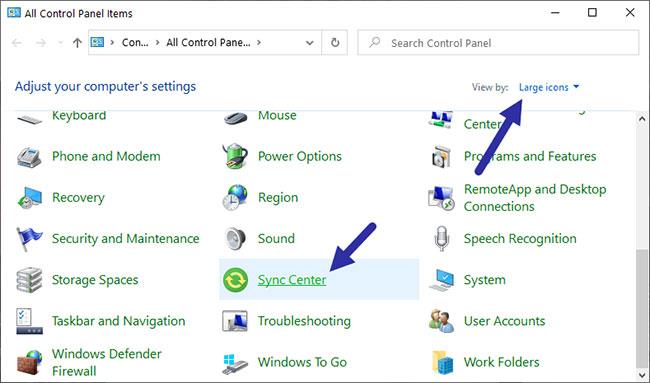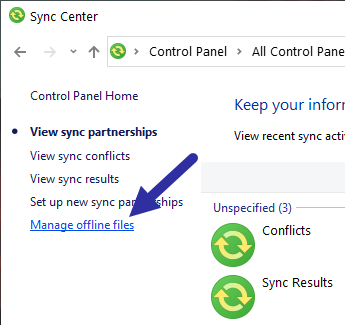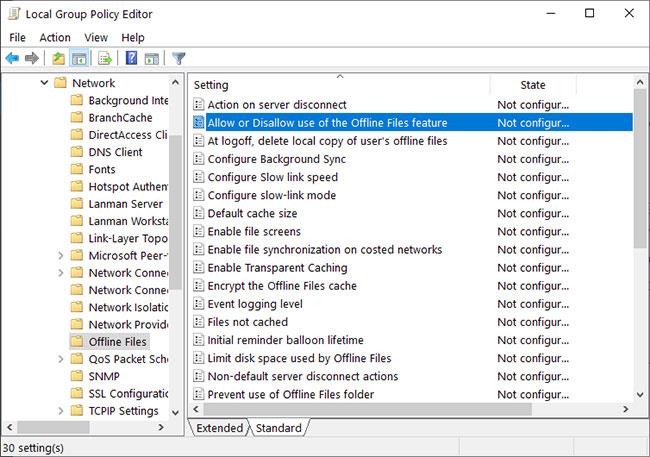Kun tämä on käytössä ja määritetty, Windowsin offline-tiedostojen synkronointi toimii aina taustalla synkronoidakseen ja säilyttääkseen kopiot tiedostoista sekä verkkokansioista offline-käyttöä varten. Tämä ominaisuus on erittäin hyödyllinen, ja sitä hallitsee Windowsin synkronointikeskus.
Jos et enää käytä Windowsin synkronointikeskusominaisuutta, pysäytä Mobsync.exe-prosessi ja sammuta Windowsin synkronointikeskus noudattamalla alla olevia ohjeita.
Synkronointikeskuksen poistaminen käytöstä Windowsissa
Voit poistaa synkronointikeskuksen kokonaan käytöstä noudattamalla seuraavia ohjeita.
1. Napsauta Käynnistä -valikkoa hiiren kakkospainikkeella.
2. Valitse Suorita-vaihtoehto .
3. Siirry ohjauspaneeliin ja napsauta OK.
4. Aseta Ohjauspaneelissa Näytä-asetukseksi Suuret kuvakkeet .
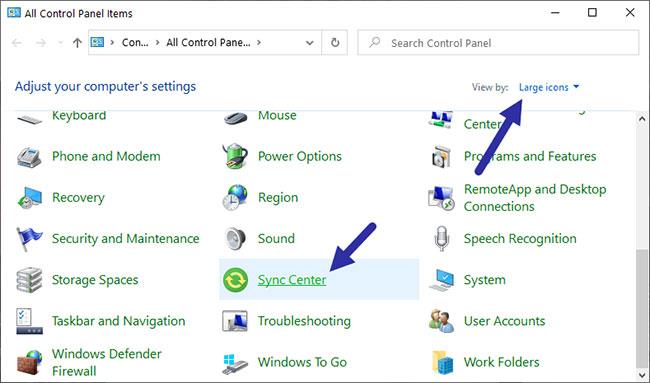
Aseta katseluperuste suuriin kuvakkeisiin
5. Etsi ja valitse nyt Synkronointikeskus-vaihtoehto.
6. Napsauta vasemmalla olevaa Hallitse offline-tiedostoja -linkkiä.
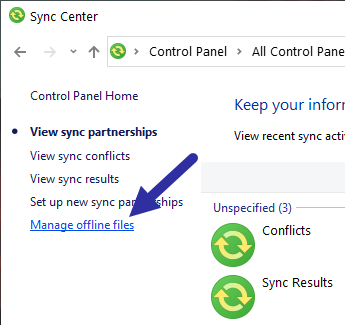
Napsauta vasemmalla olevaa Hallitse offline-tiedostoja -linkkiä
7. Napsauta Poista offline-tiedostot käytöstä -painiketta .
Napsauta Poista offline-tiedostot käytöstä -painiketta
8. Käynnistä Windows uudelleen napsauttamalla uudelleenkäynnistyskehotteessa Kyllä .
Uudelleenkäynnistyksen jälkeen synkronointikeskus sammuu kokonaan ja offline-tiedostojen synkronointi on poistettu käytöstä. Mobsync.exe-prosessi ei tietenkään enää toimi taustalla.
Ota ominaisuus uudelleen käyttöön noudattamalla samoja vaiheita, mutta napsauta Ota offline-tiedostot käyttöön -painiketta ja käynnistä järjestelmä uudelleen.
Synkronointikeskuksen poistaminen käytöstä ryhmäkäytäntöeditorilla
Voit poistaa offline-tiedostojen synkronoinnin GPO:iden kanssa käytöstä noudattamalla alla olevia ohjeita.
1. Avaa Käynnistä-valikko.
2. Etsi Muokkaa ryhmäkäytäntöä ja avaa Ryhmäkäytäntöeditori .
3. Siirry GP Editorissa kohtaan Tietokoneen asetukset > Hallintamallit > Verkko > Offline Files -kansio .
4. Etsi ja kaksoisnapsauta Offline Files -ominaisuuden Salli tai Estä käyttö -käytäntöä .
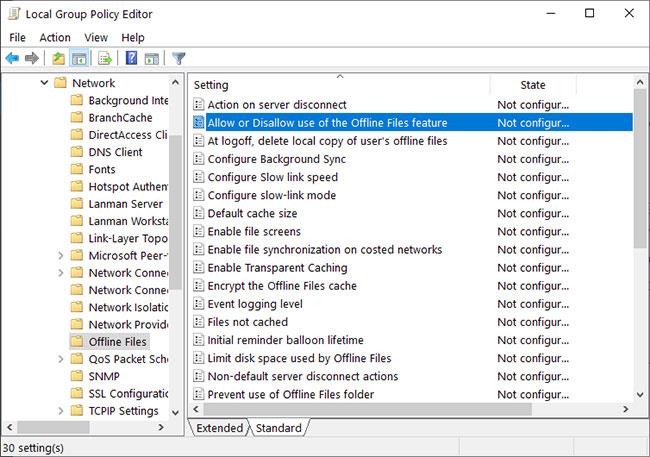
Etsi ja kaksoisnapsauta käytäntöä Salli tai Estä offline-tiedostojen käyttö
5. Valitse Disabled (Ei käytössä) -vaihtoehto .
Valitse Ei käytössä -vaihtoehto
6. Tallenna muutokset napsauttamalla Käytä > OK -painiketta.
7. Sulje ryhmäkäytäntöeditori ja käynnistä Windows uudelleen.
Uudelleenkäynnistys ottaa käyttöön koko järjestelmän kattavan käytännön ja poistaa synkronointikeskuksen käytöstä Windows 10:ssä. Muista, että tätä käytäntöä sovelletaan tietokoneeseen, ei tiettyyn käyttäjään, kuten Ohjauspaneeli- menetelmä .
Voit ottaa synkronointikeskuksen uudelleen käyttöön GPO:n kautta noudattamalla samoja vaiheita, mutta valitsemalla Ei määritetty tai Käytössä.