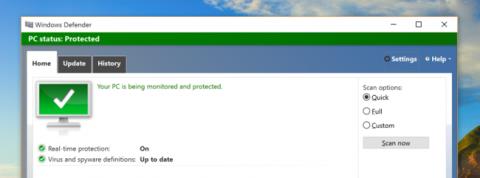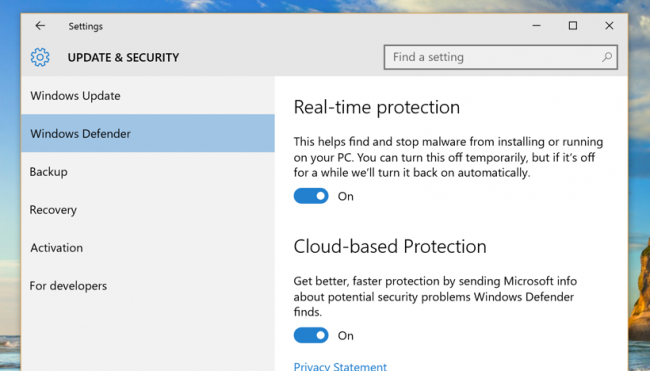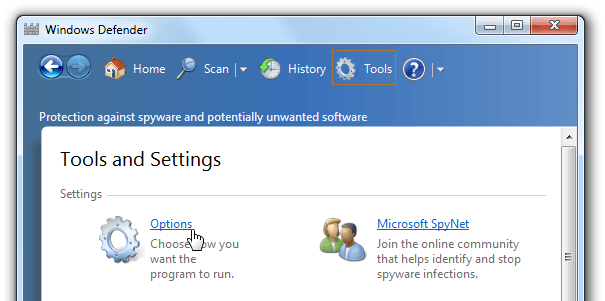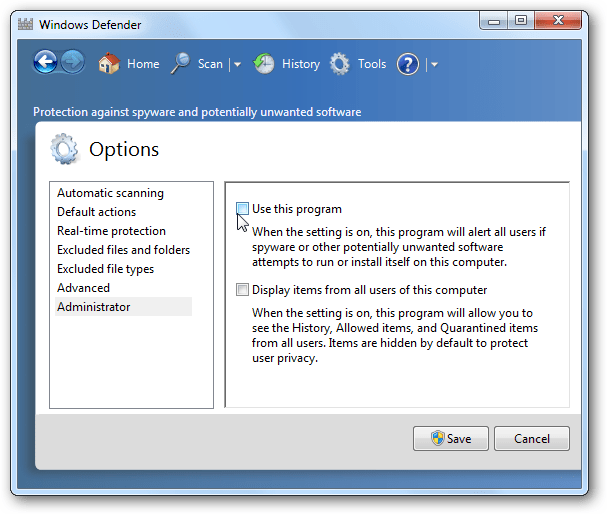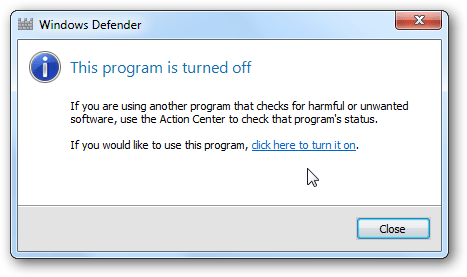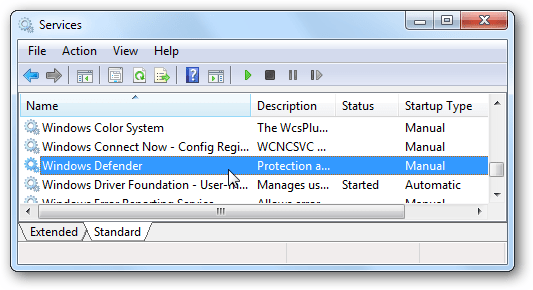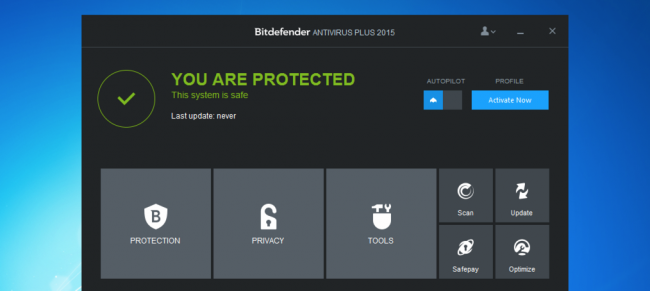Windows Defender on Windowsiin sisäänrakennettu tietoturva- ja virustorjuntaohjelmisto. Jostain syystä, kuten jos haluat asentaa muita virustorjuntaohjelmia tai nopeuttaa järjestelmää, ... voit poistaa tai poistaa käytöstä Windows Defenderin. Alla olevassa artikkelissa Wiki.SpaceDesktop opastaa sinua poistamaan Windows Defenderin käytöstä ja poistamaan sen Windows 7-, 8- ja Windows 10 -käyttöjärjestelmissä.
1. Kuinka poistaa Windows Defender käytöstä Windows 10:ssä?
Avaa Windows Defender ja napsauta Asetukset ikkunan oikeassa yläkulmassa. Tällä hetkellä Asetukset -valintaikkuna tulee näkyviin näytölle .
Tai vaihtoehtoisesti valitse Asetukset > Päivitys ja suojaus > Windows Defender.
Poista reaaliaikainen suojaus käytöstä (PÄÄLLÄ-tilasta OFF-tilaan) tai voit halutessasi myös poistaa sen vieressä olevan pilvipohjaisen suojauksen käytöstä .
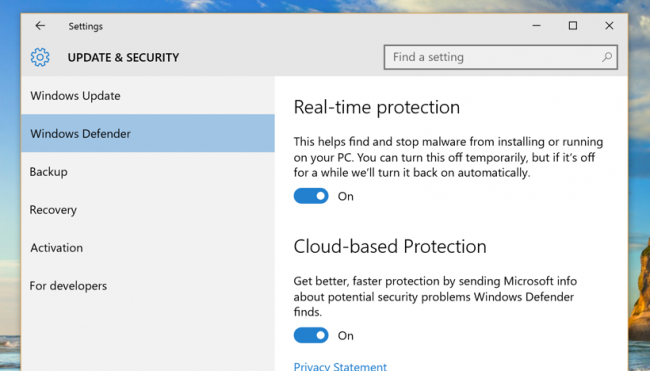
2. Poista Windows Defender käytöstä Windows 7:ssä ja 8:ssa
Windows Defender on täysin integroitu Windowsiin, joten et voi poistaa Windows Defenderin asennusta. Voit kuitenkin poistaa Windows Defenderin väliaikaisesti käytöstä.
Avaa Windows Defender, napsauta valikon yläkulmassa Työkalut ja valitse sitten Asetukset.
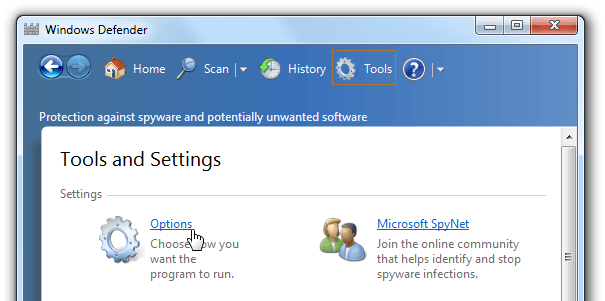
Napsauta Asetukset-liittymän vasemmassa ruudussa Järjestelmänvalvoja , poista valinta Käytä tätä ohjelmaa ja napsauta sitten Tallenna.
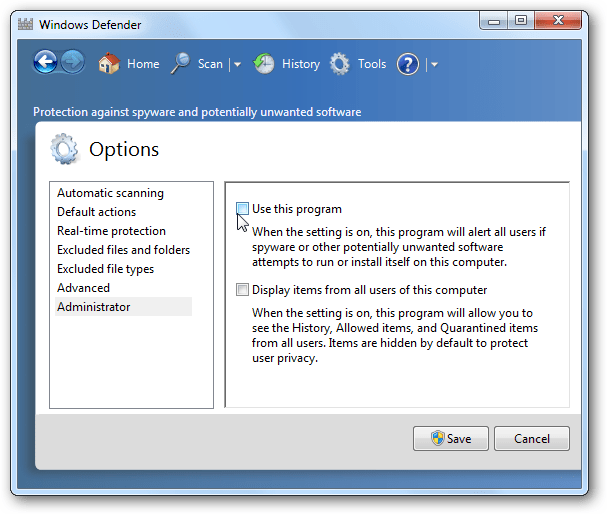
Saat nyt ilmoituksen, että Windows Defender on poistettu käytöstä.
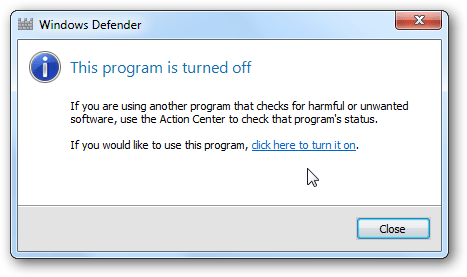
Varmistaaksesi, että Windows Defender on kokonaan poistettu käytöstä, voit avata huoltopaneelin Ohjauspaneelista tai kirjoittamalla Käynnistä-valikkoon avainsanan services.msc hakukenttään tai Suorita-valintaikkunaan.
Etsi Windows Defender ja kaksoisnapsauta Windows Defender -kuvaketta .
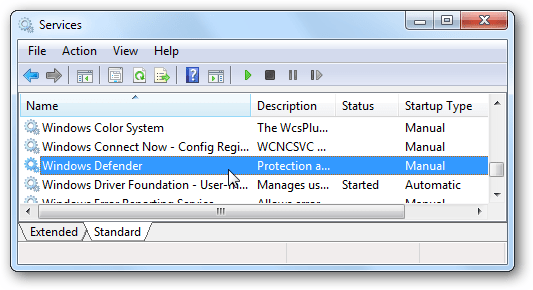
Muuta Käynnistystyyppi-osiossa se Ei käytössä.
3. Varmista, että tietokoneessasi on virustorjuntaohjelmisto
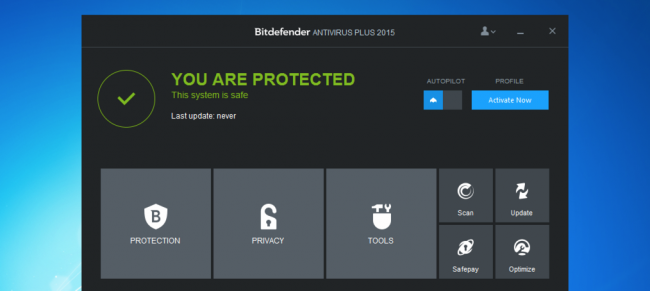
Suojellaksesi tietokonettasi virushyökkäyksiltä sinun tulee asentaa ja käyttää virustorjuntaohjelmistoja, kuten Kaspersky tai Bitdefender.
Voit viitata joihinkin muihin artikkeleihin alla:
Onnea!