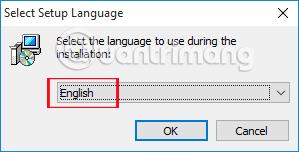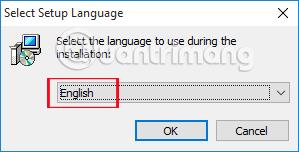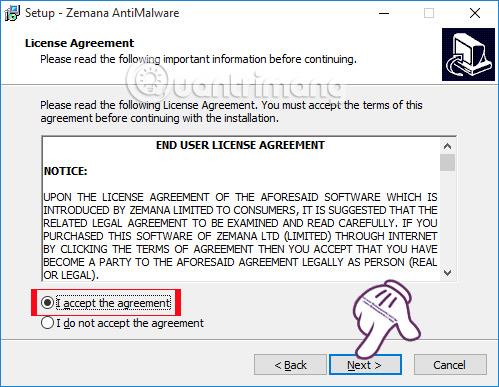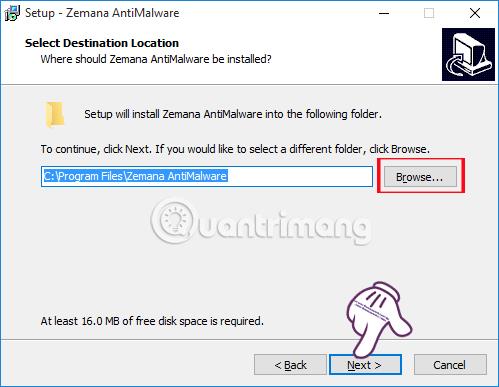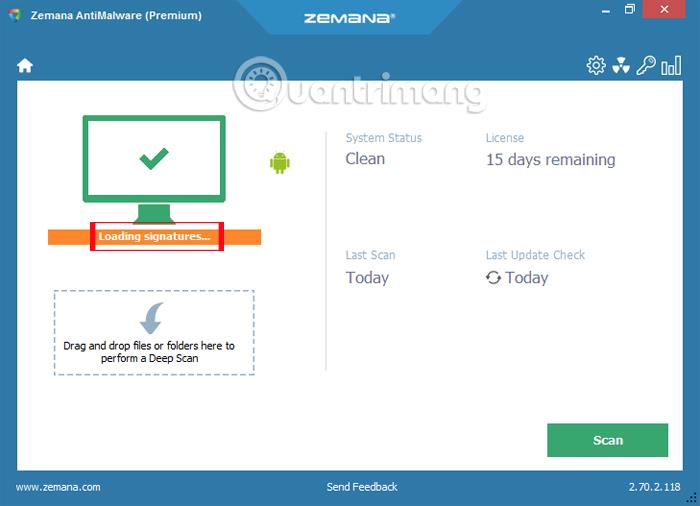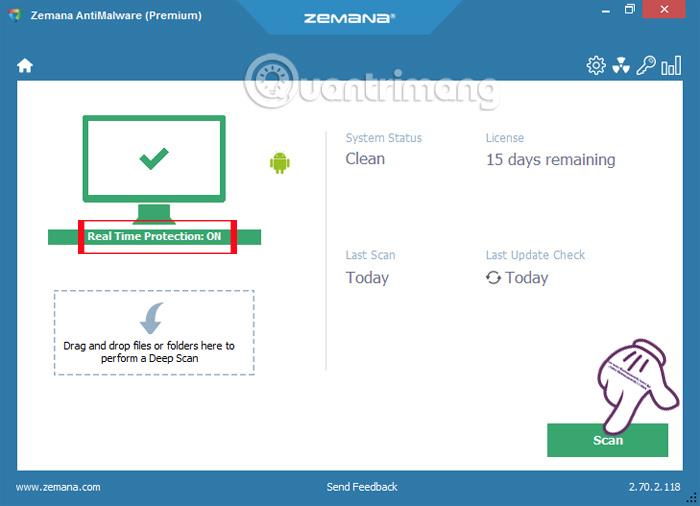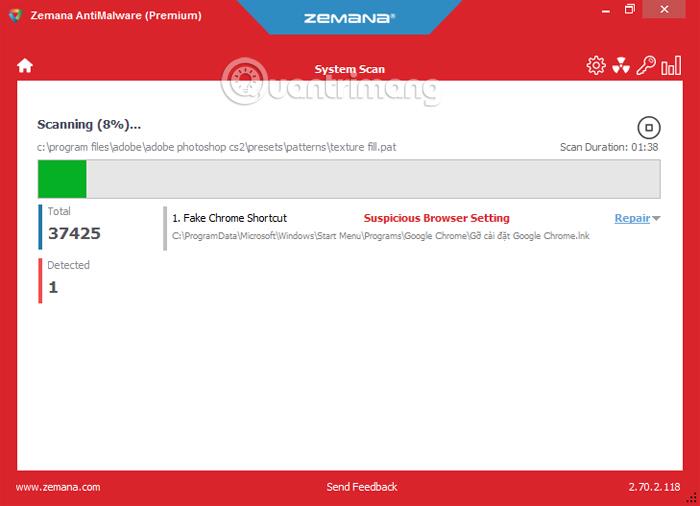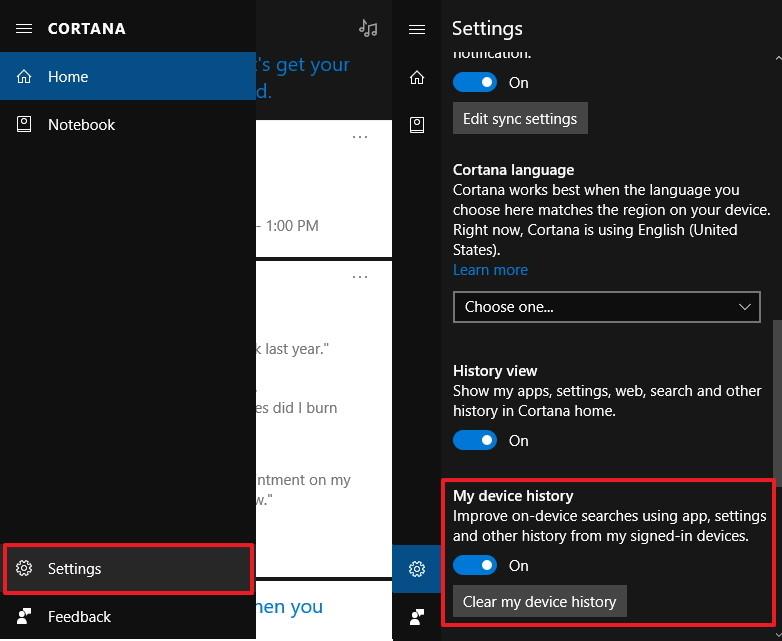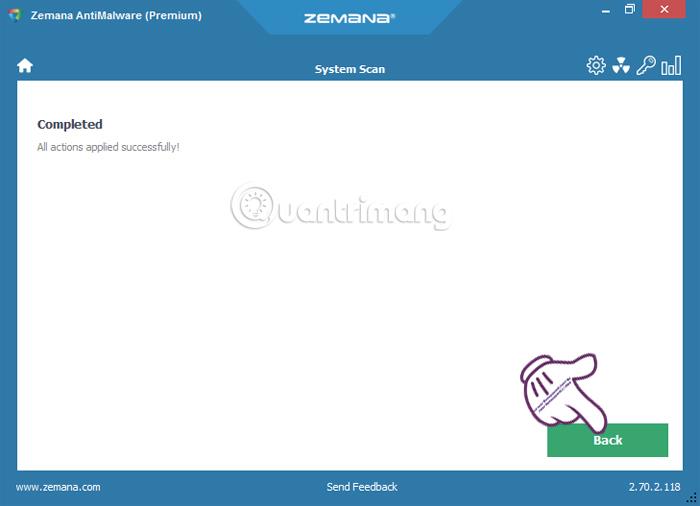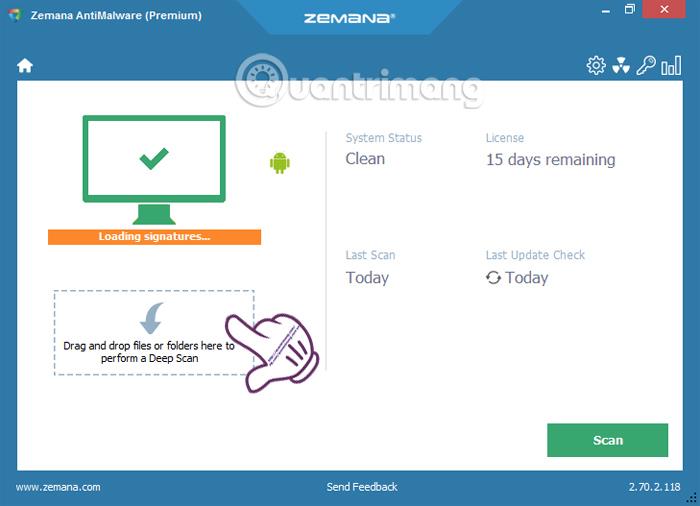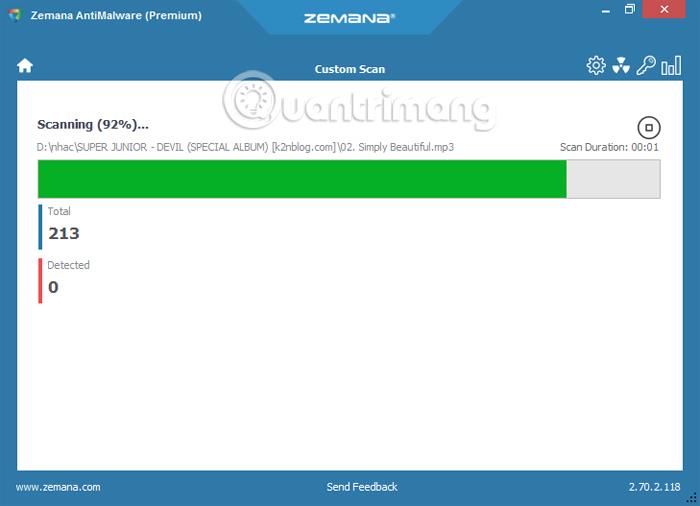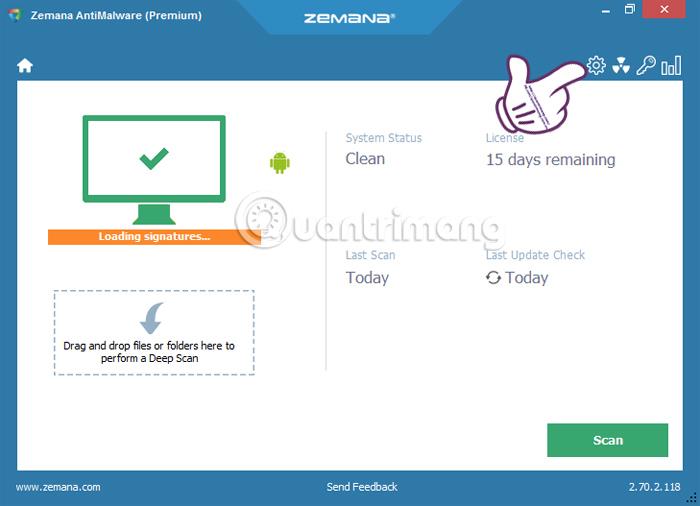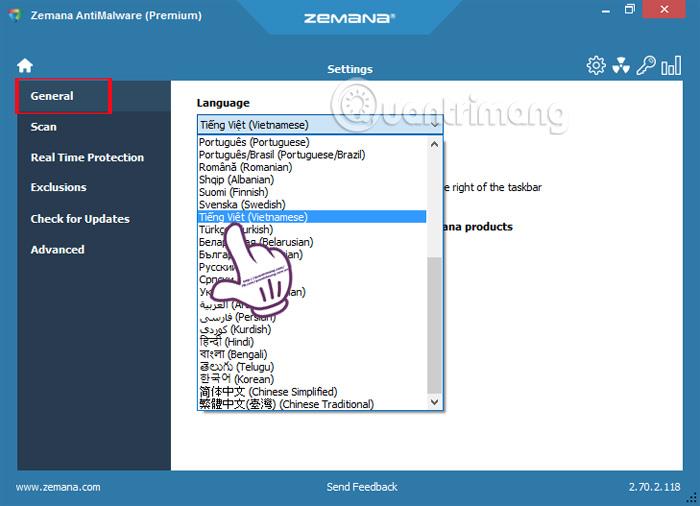Tietokoneissa olevat tiedot ovat aina vaarassa joutua virusten tai haittaohjelmien hyökkäyksiin. Siksi virus- ja haittaohjelmien torjuntaohjelmistot ovat välttämättömiä. Satojen tuhansien ohjelmistojen joukossa on kuitenkin jopa haittaohjelmien vastaisia ohjelmia, joiden valinta vaikeuttaa käyttäjiä, varsinkin kun uudentyyppisiä haittaohjelmia ilmaantuu yhä enemmän.
Jos etsit ammattimaista, reagoivaa haittaohjelmien poistotyökalua, Zemana AntiMalware on ehdokas. Ohjelmassa on tehokkaat haittaohjelmien esto- ja poistoominaisuudet. Lisäksi Zemana AntiMalware päivitetään säännöllisesti tiedoilla, jotka auttavat havaitsemaan uusimmat haittaohjelmatyypit nykyään. Tässä artikkelissa näytämme, kuinka voit asentaa ja käyttää Zemana AntiMalwarea haittaohjelmien poistamiseen Windows 10 -tietokoneissa.
Zemana AntiMalware -ohjelmisto poistaa haittaohjelmat
Ensinnäkin lataa Zemana AntiMalware -ohjelman ilmainen kokeiluversio alla olevasta linkistä:
Vaihe 1:
Kun olet ladannut Zemana AntiMalwaren tietokoneeseen, käynnistämme ohjelmiston asennustiedoston. Napsauta valitaksesi englannin kieli ja napsauta OK jatkaaksesi asennusta.
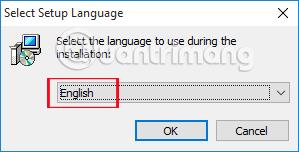
Vaihe 2:
Napsauta Seuraava. Valitse sitten Hyväksyn sopimus -vaihtoehdon hyväksyäksesi Zemana AntiMalware -asennusehdot. Napsauta Seuraava siirtyäksesi seuraavaan vaiheeseen.
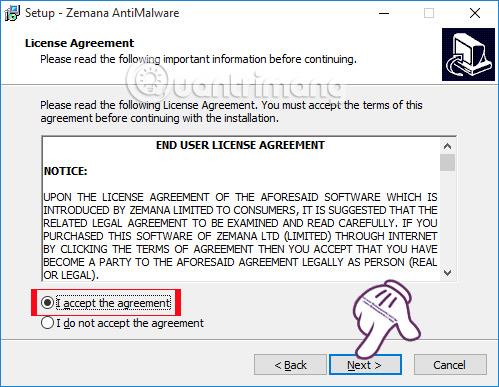
Vaihe 3:
Jos haluat vaihtaa hakemistoa, johon ohjelman tiedostot on tallennettu, napsauta Selaa- painiketta . Jos ei, jatka napsauttamalla Seuraava .
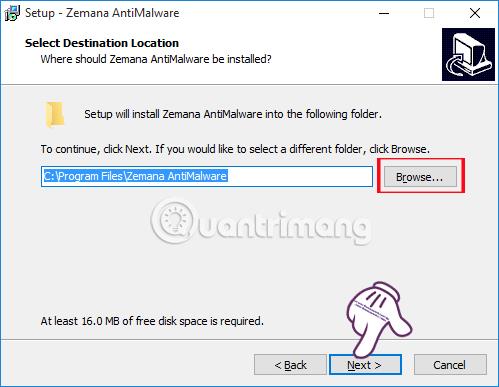
Zemana AntiMalwarella ei ole monia asennusvaihtoehtoja, joten seuraava asia on napsauttaa Seuraava ja antaa ohjelman asentua tietokoneellesi. Alla on ohjelman käyttöliittymä asennusvaiheiden suorittamisen jälkeen. Ohjelma jatkaa tietokannan tuontityötä .
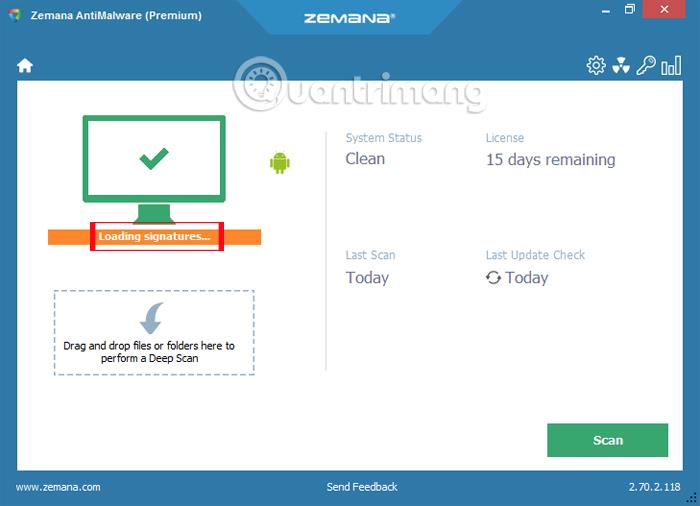
Vaihe 4:
Kun tietojen päivitysprosessi on valmis, Zemana AntiMalware aktivoi reaaliaikaisen suojaustilan ja toimii järjestelmän taustalla.
Painamme Scan-painiketta, jotta ohjelma tarkistaa järjestelmän ja tarkistaa kaikki tietokoneella olevat tiedot vaarallisten haittaohjelmien havaitsemiseksi.
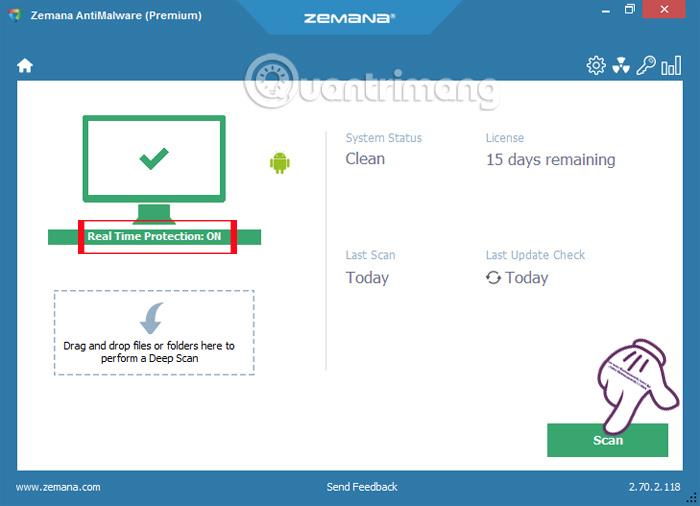
Vaihe 5:
Jos vaarallinen ongelma havaitaan , ohjelman käyttöliittymä muuttuu vihreästä punaiseksi alla olevan kuvan mukaisesti. Alla on tietokoneella olevien tietojen määrä sekä ohjelman havaitsemien vaarojen määrä.
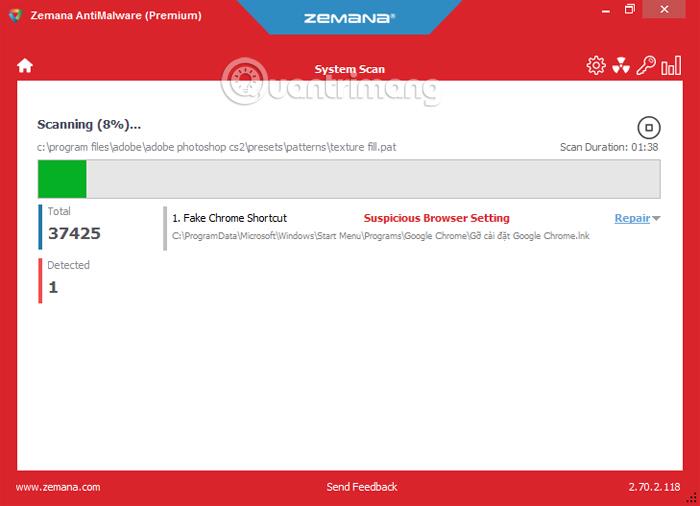
Vaihe 6:
Kun napsautat hiiren kakkospainikkeella kutakin vaaraa tai Korjaus-osiota, meille tarjotaan monia eri vaihtoehtoja käsittelyn jatkamiseksi, kuten poistaminen, poissulkeminen jne. Jatka napsauttamalla Seuraava siirtyäksesi seuraavaan vaiheeseen.
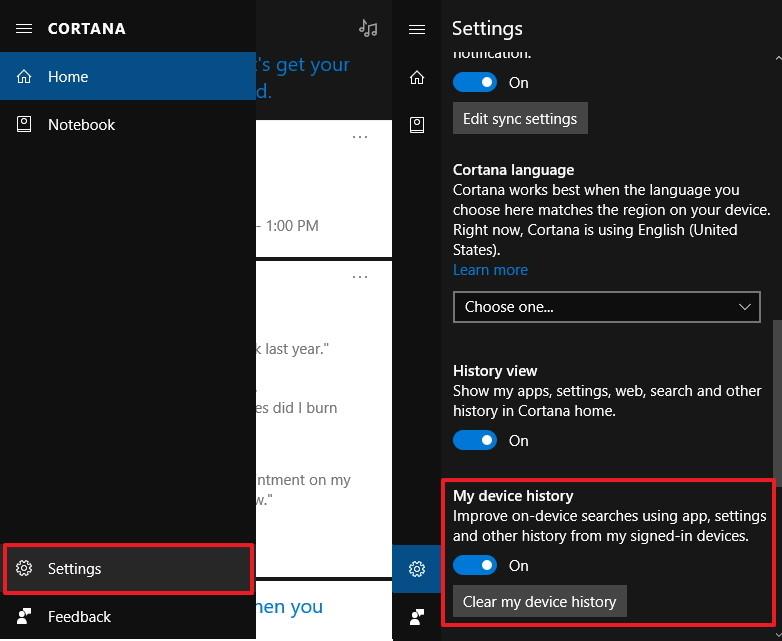
Vaihe 7:
Ohjelma jatkaa luettelossa olevien vaarojen käsittelyä ja ilmoittaa onnistumisesta, kun kaikki vaarat on käsitelty. Napsauta Takaisin palataksesi Zemana AntiMalwaren pääkäyttöliittymään.
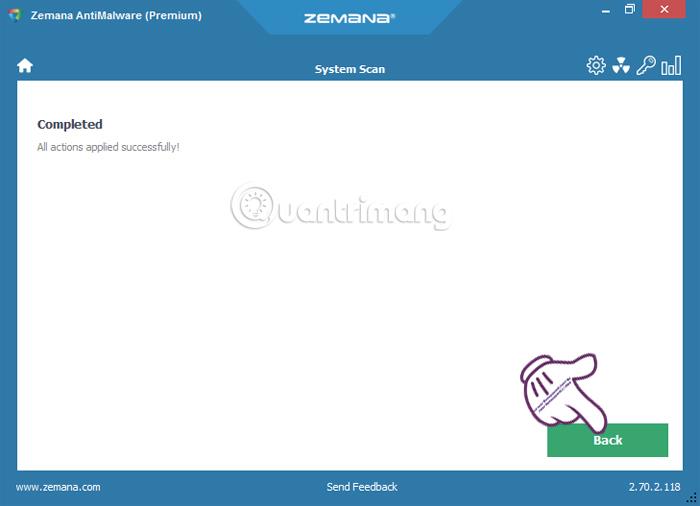
Vaihe 8:
Jos haluat skannata ja tarkistaa tietyt tiedot tai kansion , vedä ja pudota se kansio Zemana AntiMalwaren pääliittymän Deep Scan -osioon .
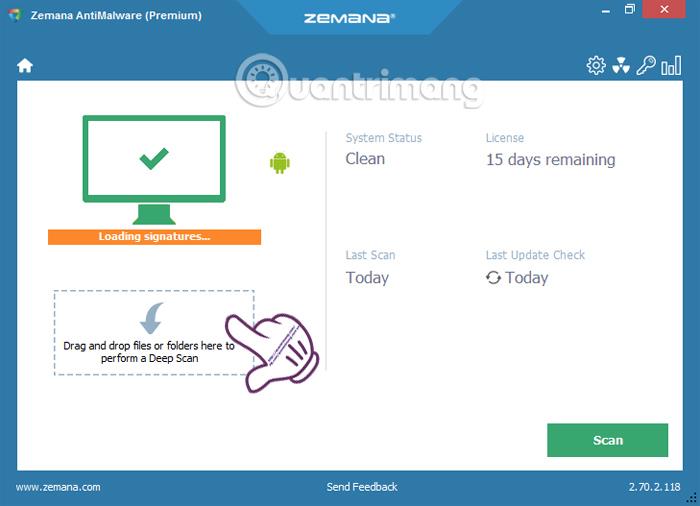
Ohjelmisto myös skannaa kansioiden tai tiedostojen tiedot samalla tavalla kuin järjestelmässä. Kun vaarallinen ongelma havaitaan, käyttöliittymä muuttuu myös punaiseksi varoituksena.
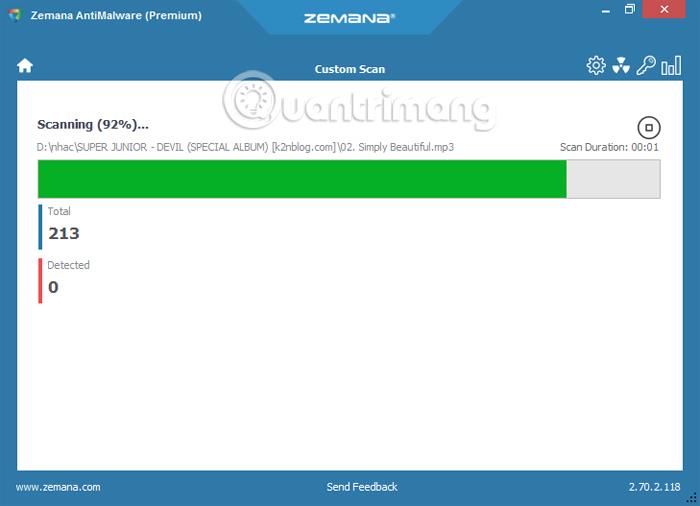
Vaihe 9:
Napsauta ohjelman pääliittymässä rataskuvaketta muuttaaksesi joitain valinnaisia asetuksia, jos käyttäjä tarvitsee sitä.
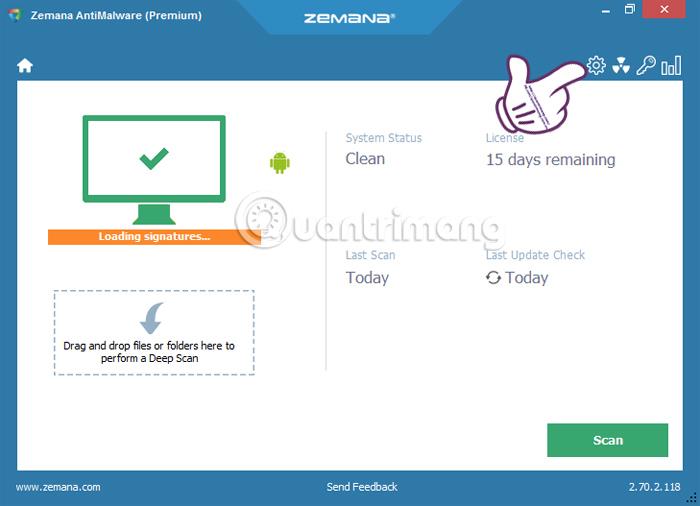
Täällä näet 6 valinnaista kohdetta ohjelman asetuksille , mukaan lukien Yleiset, Skannaus, Reaaliaikainen suojaus, Poissulkemiset, Tarkista päivitykset (Tarkista päivitykset) ja Lisäasetukset.
Esimerkiksi Yleiset- osiossa voimme vaihtaa Zemana AntiMalwaren käyttämän kielen vietnamiksi Kieli-osiossa.
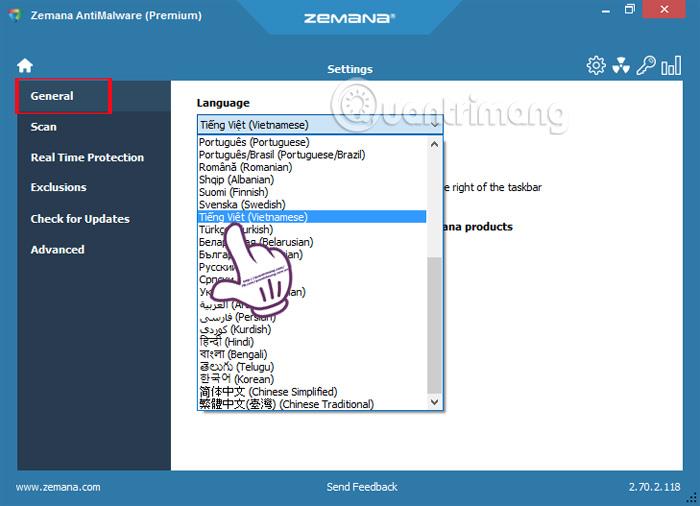
Yllä on kuinka asentaa ja periaatteessa käyttää Zemana AntiMalware -ohjelmaa haittaohjelmien poistamiseen tehokkaasti ja ammattimaisesti. Yleisesti ottaen Zemana AntiMalware toimii hyvin, ei vaikuta muihin virustorjuntaohjelmiin tai Windows-järjestelmiin. Lisäksi ohjelma päivittää jatkuvasti tietoja täysin uudentyyppisten haittaohjelmien havaitsemiseksi, joten älä unohda Zemana AntiMalwarea.
Katso lisätietoja seuraavista artikkeleista:
- Kokoelma pelottavimpia "virusmadoja" tietokonejärjestelmissä
Menestystä toivottaen!