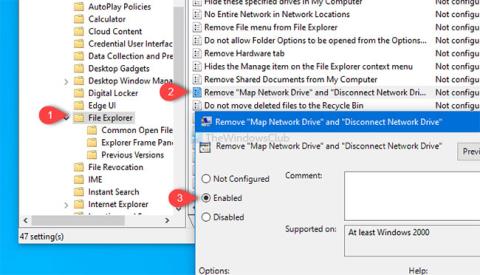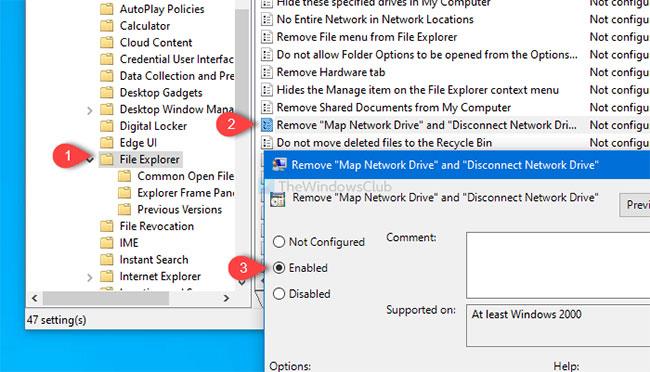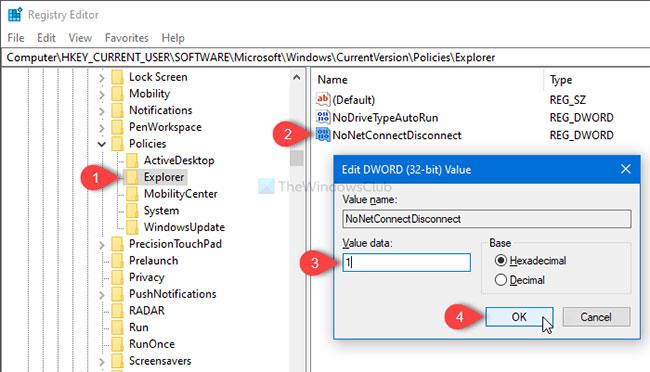Tämä artikkeli auttaa sinua poistamaan Yhdistä verkkoasema- ja Katkaise verkkoasema -asetukset Windows 10:n Tämä PC-kansiosta. Jos et halua sallia muiden kartoittaa verkkokiintolevyä tai katkaista yhteyttä olemassa olevaan verkkoon, voit tehdä muutoksia. paikallisessa ryhmäkäytäntöeditorissa tai rekisterieditorissa.
Kun yhdistät verkkokiintolevyn, voit käyttää tiedostoja ja kansioita aivan kuten FTP-palvelinta Windows 10:ssä . Verkkokiintolevyjen kartoittaminen Windowsin Resurssienhallinnan ja ryhmäkäytäntöeditorin avulla on suhteellisen yksinkertaista. Jos et halua sallia muiden käyttäjien kartoittaa tai katkaista yhteyttä verkkoon kytkettyyn kiintolevyyn, on parempi muuttaa asetuksia.
Poista Yhdistä verkkoasema- ja Katkaise verkkoasema -vaihtoehdot
Voit poistaa Map Network Drive- ja Disconnect Network Drive -asetukset tästä tietokoneesta Windows-järjestelmässä seuraavasti:
1. Avaa Suorita painamalla Win + R.
2. Kirjoita gpedit.msc ja paina Enter-painiketta.
3. Siirry User Configuration -kohdan File Exploreriin .
4. Kaksoisnapsauta Poista "Map Network Drive"- ja "Disconnect Network Drive" -asetuksia .
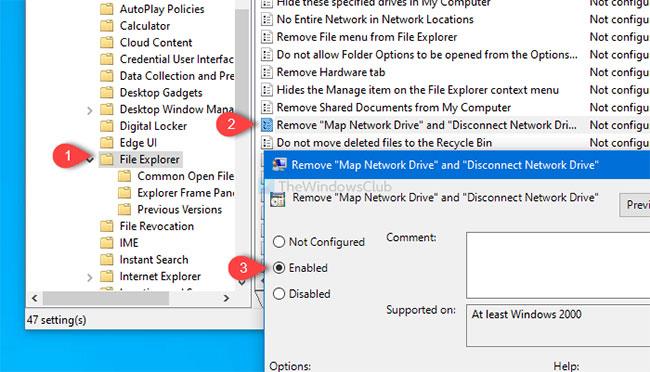
Kaksoisnapsauta Poista "Map Network Drive"- ja "Disconnect Network Drive" -asetuksia
5. Valitse Käytössä-vaihtoehto.
6. Tallenna muutokset napsauttamalla Käytä > OK .
Katsotaanpa näitä vaiheita yksityiskohtaisesti.
Poista käyttämällä paikallista ryhmäkäytäntöeditoria
Avaa ensin Paikallinen ryhmäkäytäntöeditori tietokoneellasi. Voit tehdä tämän painamalla Win + R , kirjoittamalla gpedit.msc ja painamalla Enter-painiketta. Vaihtoehtoisesti etsi gpedit.msc tehtäväpalkin hakukentästä ja napsauta hakutuloksissa Muokkaa ryhmäkäytäntöä .
Kun olet avannut paikallisen ryhmäkäytäntöeditorin tietokoneellasi, siirry tähän polkuun:
User Configuration > Administrative Templates > Windows Components > File Explorer
Etsi Poista "Map Network Drive"- ja "Disconnect Network Drive" -asetukset oikealta puolelta ja kaksoisnapsauta niitä.
Oletuksena se tallennetaan nimellä Ei määritetty . Valitse Käytössä ja tallenna muutokset napsauttamalla Käytä > OK- painiketta.
Poista rekisterieditorilla
Tätä tarkoitusta varten on olemassa rekisterieditorin säätö. Avaa Rekisterieditori Windows 10:ssä ja siirry tähän polkuun:
HKEY_CURRENT_USER\SOFTWARE\Microsoft\Windows\CurrentVersion\Policies\Explorer
Luo seuraavaksi DWORD-arvo (32-bittinen) ja anna sille nimi NoNetConnectDisconnect.
Oletusarvo on 0 , mutta sinun on asetettava se arvoon 1 .
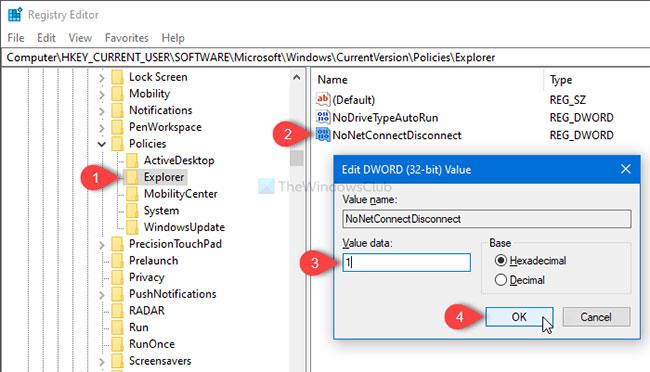
Luo arvo NoNetConnectDisconnect ja aseta se arvoon 1
Katso lisää: