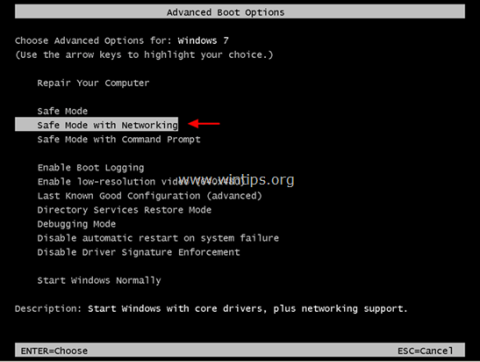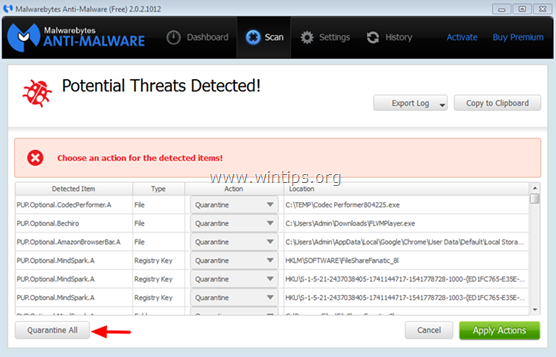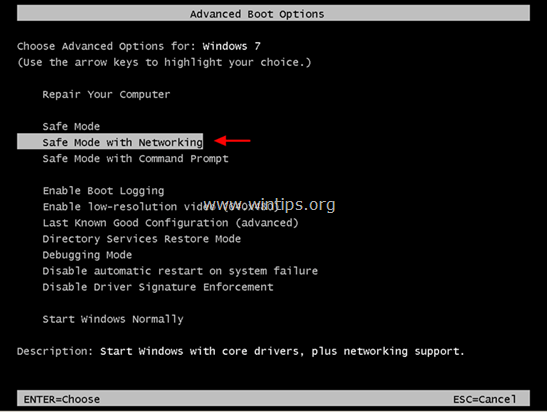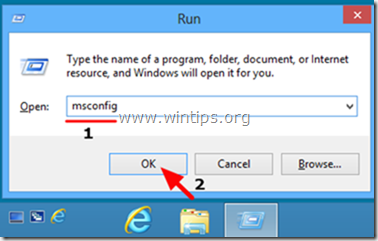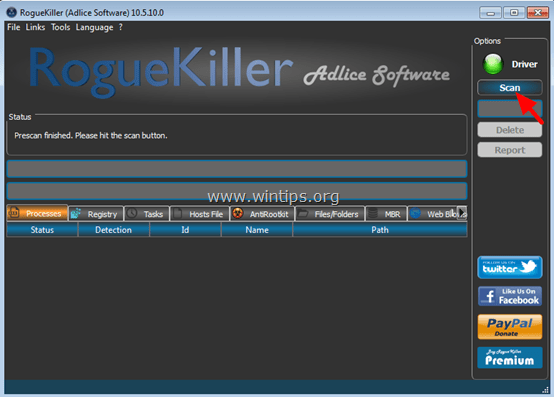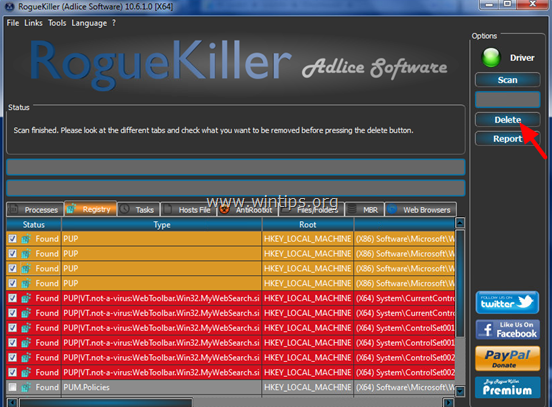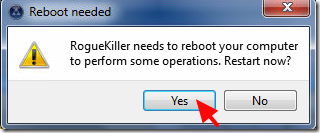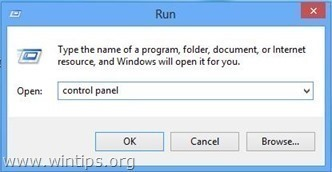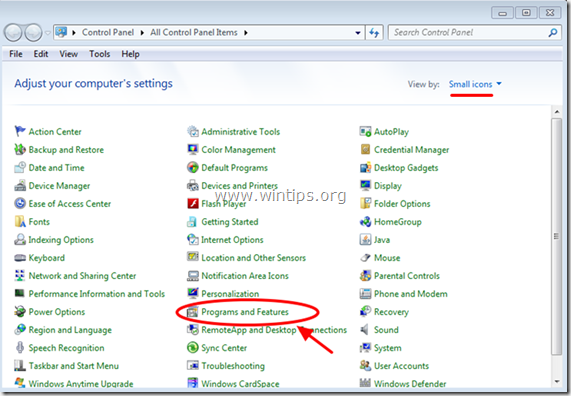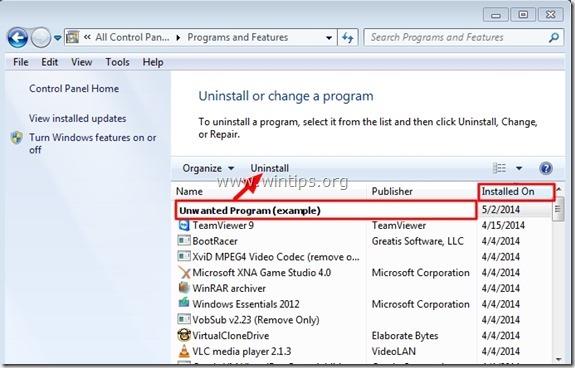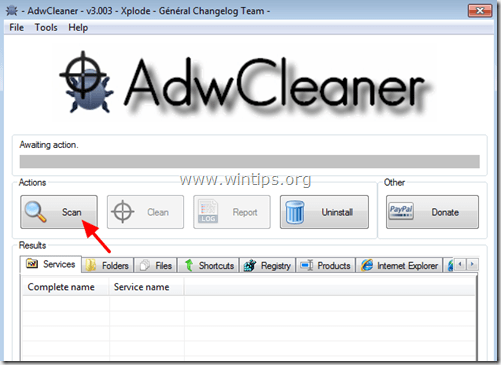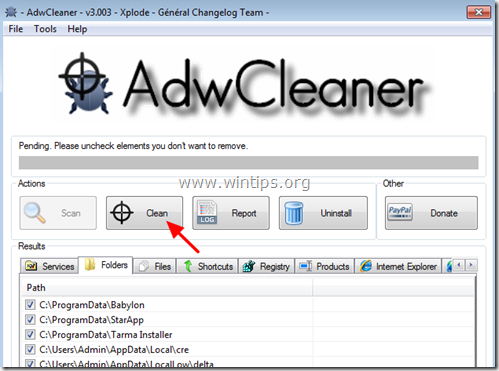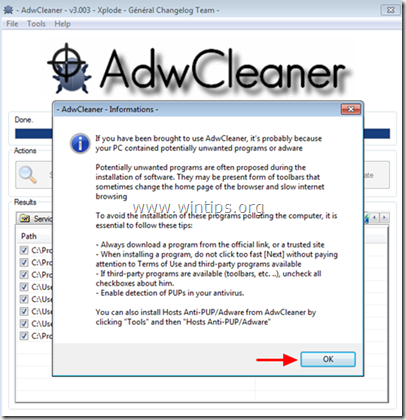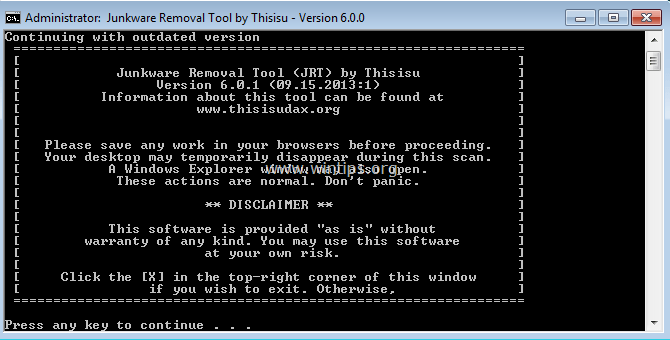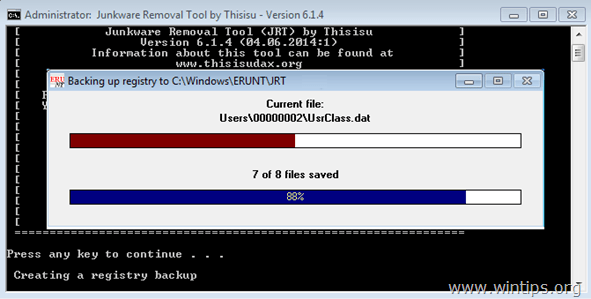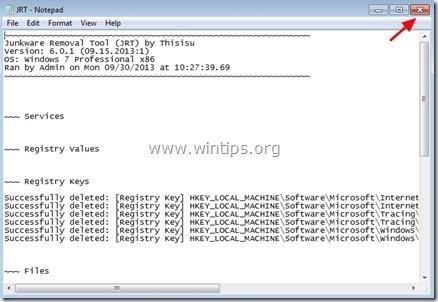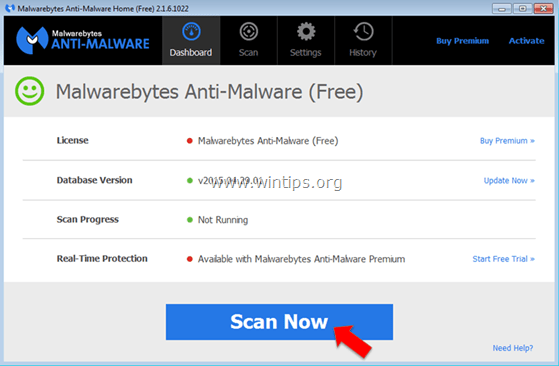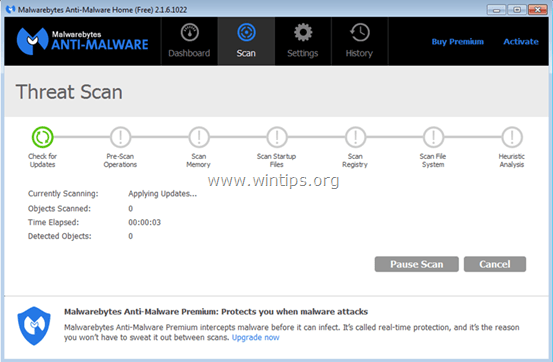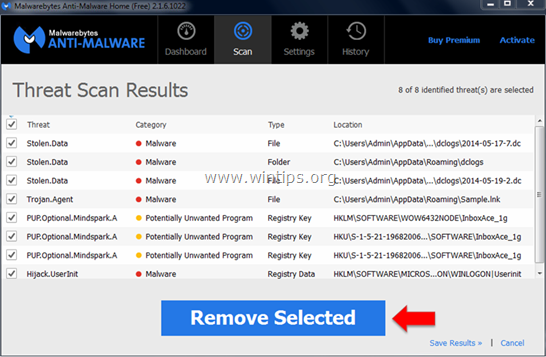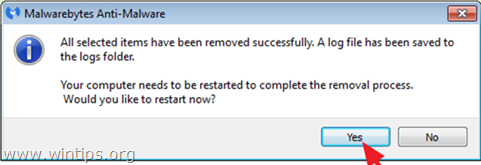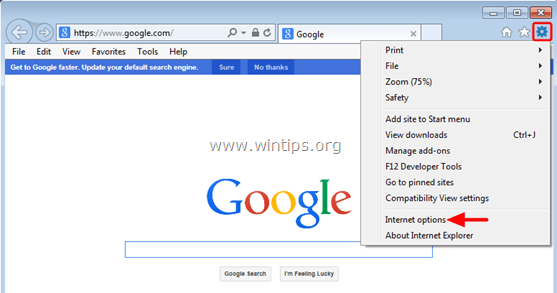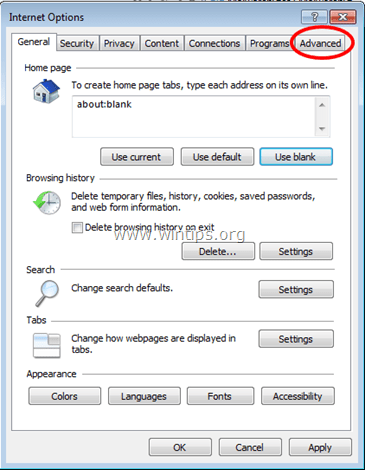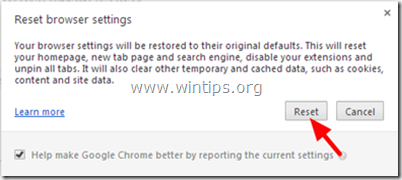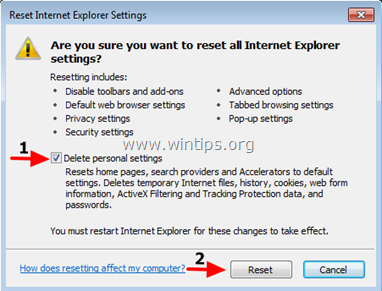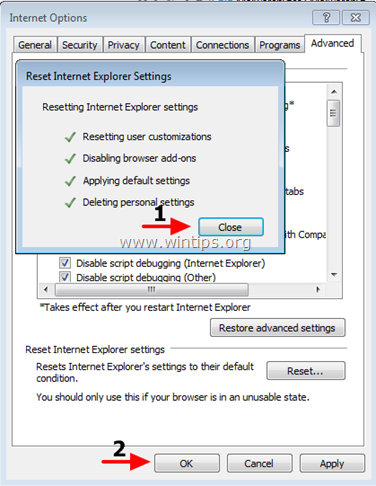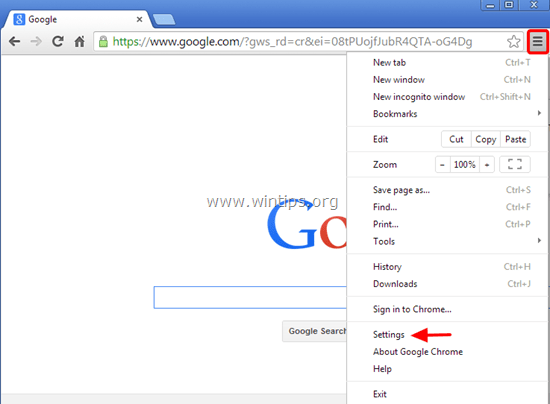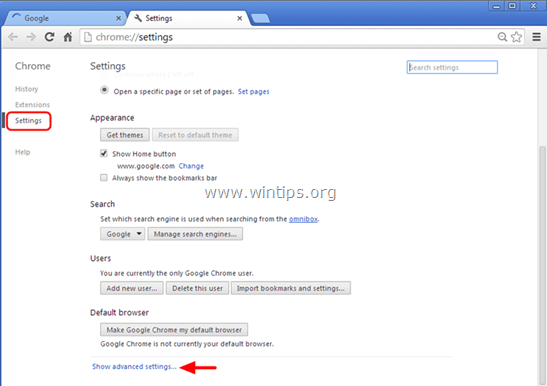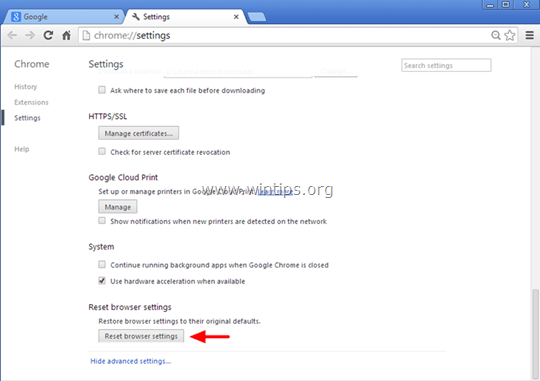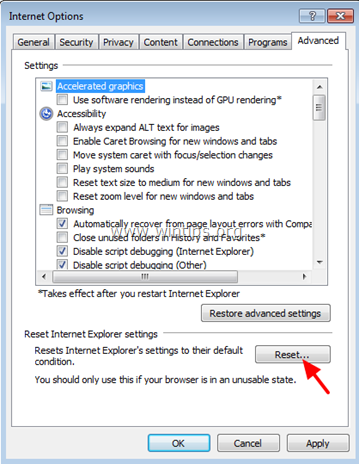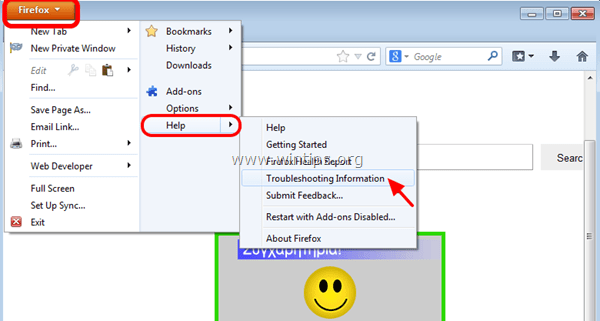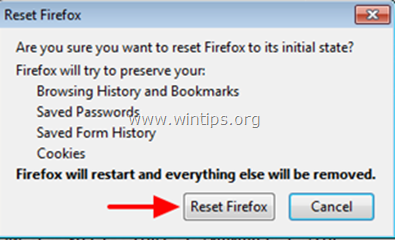ExtTag.exe ja ExtTags.exe ovat haitallisia mainosohjelmia, jotka asennetaan verkkoselaimien laajennuksiin (työkaluriveihin, laajennuksiin tai lisäosiin) ohjaamaan sinut muille verkkosivustoille ilman lupaasi tai näyttämään ei-toivottuja mainoksia tai ponnahdusikkunoita verkkosivustoilla. käyt.
Osa 1: Mikä on ExtTag.exe / ExtTags.exe
ExtTag.exe ja ExtTags.exe ovat haitallisia mainosohjelmia, jotka asennetaan verkkoselaimien laajennuksiin (työkaluriveihin, laajennuksiin tai lisäosiin) ohjaamaan sinut muille verkkosivustoille ilman lupaasi tai näyttämään ei-toivottuja mainoksia tai ponnahdusikkunoita verkkosivustoilla. käyt.
ExtTag.exe ja ExtTags.exe voidaan asentaa suosittuihin selaimiin, kuten Internet Explorer, Google Chrome tai Firefox ilman käyttäjän lupaa. Tämän kaltaiset mainosohjelmat voivat sisältää haittaohjelmia (haittaohjelmia) koodissaan "riskeäkseen" tietokoneen tietoturvaongelmia ja tehdäkseen tietokoneen alttiin hakkereille tai muille haitallisille hyökkäyksille. Internet-hyökkäys.
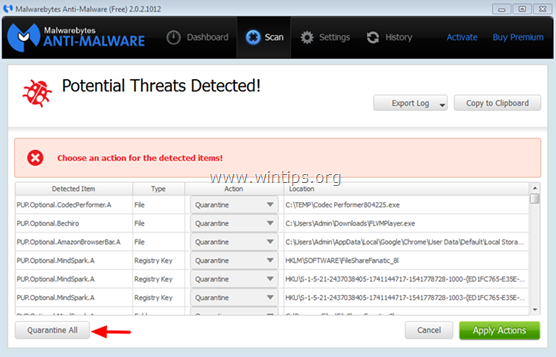
Teknisesti ExtTag.exe ja ExtTags.exe eivät ole viruksen muotoja , ja se on luokiteltu mahdollisesti ei-toivotuksi ohjelmaksi (PUP – Potentially Unwanted Program) , joka voi sisältää ja asentaa haittaohjelmia tietokoneeseen. tai viruksia. Jos tietokoneesi on "tartunnan saanut" ExtTag.exe- ja ExtTags.exe-mainosohjelmat, tietokoneen näytöllä näkyy jatkuvasti mainoksia ponnahdusikkunoita, bannereita ja sponsoroituja linkkejä tai joissain tapauksissa verkkoselaimen selausnopeus on hidas käynnissä olevien haittaohjelmien takia. taustalla.
Mainosohjelmat ExtTag.exe ja ExtTags.exe asennetaan käyttäjän tietämättä, syynä on se, että nämä ohjelmat on pakattu muiden ilmaisten ohjelmistojen sisään ja kun käyttäjät lataavat nämä Ohjelmiston asennuksen yhteydessä se asensi vahingossa mainosohjelmat ExtTag.exe ja ExtTags.exe.
Siksi, kun asennat mitä tahansa ohjelmaa tietokoneellesi, sinun tulee:
- Älä napsauta sovelluksen asennusnäytössä Seuraava -painiketta liian nopeasti.
- Lue ehdot huolellisesti ennen kuin napsautat Hyväksy .
- Valitse aina ”Mukautettu” asennus – mukauta asennus.
- Kieltäytyä asentamasta lisäohjelmistoja, joita et halua asentaa.
- Poista valinta vaihtoehdoista, jotka sanovat, että kotisivuasi ja hakuasetuksiasi muokataan.
Osa 2: Poista ExtTag.exe / ExtTags.exe kokonaan
Vaihe 1: Käynnistä tietokoneesi vikasietotilassa ja verkkoyhteydellä
Käynnistä tietokone vikasietotilassa Netowrkingin avulla seuraavasti:
- Windows 7, Vista ja Windows XP:
1. Sulje kaikki ohjelmat ja käynnistä sitten tietokone uudelleen.
2. Paina F8-näppäintä , kun tietokone käynnistyy uudelleen, ennen kuin Apple-logo tulee näkyviin.
3. Nyt "Windows Advanced Options Menu" -valikko tulee näyttöön, valitse nuolinäppäimillä Safe Mode with Networking ja paina sitten Enter.
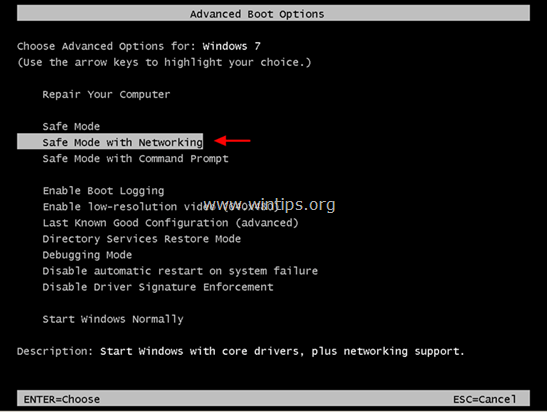
- Windows 8 ja 8.1:
1. Avaa Suorita-komentoikkuna painamalla Windows + R -näppäinyhdistelmää .
2. Kirjoita Suorita komento -ikkunaan " msconfig" ja paina Enter.
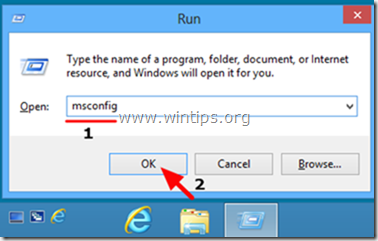
3. Tällä hetkellä näytölle tulee System Configuration -ikkuna, jossa napsautat Boot-välilehteä ja valitset Safe Boot and Network.
4. Napsauta OK ja käynnistä tietokone uudelleen.
Huomautus:
Käynnistä Windows uudelleen normaalitilaan (normaali tila) noudattamalla samoja vaiheita ja poista sitten valinta Safe Boot -ruudusta ja olet valmis.
Vaihe 2: Poista rekisteriasetukset ja ExTag-laajennus RogueKillerin avulla
1. Lataa RogueKiller tietokoneellesi ja asenna. RogueKiller on virustentorjuntaohjelma, joka pystyy löytämään, estämään ja poistamaan haittaohjelmia ja joitain muita ohjelmistoja, kuten rootkit-ohjelmia, roguja, matoja jne.
Lataa RogueKiller laitteellesi ja asenna se tästä.
2. Kaksoisnapsauta käynnistääksesi RogueKillerin.
3. Kun esiskannausprosessi on päättynyt, napsauta Skannaa-painiketta suorittaaksesi koko järjestelmän tarkistuksen.
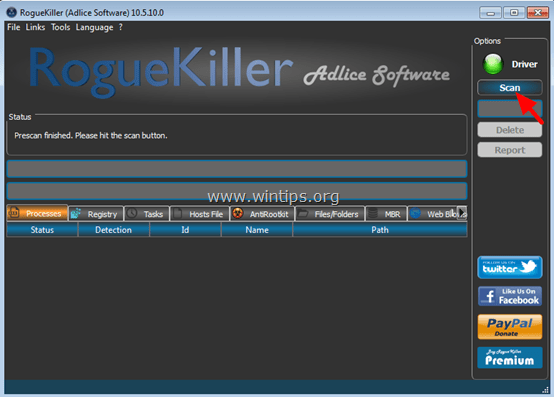
4. Kun tarkistus on päättynyt, valitse kaikki Rekisteri- ja Web-selaimet-välilehdeltä löytyneet kohteet ja poista kaikki kohteet napsauttamalla Poista .
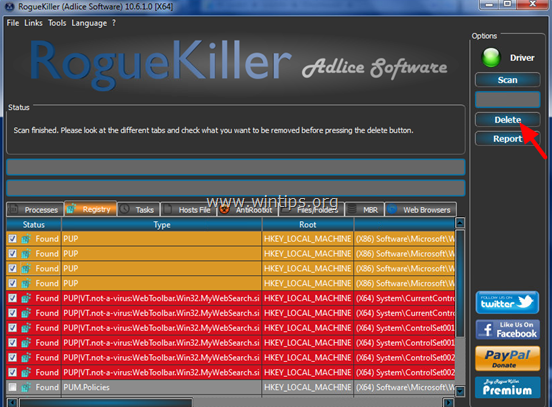
Napsauta pyydettäessä Kyllä käynnistääksesi tietokoneen uudelleen.
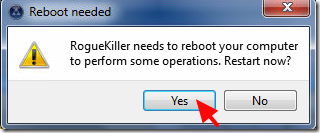
Vaihe 3: Poista haittaohjelmat ExTag ja SafeFinder ohjauspaneelista
1. Voit tehdä tämän seuraavasti:
- Windows 7 ja Windows Vista: Siirry kohtaan Käynnistä => Ohjauspaneeli .
- Windows XP:ssä: valitse Käynnistä => Asetukset => Ohjauspaneeli.
- Windows 8 ja 8.1:
Avaa Suorita-komentoikkuna painamalla Windows + R -näppäinyhdistelmää .
Siirry seuraavaksi Ohjauspaneeliin ja paina Enter.
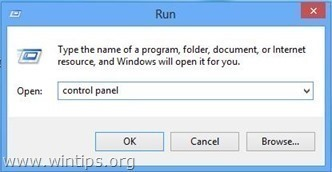
2. Ohjauspaneelin komentoikkunassa:
- Windows XP: kaksoisnapsauta Lisää tai poista sovellus.
- Windows Vista, 7 ja Windows 8: kaksoisnapsauta Ohjelmat ja ominaisuudet tai Poista ohjelman asennus .
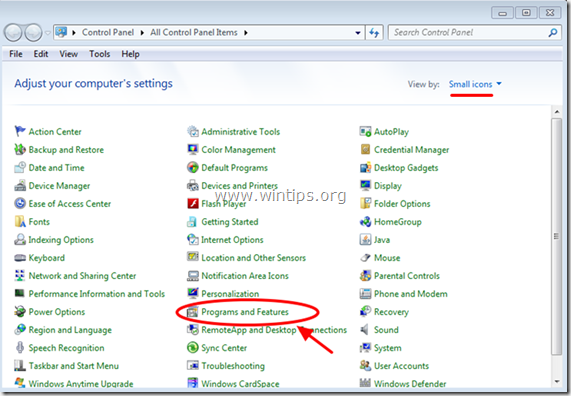
3. Ohjelmaikkunassa näkyy:
- Lajittele näytettävät ohjelmat asennuspäivämäärän mukaan (napsauta Asennettu).
- Poista järjestelmääsi äskettäin asennetut tuntemattomat ohjelmat.
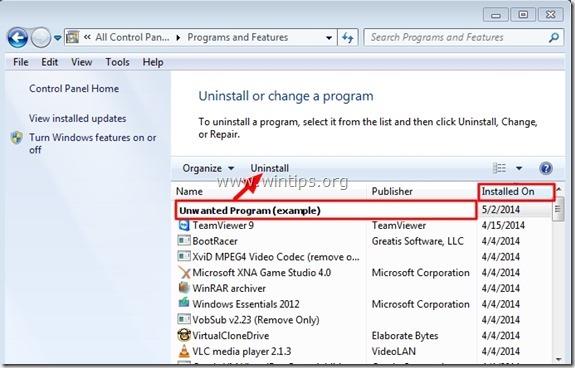
- Poista sovellusten asennus:
- ExtTag
- ExtTags
- SafeFinder
Huomautus:
- Jos ei-toivottuja ohjelmia ei löydy, jatka alla olevilla vaiheilla.
Vaihe 4: Poista ExtTag-mainokset AdwCleanerilla
1. Lataa AdwCleaner laitteellesi ja asenna.
Lataa AdwCleaner laitteellesi ja asenna se tästä.
2. Sulje kaikki avoinna olevat ohjelmat ja kaksoisnapsauta sitten AdwCleaner avataksesi ohjelman tietokoneellasi.
3. Hyväksy ehdot ja napsauta sitten Skannaa- painiketta .
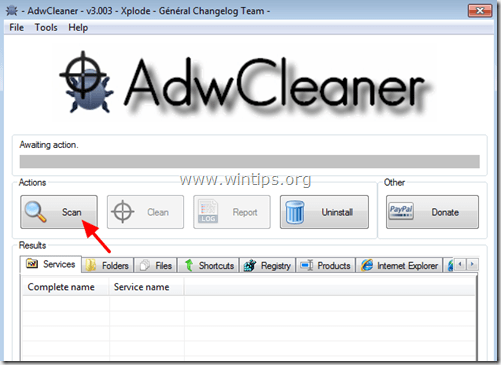
4. Kun tarkistus on päättynyt, napsauta Puhdista poistaaksesi kaikki haitalliset ja ei-toivotut ohjelmat.
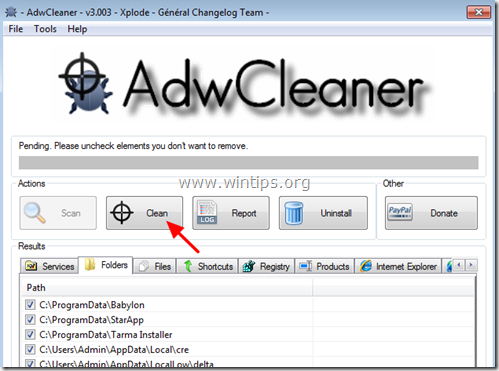
5. Napsauta AdwCleaner – Tiedot -ikkunassa OK ja napsauta sitten uudelleen OK käynnistääksesi tietokoneesi uudelleen.
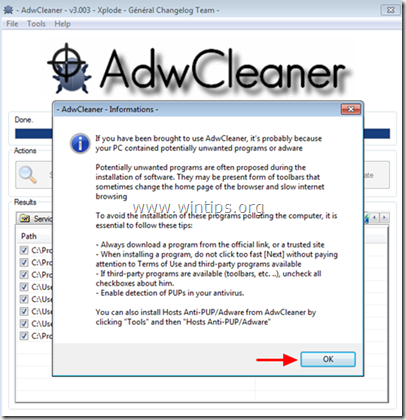
6. Kun tietokone on käynnistynyt, sulje AdwCleaner-tietoikkuna (readme) ja noudata alla olevia ohjeita.
Vaihe 5: Poista ExtTag.exe- ja ExtTags-mainokset Junkware Removal Tool -työkalulla
1. Lataa Junkware Removal Tool tietokoneellesi ja asenna se.
Lataa Junkware Removal Tool laitteellesi ja asenna se tästä.
2. Kun Junkware Removal Tool on ladattu ja asennettu onnistuneesti, avaa ohjelma.
Paina mitä tahansa näppäintä aloittaaksesi tietokoneen skannauksen JRT - Junkware Removal Tool -työkalulla.
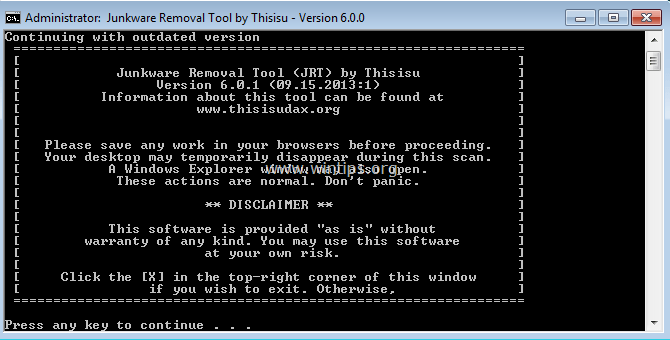
3. Odota, että JRT tarkistaa ja puhdistaa järjestelmän.
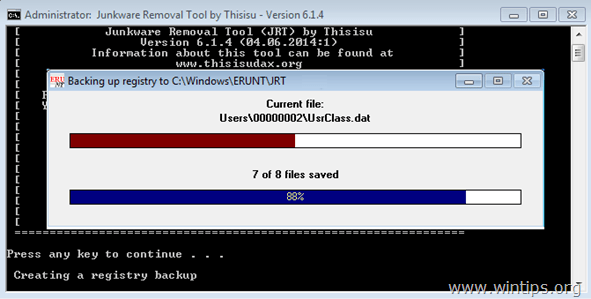
4. Sulje JRT-lokitiedosto ja käynnistä tietokone uudelleen.
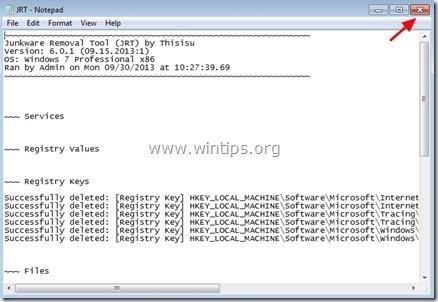
Vaihe 6: Poista ExtTag-tiedostot ja -palvelut
1. Poista palvelut käytöstä: Tarkista Service ja Ext Tag.
2. Poista kansio tietokoneeltasi alla olevan polun mukaisesti:
C:\Program Files\schk32\ (tai C:\Program Files\schk32\schk32.exe)
Vaihe 7: Poista ExtTag Malwarebytes Anti-Malware Free -sovelluksella
Malwarebytes Anti-Malware on yksi tehokkaista ilmaisohjelmien poistoohjelmista kaikille haittaohjelmille.
Lataa Malwarebytes Anti-Malware laitteellesi ja asenna se tästä.
Skannaa ja puhdista tietokoneesi Malwarebytes Anti-Malwarella:
1. Suorita Malwarebytes Anti-Malware ja anna ohjelman päivittää tarvittaessa uusimpaan versioon.
2. Kun päivitys on valmis, napsauta Skannaa nyt -painiketta aloittaaksesi järjestelmän tarkistamisen ja ei-toivottujen ohjelmien poistamisen.
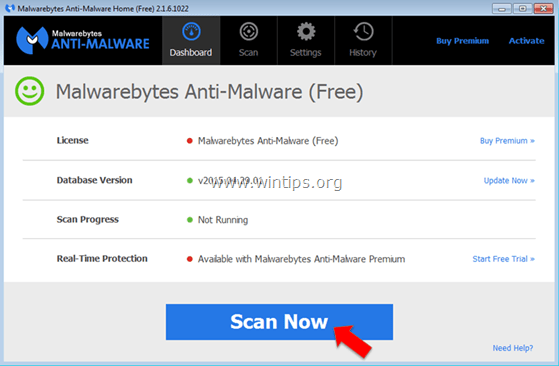
3. Odota, että Malwarebytes Anti-Malware suorittaa järjestelmän tarkistuksen.
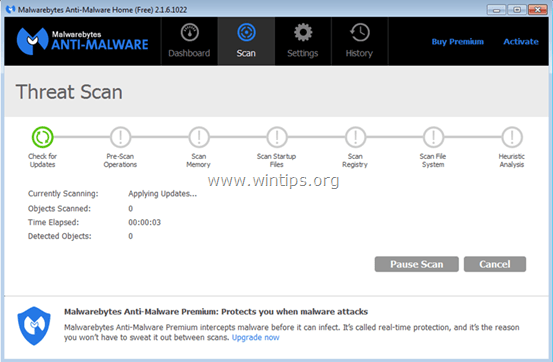
4. Kun tarkistusprosessi on päättynyt, poista kaikki havaitut haitalliset tiedostot valitsemalla Karanteeni kaikki (Poista valitut).
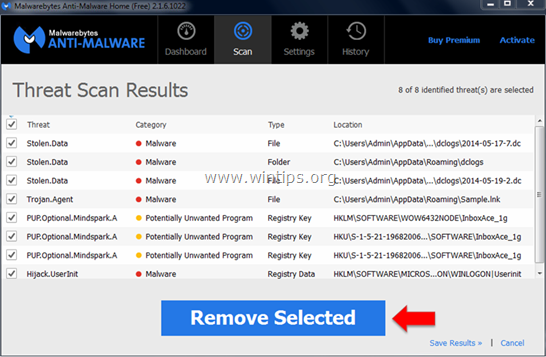
5. Odota, kunnes Malwarebytes Anti-Malware poistaa kaikki haitalliset tiedostot järjestelmästä, ja käynnistä sitten tietokone uudelleen suorittaaksesi haittaohjelmien poistoprosessin loppuun.
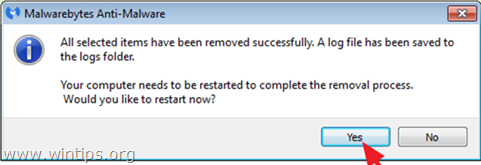
6. Käynnistä Malwarebytes Anti-Malware uudelleen käynnistämisen jälkeen varmistaaksesi, ettei järjestelmässäsi ole haittaohjelmia.
On suositeltavaa tarkistaa tietokoneesi Malwarebytes Anti-Malware -ohjelmalla vikasietotilassa varmistaaksesi, että tietokoneesi on puhdas viruksista ja turvallisessa tilassa.
Vaihe 8: Poista ExtTag Internet Explorer-, Chrome- ja Firefox-selaimista
Varmistaaksesi, että ExtTag poistetaan kokonaan Internet Explorerista, palauta Internet Explorerin selaimen asetukset alkuperäisiin oletustilaansa.
- Internet Explorer -selain:
1. Etsi Internet Explorer -selainikkunassa näytön oikeasta yläkulmasta hammasrataskuvake ja napsauta sitä, valitse Internet-asetukset .
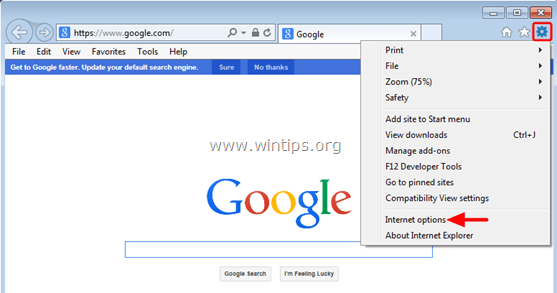
2. Etsi seuraavaksi Internet-asetukset-ikkunassa Lisäasetukset-välilehti ja napsauta sitä.
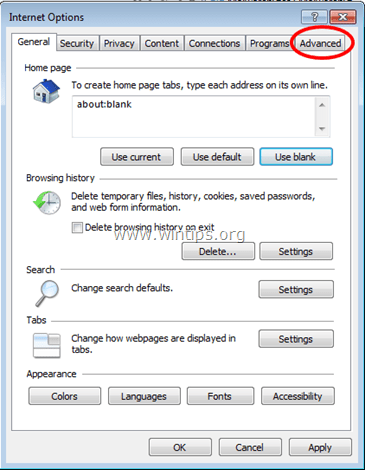
3. Valitse Nollaa.
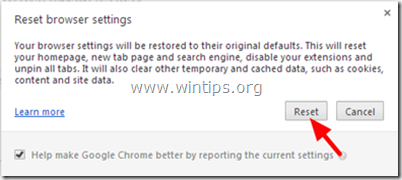
4. Valitse "Poista henkilökohtaiset asetukset" ja valitse Palauta .
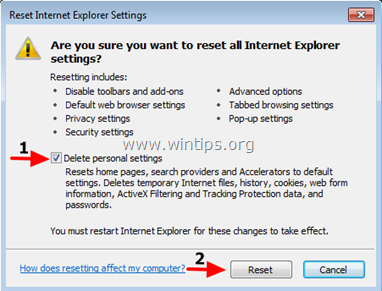
5. Kun nollausprosessi on valmis, napsauta Sulje ja sulje Internet-asetukset-ikkuna valitsemalla OK .
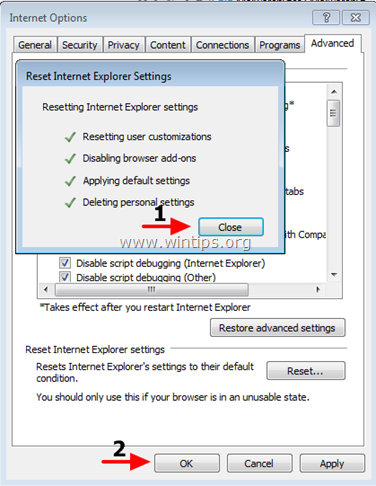
6. Sulje kaikki ikkunat ja käynnistä sitten Internet Explorer -selain uudelleen.
- Google Chrome -selain:
1. Avaa Chrome-selain, napsauta kolmen katkoviivan kuvaketta näytön oikeassa yläkulmassa ja valitse Asetukset.
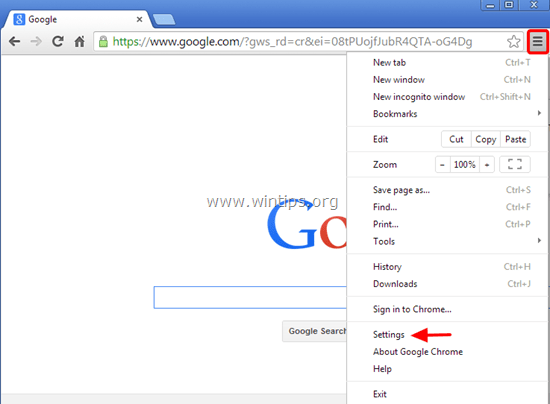
2. Vieritä Asetukset-ikkunaa alaspäin löytääksesi ja valitsemalla Näytä lisäasetukset (näytä lisäasetukset).
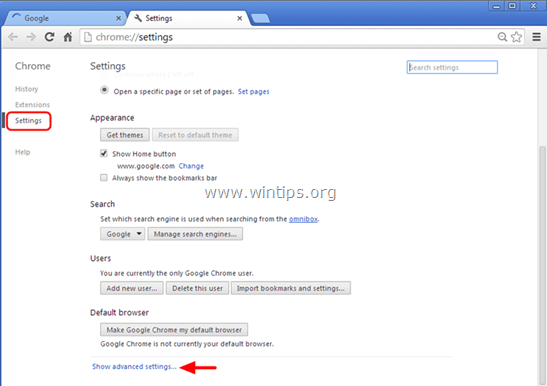
3. Vieritä alas löytääksesi ja valitsemalla "Palauta selaimen asetukset ".
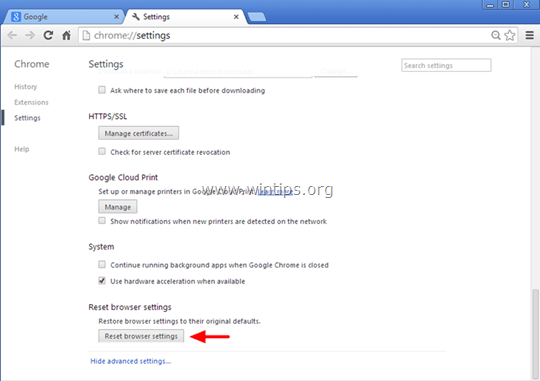
4. Napsauta Nollaa- painiketta uudelleen.
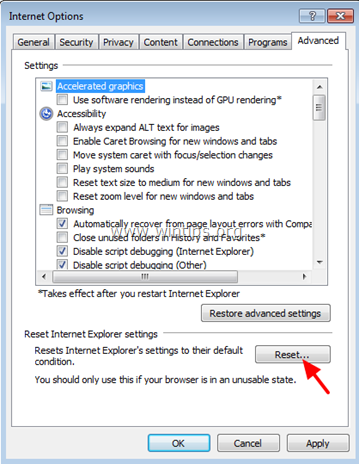
5. Käynnistä Chrome-selain uudelleen ja olet valmis.
Huomautus:
Jos tapahtuu virhe, sinun on poistettava Chrome kokonaan ja asennettava se sitten uudelleen.
- Firefox-selain:
1. Valitse Firefox-valikosta Ohje => Vianmääritystiedot .
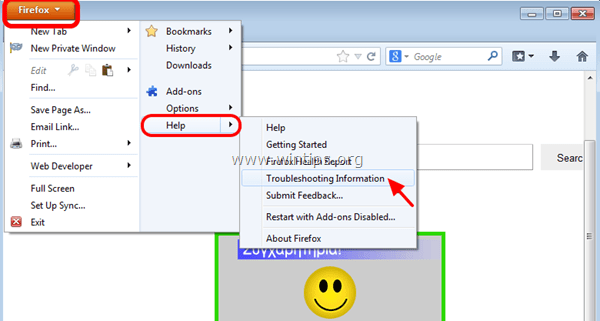
2. Napsauta Vianmääritystiedot-ikkunassa Palauta Firefox palauttaaksesi Firefox-selaimen alkuperäiseen oletustilaan.
3. Napsauta seuraavaksi Reset Firefox uudelleen.
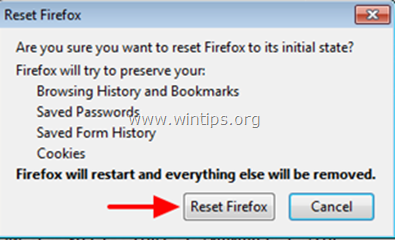
4. Kun nollausprosessi on valmis, käynnistä Firefox-selain uudelleen ja olet valmis.
Katso lisää alla olevista artikkeleista:
Onnea!