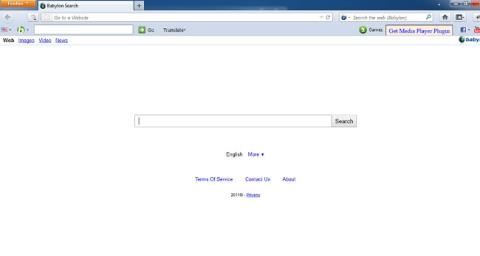Babylon Toolbar on mainosohjelma , joka muuttaa selaimen kotisivun, oletushakukoneen ja ohjaa selaimen mainoksia sisältäville verkkosivustoille. Lisäksi Babylon lisää myös työkalurivejä selaimeesi. Aina kun haet jotain, se näyttää sivulla mainoksia. Babylon Toolbar tunkeutuu laittomasti järjestelmääsi lataaessaan ja asentaessaan ilmaisia ohjelmia Internetistä.
Neuvoni on, että kun asennat ohjelmistoja Internetistä, kiinnitä huomiota asennusprosessiin, koska asennusohjelma sisältää asennusvaihtoehdot, kuten " selaimen kaappaaja " Babylon Toolbar. Ole erittäin varovainen, mitä suostut asentamaan.
Valitse aina Mukautettu asennus -vaihtoehto ja poista valinta kaikesta, mitä epäilet, erityisesti ohjelmistoista, joita et halua asentaa. Valitse ohjelmiston lataaminen luotettavilta verkkosivustoilta.

Poista Babylon Toolbar kokonaan IE-, Chrome- ja Firefox-selaimista
Vaihe 1: Poista Babylon Toolbar -uudelleenohjaus AdwCleanerilla
AdwCleaner on ilmainen apuohjelma, joka tarkistaa järjestelmän ja verkkoselaimen löytääkseen ja poistaakseen selaimeen asennettuja mainosohjelmia, Babylon Toolbar -tiedostoja ja ei-toivottuja laajennuksia. Selaa tietämättäsi.
1. Lataa AdwCleaner laitteellesi ja asenna.
Lataa AdwCleaner laitteellesi ja asenna se tästä.
2. Ennen kuin asennat AdwCleanerin, sulje kaikki tietokoneesi verkkoselaimet ja kaksoisnapsauta AdwCleaner-kuvaketta.
Jos Windows kysyy, haluatko asentaa AdwCleanerin, salli ohjelman suorittaminen napsauttamalla Kyllä .
3. Kun ohjelma on avattu, napsauta Skannaa -painiketta alla olevan kuvan mukaisesti:

Ja AdwCleaner aloittaa tarkistusprosessin löytääkseen ja poistaakseen mainosohjelmia (mainosohjelmia) sekä muita haittaohjelmia.
4. Poista AdwCleanerin havaitsemat Babylon Toolbarin haitalliset tiedostot napsauttamalla Puhdista -painiketta .

5. AdwCleaner kehottaa sinua tallentamaan kaikki avaamasi tiedostot tai asiakirjat, koska ohjelman on käynnistettävä tietokoneesi uudelleen suorittaakseen haitallisten tiedostojen puhdistusprosessin loppuun. Sinun tehtäväsi on tallentaa tiedostot ja asiakirjat ja napsauta sitten OK .
Vaihe 2: Käytä Junkware Removal Toolia poistaaksesi Babylon Toolbar -selaimen kaappaajan
Junkware Removal Tool on varsin tehokas apuohjelma, joka auttaa poistamaan Babylon Toolbarin ja kaikki haitalliset laajennukset Internet Explorerista, Firefoxista tai Google Chrome -selaimista.
1. Lataa Junkware Removal Tool tietokoneellesi ja suorita työkalu.
Lataa Junkware Removal Tool laitteellesi ja asenna se tästä.
2. Kun olet ladannut Junkware Removal Toolin, kaksoisnapsauta JRT.exe-kuvaketta.
Jos näyttöön tulee ikkuna, jossa kysytään, haluatko sallia ohjelman suorittamisen, jatka napsauttamalla Kyllä.
3. Aloita tietokoneesi skannaus JRT – Junkware Removal Tool -työkalulla painamalla mitä tahansa näppäintä.
Odota, kunnes JRT – Junkware Removal Tool skannaa ja "puhdistaa" järjestelmän. Prosessi voi kestää 10 minuuttia tai enemmän järjestelmästäsi riippuen.
4. Kun prosessi on valmis, sulje JRT-ikkuna ja käynnistä tietokone uudelleen.

Vaihe 3: Poista Babylon Toolbar -virus Malwarebytes Anti-Malware Free -sovelluksella
Malwarebytes Anti-Malware Free on on-demand järjestelmän tarkistustyökalu, joka löytää ja poistaa kaikki "uhat", haittaohjelmat (haittaohjelmat) tietokoneestasi, mukaan lukien madot. , troijalainen, rootkit, rouge, soittaja, vakoiluohjelma (vakoiluohjelma). ...
Ja mikä tärkeintä, Malwarebytes Anti-Malware toimii rinnakkain muiden virustorjuntaohjelmistojen kanssa ilman ristiriitavirheitä.
1. Lataa Malwarebytes Anti-Malware tietokoneellesi ja asenna se.
Lataa Malwarebytes Anti-Malware laitteellesi ja asenna se tästä.
2. Kun olet ladannut Malwarebytes Anti-Malware Freen, sulje kaikki ohjelmat ja kaksoisnapsauta sitten kuvaketta nimeltä mbam-setup aloittaaksesi Malwarebytes Anti-Malware Freen asennusprosessin.
Tällä hetkellä näyttöön tulee Käyttäjätilien valvonta -valintaikkuna , jossa kysytään, haluatko suorittaa tiedoston vai et. Napsauta Kyllä jatkaaksesi asennusta.
3. Asenna Malwarebytes Anti-Malware Setup Wizard noudattamalla näytön ohjeita.

Napsauta Seuraava asentaaksesi Malwarebytes Anti-Malware, kunnes viimeinen ikkuna napsauta Valmis viimeistelläksesi.

4. Kun asennus on valmis, Malwarebytes Anti-Malware avaa ja päivittää virustentorjuntatiedot automaattisesti. Aloita skannaus napsauttamalla Skannaa nyt -painiketta .

5. Malwarebytes Anti-Malware alkaa tarkistaa järjestelmääsi löytääkseen ja poistaakseen haittaohjelmia ja ohjelmia järjestelmästäsi.

6. Skannauksen päätyttyä näyttöön tulee ikkuna, jossa näkyvät kaikki Malwarebytes Anti-Malwaren havaitsemat haitalliset tiedostot ja ohjelmat. Voit poistaa Malwarebytes Anti-Malwaren havaitsemat haittaohjelmat napsauttamalla Poista valitut -painiketta .

7. Malwarebytes Anti-Malware poistaa kaikki havaitsemansa haitalliset tiedostot, ohjelmat ja rekisteriavaimet. Näiden tiedostojen poistamisen aikana Malwarebytes Anti-Malware saattaa vaatia tietokoneen uudelleenkäynnistyksen suorittaakseen prosessin loppuun.

Jos näyttöön tulee viesti, jossa pyydetään käynnistämään tietokone uudelleen , käynnistä tietokone uudelleen ja olet valmis.
Vaihe 4: Skannaa järjestelmä uudelleen HitmanProlla
HitmanPro löytää ja poistaa haittaohjelmat (haittaohjelmat), mainosohjelmat (mainosohjelmat), järjestelmäuhat ja jopa virukset. Ohjelma on suunniteltu toimimaan virustorjuntaohjelmien ja muiden suojaustyökalujen kanssa.
Ohjelma skannaa tietokoneesi melko nopeasti (alle 5 minuutissa) eikä hidasta tietokonettasi kuten muut virustentorjuntaohjelmat.
1. Lataa HitmanPro tietokoneellesi ja asenna.
Lataa HitmanPro laitteellesi ja asenna se tästä .
2. Kaksoisnapsauta tiedostoa nimeltä " HitmanPro.exe " (jos käytät 32-bittistä versiota) tai kaksoisnapsauta tiedostoa " HitmanPro_x64.exe " (jos käytät 64-bittistä versiota). Kun ohjelma käynnistyy, näytölle tulee alla näkyvä ikkuna:

Napsauta Seuraava asentaaksesi HitmanPro tietokoneellesi.

3. Ja HitmanPro aloittaa Babylon Toolbarin haitallisten tiedostojen skannauksen tietokoneeltasi.

4. Prosessin päätyttyä HitmanPro näyttää luettelon järjestelmästäsi havaitsemistaan haittaohjelmista. Napsauta Seuraava poistaaksesi haittaohjelmat sekä Babylon Toolbar -viruksen.

5. Napsauta Aktivoi ilmainen lisenssi -painiketta kokeillaksesi HitmanProa 30 päivän ajan ja poistaaksesi haitalliset tiedostot järjestelmästäsi.
Vaihe 5: Poista Babylon Toolbar Internet Explorer-, Firefox- ja Google Chrome -selaimista
Jos haluat poistaa Babylon Toolbarin kokonaan Internet Explorerista, Firefoxista, Google Chromesta ja Microsoft Edgestä, sinun on palautettava selaimen alkuperäiset oletusasetukset.
- Internet Explorer -selain:
Voit palauttaa Internet Explorer -selaimen alkuperäiseen oletustilaan. Voit tehdä tämän:
1. Avaa Internet Explorer tietokoneellasi, napsauta hammasrataskuvaketta näytön oikeassa yläkulmassa ja valitse Internet-asetukset.

2. Napsauta Internet-asetukset-valintaikkunassa Lisäasetukset-välilehteä ja napsauta sitten Palauta-painiketta.
3. Valitse seuraavaksi Internet Explorerin asetusten palautus -ikkunassa Poista henkilökohtaiset asetukset ja napsauta sitten Palauta-painiketta.

4. Kun prosessi on valmis, napsauta vahvistusvalintaikkunan Sulje-painiketta.

- Firefox-selain:
Voit palauttaa Firefox-selaimen alkuperäiset oletusasetukset noudattamalla alla olevia ohjeita. Firefox-selaimen nollausprosessi ei menetä tärkeitä selaimeen tallentamiasi tietoja, kuten salasanoja, kirjanmerkkejä, automaattisen täytön tietoja, selaushistoriaa ja avoimia välilehtiä.
1. Avaa Firefox-selain tietokoneellasi, napsauta kolmen katkoviivan kuvaketta näytön oikeassa yläkulmassa ja napsauta Ohje- painiketta .

2. Valitse Ohje-valikosta Vianmääritystiedot.
Jos et pääse Ohje-valikkoon, kirjoita osoitepalkkiin about:support ja paina Enter avataksesi Vianmääritystiedot-sivun.

3. Napsauta Vianmääritystiedot-sivun oikeassa yläkulmassa olevaa Päivitä Firefox -painiketta.

4. Jatka napsauttamalla Refresh Firefox -painiketta vahvistusikkunassa.

5. Firefox sulkeutuu ja palaa alkuperäiseen oletustilaan. Kun olet valmis, näkyviin tulee ikkuna, joka näyttää muunnetut tiedot. Napsauta Valmis ja olet valmis.
- Chrome-selain:
Google Chrome integroi vaihtoehdon palauttaa selain alkuperäiseen oletustilaan. Selainasetusten nollaaminen nollaa ei-toivotut muutokset, jotka aiheutuvat muiden ohjelmien asentamisesta järjestelmään. Tallentamasi salasanat ja kirjanmerkit kuitenkin poistetaan.
1. Napsauta Chrome-selaimessa 3 viivan tai 3 pisteen kuvaketta näytön oikeassa alakulmassa ja napsauta sitten Laajennukset.

2. Poista Laajennukset-ikkunassa Babylon-laajennus napsauttamalla roskakorikuvaketta.

Katso lisää alla olevista artikkeleista:
Onnea!