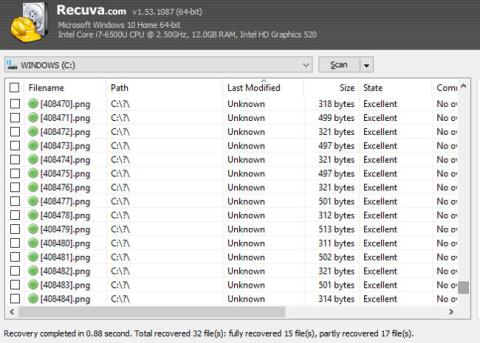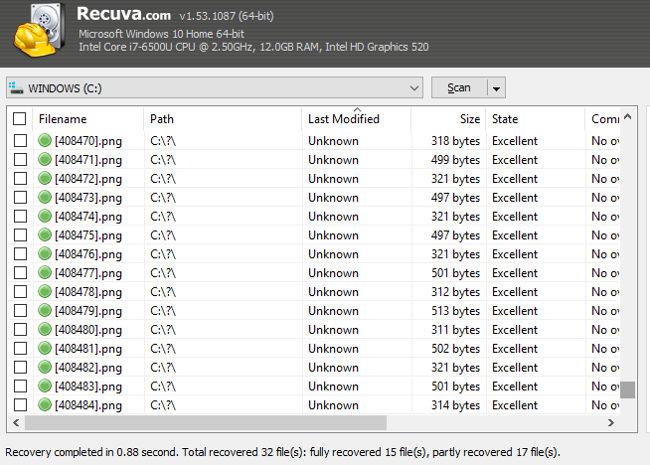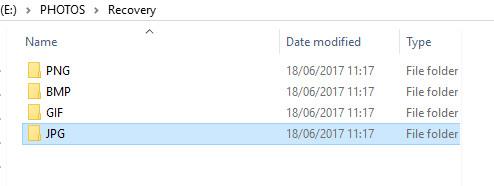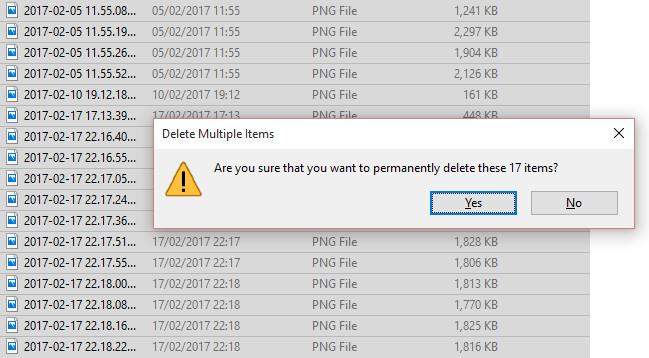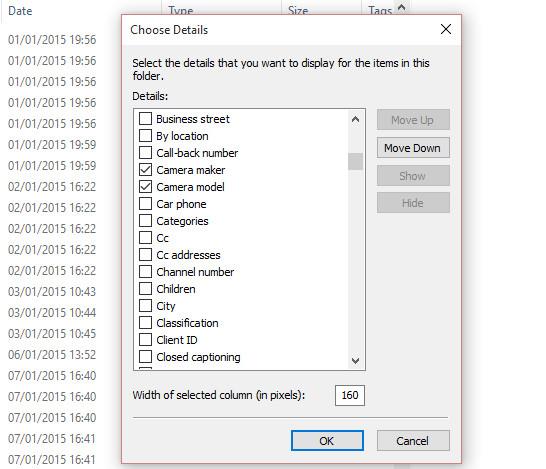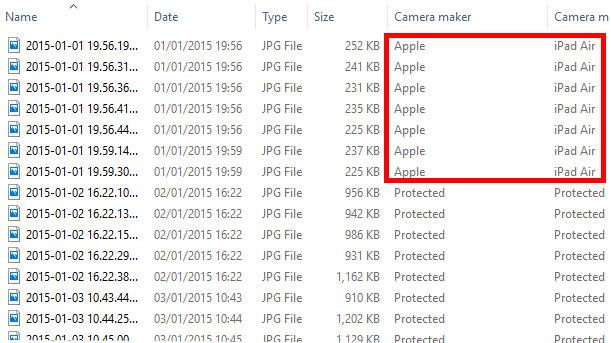Tietojen menettäminen on tuskaa, mutta kun olet palauttanut kadonneet tiedot , niiden selvittäminen on vielä tuskallisempaa, koska se vie aikaa. Jos poistat satunnaisen osion tietokoneesi kiintolevyltä, tiedot menetetään ja sinulla on satoja tuhansia (ellei miljoonia) valokuvia seulottavana.
Nyt voit aloittaa alusta. Olet kuitenkin koonnut arkiston henkilökohtaisista kuvista, joita ei ole varmuuskopioitu tai synkronoitu pilveen. On aika kääriä hihat ja ryhtyä töihin.
Mutta onko se niin paha kuin luulet? Onneksi kuvatiedostoon tallennettujen EXIF-metatietojen ansiosta voit järjestää kaikki palautetut kuvat ja etsiä niitä suhteellisen nopeasti.
Olet palauttanut tietosi, joten mikä on seuraava vaihe?
Löysit virheesi ja käytit joitain työkaluja, kuten Piriform Recuva , PhotoRec tai mitä tahansa tietojen palautusratkaisua löytääksesi kadonneita kuvia kiintolevyltäsi.
Tietokoneen kiintolevy saattaa edelleen toimia tai se voi olla melkein "kuollut". Voit käyttää ulkoista tallennuslaitetta tai uudelleenkirjoitettavaa DVD-levyä niiden palauttamiseen. (Muuten kirjoitat tiedot päälle ennen kuin ne palautetaan).
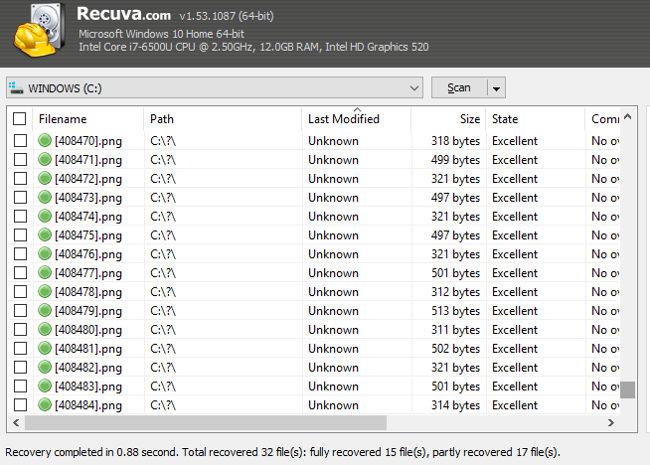
Katso kansio, johon olet palauttanut tiedot. Tietojen palautustyökalujen "umpimähkäisen luonteen" vuoksi saat usein lisää "kutsumattomia" tietoja. Tähän ei ole tehokasta ratkaisua, monet ihmiset joutuvat poistamaan tiedot yksitellen, joten sinun on keskityttävä kuvatiedostoihin, jotka haluat säilyttää.
Kaksi perusvaihetta tietojen järjestämiseen:
- Järjestä tiedot tyypin mukaan.
- Poista väliaikaiset Internet-grafiikat/sovellukset.
Menemme yksityiskohtiin.
1. Luokittele palautetut tiedot
Kun lajitellaan niin paljon kuvia, sinun on järjestettävä palautetut tiedot.
Lajittele ensin tiedostotyypin mukaan Windowsin Resurssienhallinnassa. Voit tehdä tämän siirtymällä Tiedot- näkymään ( Näkymä-välilehden kautta) ja napsauttamalla sitten hiiren vasemmalla painikkeella Tyyppi- saraketta . Riippuen tietokoneesi nopeudesta, tämän järjestäminen kestää jonkin aikaa, joten kärsivällisyyttä tarvitaan.
Luo seuraavaksi uusi kansio kullekin kuvatiedostotyypille: JPG / JPEG, NG, GIF jne. Varmista, että tämä kansio on tallennettu ulkoiseen (tai toissijaiseen) tallennustilaan.
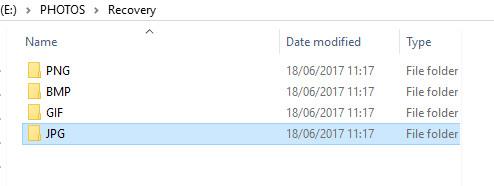
Kun olet valmis, napsauta vasenta painiketta + Vaihto valitaksesi kuvasarjan palautettujen tiedostojen luettelosta. Valitse, leikkaa ja liitä valokuvat sopivaan kansioon. Toista tämä vaihe kaikille kuvatyypeille.
Kuvat on lajiteltu tyypin mukaan, mutta ne kannattaa lajitella myös vuoden mukaan. Toista yllä olevat vaiheet ja luo tällä kertaa alikansiot, jotka on merkitty vuoden mukaan. Lajittele palautetut kuvat File Explorerissa tietojen mukaan ja valitse sarja, leikkaa ja liitä sopivaan kansioon.
2. Poista väliaikaiset selaintiedostot
Sinun on harkittava kuvatiedostojen poistamista tai huomioimatta jättämistä, koska useimmat ovat selaimen väliaikaisia Internet-tiedostokansioita.
Yleissääntönä on, että digitaalisten valokuvien kapasiteetti kasvaa tyypillisesti 250 kilotavuun - neljännekseen megatavua, mikä on melko kevyttä. Tämä tarkoittaa, että useimmat tätä tiedostoa pienemmät tiedostot voidaan poistaa. Nämä ovat kuvia verkosta ja muista sovelluksista.
Sijoita nämä tiedostot koon mukaan, valitse ne kerralla ja pidä Shift- näppäintä painettuna poistamisen aikana poistaaksesi nämä tiedostot pysyvästi.
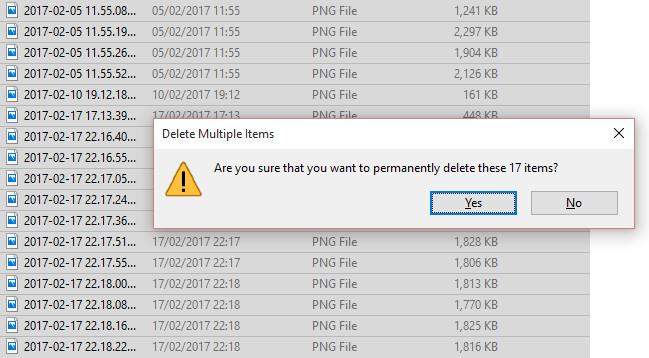
Jos painat vain Delete-näppäintä tavalliseen tapaan, tiedot siirretään roskakoriin ja mahdollisesti korvaavat tiedot, jotka haluat palauttaa.
Kun tiedot on järjestetty, katsotaan kuvan metatietoja.
Joten mikä on metadata?
Lyhyesti sanottuna metatiedot ovat tietoja tiedoistasi. Julkisiin profiileihin liittyvät metatiedot seurantatarkoituksiin, esimerkiksi missä asut, missä teet ostoksia, mistä pidät.
Valokuvien metatiedot sisältävät tietoja tiedoston luomisesta, kameran asetuksista, tiedostotyypistä/pakkaustyypistä sekä tietoja valmistajasta ja kameran mallista. Nämä tiedot tallennetaan EXIF-muodossa.
Metadata voi auttaa sinua tutkimaan järjestelmässäsi palautettuja kuvia, suodattamaan verkkokuvia ja tunnistamaan tarvitsemasi kuvat.
Kuinka palauttaa kadonneet valokuvan metatiedot?
Normaalisti et näe metatietoja File Explorerissa, mutta ne voidaan näyttää. Kun kansio on tietonäkymässä , napsauta hiiren kakkospainikkeella sarakkeen otsikkoa ja valitse Lisää . Täällä voit valita lisävaihtoehdot.
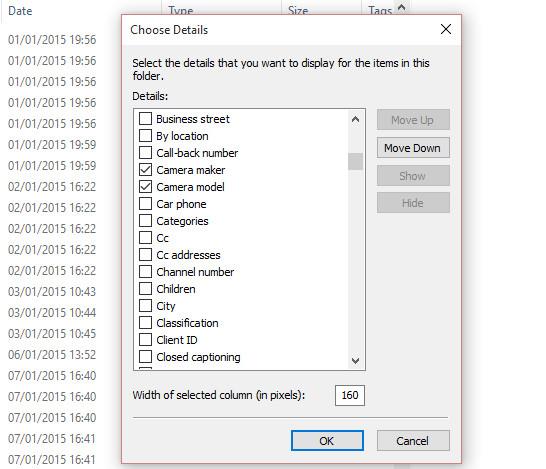
Näitä asetuksia ovat tiedoston koko ja päivämäärät, jotka liittyvät tiedoston luomiseen ja muokkaamiseen, sekä tiedot ("metadata"), jotka liittyvät tiedoston luomiseen. Valokuvatiedostojen tapauksessa voit valita kameran valmistajan ja kameran mallin , jotta voit merkitä ottamasi valokuvat. Tämän ansiosta se erottuu välittömästi väliaikaisista Internet-kuvista ja muista grafiikoista.
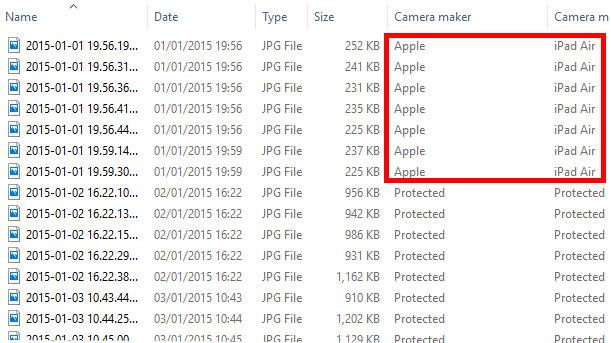
Kun yhdestä paikasta on kerätty suuri määrä kuvia ilmaisella tietojen palautusohjelmistolla, saatat pystyä tunnistamaan luettelossa olevan digikameran tai älypuhelimen nimen ja jopa lajitella luettelon näiden tietojen mukaan.
Sinun tarvitsee vain valita valokuvat ja kopioida ne uuteen paikkaan. Ei-toivotut valokuvat ja grafiikat voidaan poistaa ja henkilökohtaisten kuvien kokoelmat palauttaa!
Muista aina varmuuskopioida kuvat!
Valokuvien palautus on aina viimeinen keino. Jos tietosi varmuuskopioidaan säännöllisesti ulkoiselle asemalle ja/tai synkronoidaan pilvitiliin, yllä olevat vaiheet eivät ole tarpeen.
Jos palautus on kuitenkin ainoa vaihtoehtosi, valokuvien palauttaminen säästää tunteja ellei päiviä metatietojen avulla.