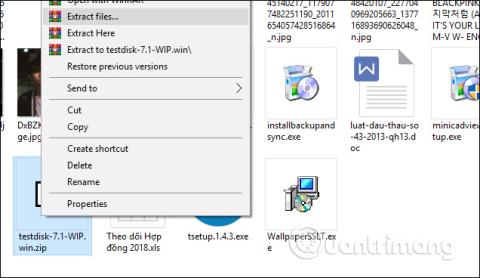Jos tietokoneen osio katoaa, se voi johtua monista syistä, kuten tietokonevirustartunta , toimintavirhe tietokoneen aseman uudelleenosioinnissa jne. Kun asemaosio katoaa, se tarkoittaa myös sitä, että tiedostojen koko määrä katoaa. Uutiset ja kansiot myös katoavat. Jos käyttäjät kokevat yllä olevan tilanteen, he voivat käyttää TestDisk-ohjelmistoa noutaakseen kadonneen osion ja siihen kadonneet tiedot.
TestDisk, sen lisäksi, että se palauttaa kadonneet osiot, voi myös rakentaa uudelleen puuttuvat käynnistyskomponentit Windowsissa, korjata osiotaulukon virheet jne. Alla oleva artikkeli opastaa lukijaa työkalun käytössä.TestDisk hakee kadonneet osiot tietokoneelta.
Ohjeet osioiden palauttamiseen TestDiskin avulla
Vaihe 1:
Käyttäjät napsauttavat alla olevaa linkkiä ladatakseen TestDisk-zip-tiedoston tietokoneeseen. Jatka seuraavaksi tiedoston purkamista.

Vaihe 2:
Käyttäjä napsauttaa puretussa kansiossa testdisk_win.exe-tiedostoa käynnistääkseen TestDiskin.

Vaihe 3:
Näyttää komentorivin syöttöikkunan käyttöliittymän. Siirrymme nuolilla Luo uusi lokitiedosto -vaihtoehtoon ja paina Enter.

Näytössä olevaan käyttöliittymään tulee luettelo aseman osioista, mukaan lukien kadonneet tai piilotetut osiot ja liitetyt laitteet, kuten DVD/CD-asemat ja USB-asemat. Siirry kadonneeseen osioon ja paina Enter-näppäintä.

Vaihe 4:
Napsauta TestDisk-työkalun listaamassa osiomuotojen luettelossa Intel ja paina Enter. Jos tietokoneesi käyttää EFI GPT:tä, napsauta EFI GPT.

Vaihe 5:
Napsauta uudessa luettelossa Analysoi ja paina Enter.

Työkalu skannaa sitten aseman ja etsii tietoja piilotetuista osioista. Tämä prosessi riippuu tietokoneen asemakapasiteetista ja voi olla nopea tai hidas. Tämän seurauksena meillä on luettelo, jonka TestDisk löysi. Jos etsittävä osio ei näy tässä luettelossa, napsauta Pikahaku ja paina Enter.

Työkalu suorittaa sitten tarkistuksen vaurioituneiden tai puuttuvien osioiden luetteloimiseksi nopeasti. Tämän seurauksena kadonnut osio löytyy, napsauta palautettavaa osiota, paina sitten A-kirjainta käyttöliittymään, paina Enter-näppäintä jatkaaksesi palautusprosessia.

Vaihe 6:
Sen lisäksi, että voimme palauttaa kadonneita osioita, voimme saada takaisin kyseisessä osiossa olevat tiedot. Suoritamme yllä olevat vaiheet, mutta kun siirrymme alla näkyvään käyttöliittymään, napsauta Lisäasetukset sen sijaan, että napsautat Analysoi, kun etsit osioita.
Tulokset näyttävät poistetut tiedot osiosta, siirry tietoihin ja paina C jatkaaksesi palautusta.

Lisäksi käyttäjät voivat käyttää ohjelmistoja, joissa on osion palautusominaisuuksia, kuten Active Partition Recovery tai Easeus Partition Master Professional .
Osioiden menettäminen vaikuttaa varmasti käyttäjiin, ja TestDiskin sekä osion palautusohjelmiston käyttö on välttämätöntä. Lisäksi, jos tietokoneen tiedot katoavat, voit myös käyttää tietojen palautustyökaluja , kuten Easeus Data Recovery Wizard tai Recuva .
Katso lisää:
Menestystä toivottaen!