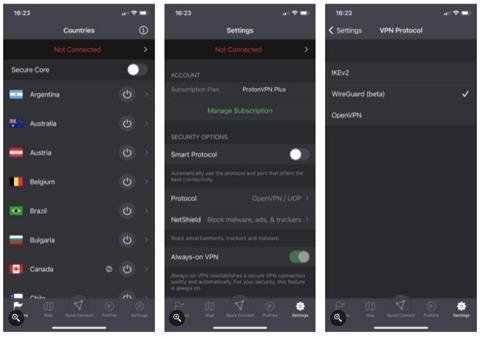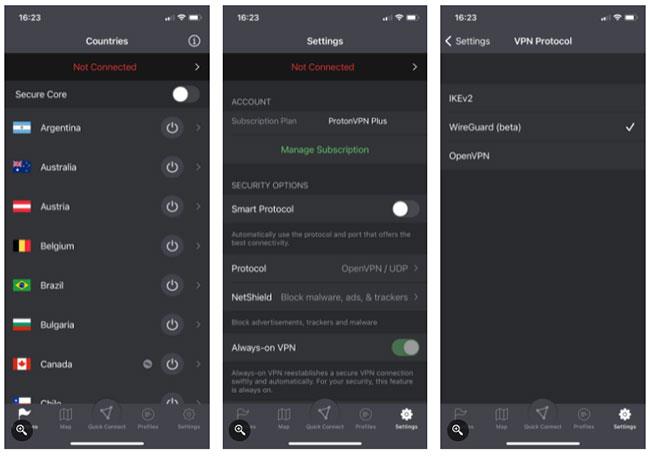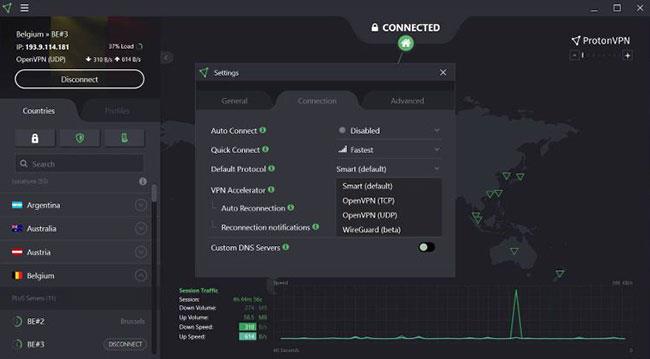ProtonVPN , virtuaalisen yksityisen verkon (VPN) sovellus salatun sähköpostin tarjoajan ProtonMailin takana, tarjoaa maailmanlaajuisia palvelimia nopeilla yhteysnopeuksilla ja joukon yksityisyyteen keskittyviä ominaisuuksia. Näiden lisäksi VPN-sovellus voi myös automaattisesti vaihtaa IKEv2- , OpenVPN- ja WireGuard VPN-protokollien välillä .
Vaikka voit antaa sovelluksen määrittää parhaan yhteyden ja protokollan, WireGuard on suhteellisen uusi, kevyt ja tehokas protokolla, joka parantaa selauskokemustasi. Onneksi kehittäjät ovat tarjonneet sinulle tavan vaihtaa VPN-protokollien välillä manuaalisesti.
Näin otat WireGuardin käyttöön ProtonVPN:ssä Android-, iOS- ja Windows-laitteiden kautta. Tämä ominaisuus ei ole tällä hetkellä saatavilla macOS- tai Linux-käyttöjärjestelmissä.
Kuinka ottaa WireGuard käyttöön ProtonVPN:ssä Android- ja iOS-laitteiden kautta
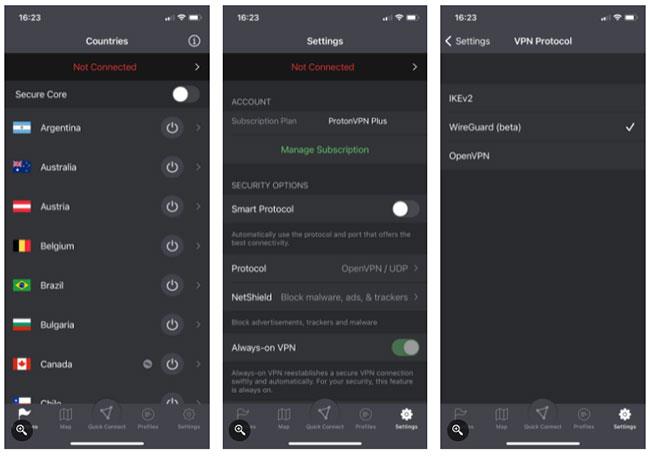
Maaluettelo, älypuhelinsovelluksen asennussivu ja ProtonVPN-mobiilisovellusprotokollan valintanäyttö
1. Avaa ProtonVPN-sovellus.
2. Katkaise yhteys kaikista aktiivisista VPN-yhteyksistä.
3. Napauta Asetukset sovellusnavigaatiosta näytön alareunassa.
4. Poista Smart Protocol käytöstä napauttamalla kytkintä .
5. Napauta Smart Protocol -kohdassa Protokolla-ruutua.
6. Valitse WireGuard (beta). Valintamerkki tulee näkyviin valintasi viereen.
7. Käytä Quick Connect -painiketta käynnistääksesi VPN-yhteyden WireGuardin kanssa. Vaihtoehtoisesti voit valita palvelimen manuaalisesti kartta- tai maanäkymässä .
Kuinka ottaa WireGuard käyttöön ProtonVPN:ssä Windows-laitteen kautta
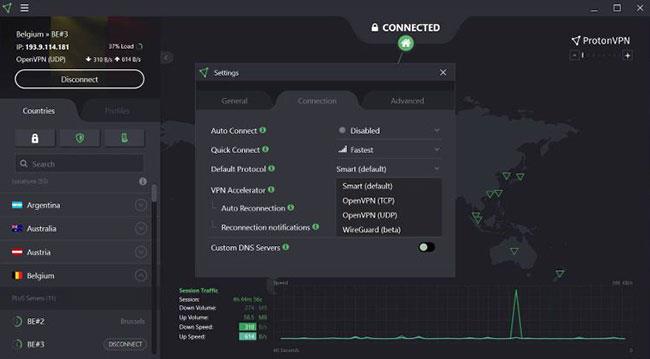
ProtonVPN Windowsissa näyttää vaihtoehdon ottaa WireGuard käyttöön
1. Avaa ProtonVPN-sovellus.
2. Katkaise kaikki aktiiviset VPN-yhteydet.
3. Napsauta valikkokuvaketta ikkunan vasemmassa yläkulmassa ja valitse Asetukset.
4. Avaa Yhteys-välilehti. Oletusprotokollaksi asetetaan Smart (oletus).
5. Napsauta pudotusvalikkoa ja valitse WireGuard (beta).
6. Sulje Asetukset-valintaikkuna.
7. Käytä Quick Connect -painiketta käynnistääksesi VPN-yhteyden WireGuardin kanssa. Vaihtoehtoisesti voit valita palvelimen manuaalisesti kartta- tai maanäkymässä .
Jos haluat sovelluksen valitsevan yhteytellesi parhaan protokollan, palaa asetuksiin ja ota Smart Protocol takaisin käyttöön.
Toivottavasti olet onnistunut.