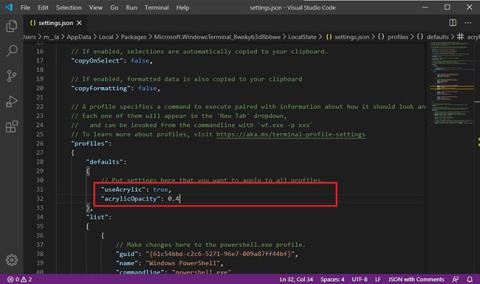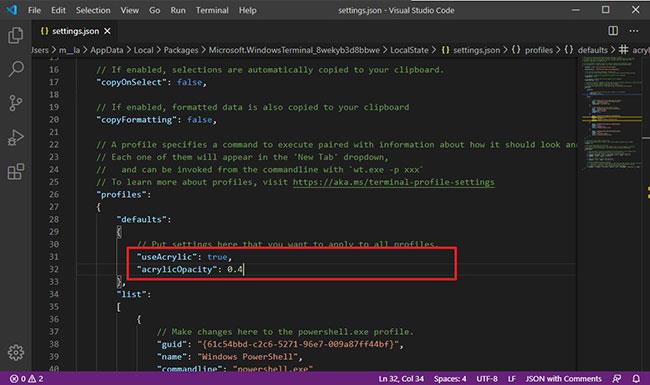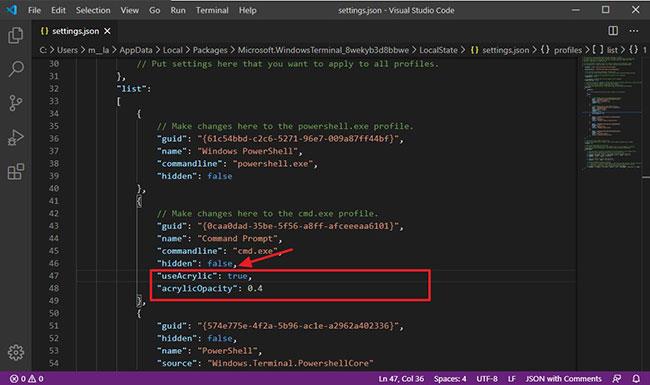Windows Terminal on ensisijainen komentorivikokemus Command Promptin , PowerShellin ja Linuxin käyttämiseen Windows 10:ssä, ja se on täysin muokattavissa.
Sen lisäksi, että voit asettaa mukautettuja teemoja ja muuttaa taustavärejä, voit myös lisätä läpinäkyvyystehosteita akryylitaustalla.
Tässä oppaassa Quantrimang.com opastaa sinua läpinäkyvien taustatehosteiden ottamiseksi käyttöön ja määrittämiseksi Windows 10:n Windows Terminalissa.
Kuinka ottaa läpinäkyvä tausta käyttöön Windows Terminalissa
Ota läpinäkyvä tausta käyttöön terminaalissa seuraavasti:
1. Avaa Windows Terminal.
2. Napsauta välilehden vieressä olevaa valikkopainiketta (alasnuoli).
3. Napsauta Asetukset-vaihtoehtoa .
Pikavinkki : Artikkelissa suositellaan Visual Studio Coden käyttöä asetusten avaamiseen, koska se sisältää JSON-skeeman, mikä tekee asetusten muuttamisesta helpompaa.
4. Kopioi ja liitä Oletusasetukset- osioon seuraava komento ottaaksesi läpinäkyvyyden käyttöön kaikissa komentorivisovelluksissa:
"useAcrylic": true,
"acrylicOpacity": 0.5
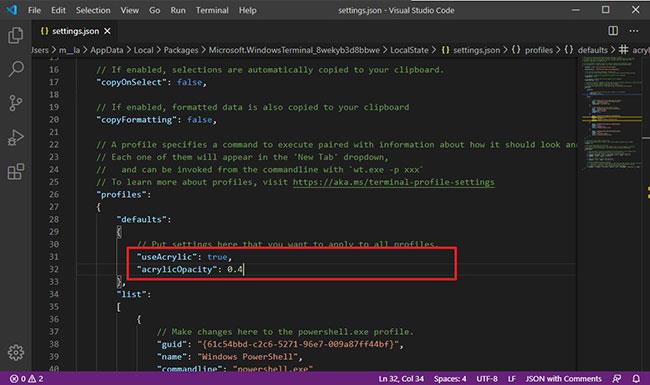
Ota läpinäkyvyys käyttöön kaikissa komentorivisovelluksissa
5. Valitse luettelosta profiili (sovellus) asettaaksesi läpinäkyvän taustan. Lisää esimerkiksi "commandline": "powershell.exe"pilkku (,) rivin loppuun ja kopioi ja liitä sitten seuraavat rivit:
"useAcrylic": true,
"acrylicOpacity": 0.5
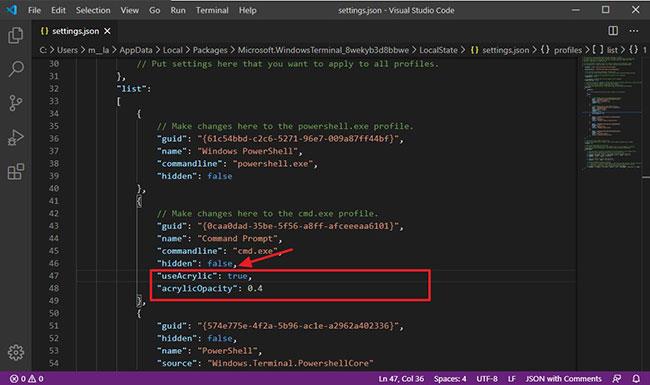
Valitse profiili (sovellus) asettaaksesi läpinäkyvän taustan
6. (Valinnainen) Muuta läpinäkyvyystason arvoa akryyliläpinäkyvyysasetuksissa . Esimerkiksi 0,6 tekee taustasta vähemmän läpinäkyvän ja 0,4 tekee taustasta läpinäkyvämmän.
7. Ota muutokset käyttöön tallentamalla tiedosto.
Kun olet suorittanut vaiheet, voit alkaa käyttää Windows Terminalia akryylitaustalla tietyssä sovelluksessa tai kaikissa komentorivisovelluksissa määrittämäsi kokoonpanon mukaan.