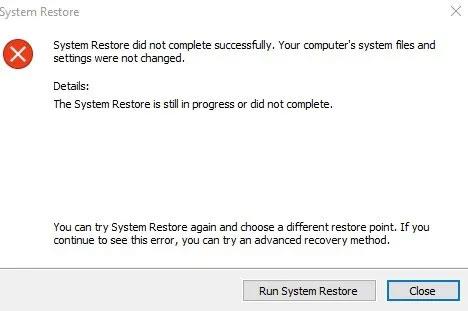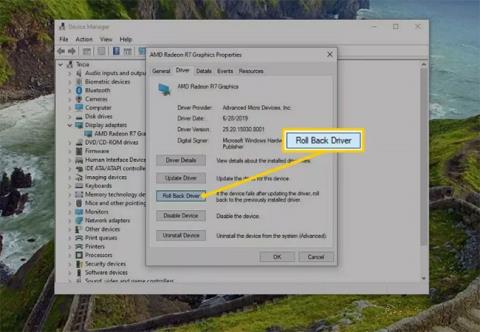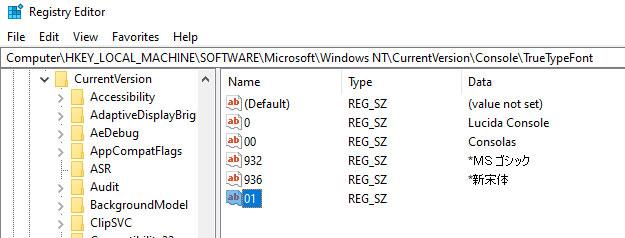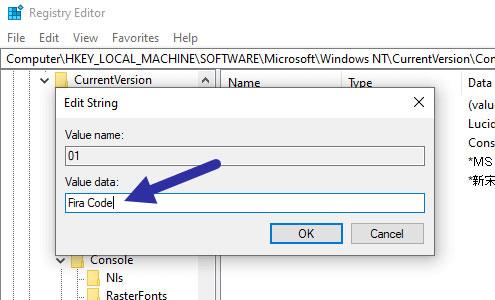Haluatko ottaa lisää kirjasinvaihtoehtoja käyttöön komentokehotteessa ? Noudata näitä ohjeita lisätäksesi uusia kirjasimia komentokehotteeseen Windows 10:ssä.
Asiat pitää huomata
Ennen kuin voit noudattaa alla olevia ohjeita, sinun tulee tietää ja tehdä muutamia asioita.
- Fontin on oltava TrueType-fontti (.ttf).
- Fontin on oltava yksitoista välilyöntiä sisältävä fontti (kirjaimia yhtä leveä).
- Fontti, jonka haluat lisätä tai aktivoida, on jo asennettu Windowsiin.
- Sinun pitäisi tietää fontin nimi. Löydät sen Asetukset -sovelluksen tai Ohjauspaneelin Kirjasimet -sivulta .
- Kaikki monospace-fontit eivät ole yhteensopivia komentokehotteen kanssa. Tämä pitää paikkansa, vaikka kohdefontti täyttäisi kaikki yllä olevat ehdot.
Ohjeet lisäfonttien lisäämiseen/käyttöön ottamiseen komentokehotteessa
Kuten edellä mainittiin, lisäfonttien käyttöön ottamiseksi komentokehotteessa artikkelissa käytetään rekisterieditoria. Varmuuskopioidaan siis ensin rekisteri. Tämä auttaa sinua palauttamaan sen, jos jokin menee pieleen ja jos haluat palauttaa aiemmat asetukset.
1. Avaa Rekisterieditori etsimällä sitä Käynnistä-valikosta. Kun olet avannut, kopioi alla oleva linkki, liitä se osoitepalkkiin ja paina Enter. Tämä vie sinut kirjasinluetteloon. Itse asiassa näet kaikki oletusfontit oikealla.
HKEY_LOCAL_MACHINE\SOFTWARE\Microsoft\Windows NT\CurrentVersion\Console\TrueTypeFont
2. Napsauta oikealla olevaa tyhjää kohtaa hiiren kakkospainikkeella ja valitse arvo Uusi > Merkkijono .
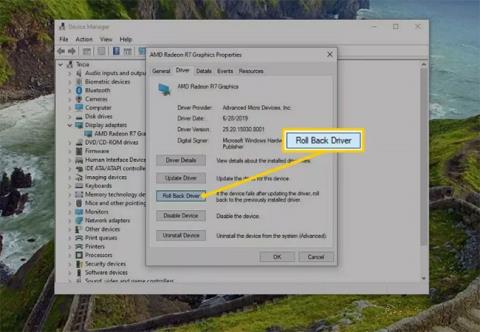
Valitse arvo Uusi > Merkkijono
3. Nimeä merkkijonoarvo "01" ja paina Enter. Jos sinulla on jo arvo 01 , anna sille nimi 02. Periaatteessa voit nimetä uudet arvot 01, 02, 03 jne .
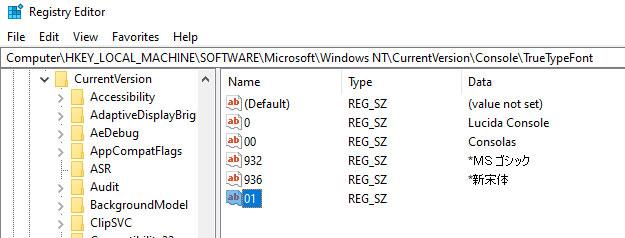
Nimeä merkkijonoarvo "01" ja paina Enter
4. Kun olet luonut arvon, kaksoisnapsauta sitä. Kirjoita Arvon data -kenttään sen monospace-fontin nimi, jonka haluat lisätä komentokehotteeseen. Napsauta OK- painiketta tallentaaksesi muutokset.
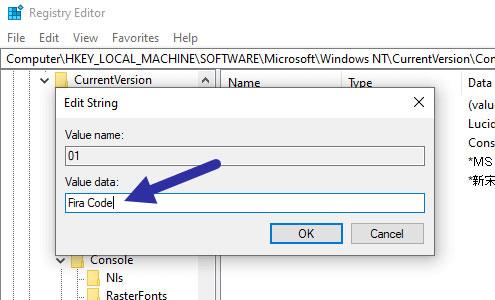
Kirjoita Arvon data -kenttään sen monospace-fontin nimi, jonka haluat lisätä komentokehotteeseen
5. Sulje Rekisterieditori ja käynnistä Windows uudelleen.
Uudelleenkäynnistyksen jälkeen avaa komentokehote-ikkuna , napsauta otsikkopalkkia hiiren kakkospainikkeella ja valitse Ominaisuudet.
Siirry Ominaisuudet- ikkunassa Fontit- välilehteen ja näet uuden fontin kirjasinluettelossa. Valitse fontti ja sitä käytetään komentokehotteessa.
Jos et näe fonttia edes yllä olevan menettelyn jälkeen, se tarkoittaa vain, että komentokehote ei tunnista fonttia. Valitettavasti et voi tehdä mitään siinä tapauksessa.