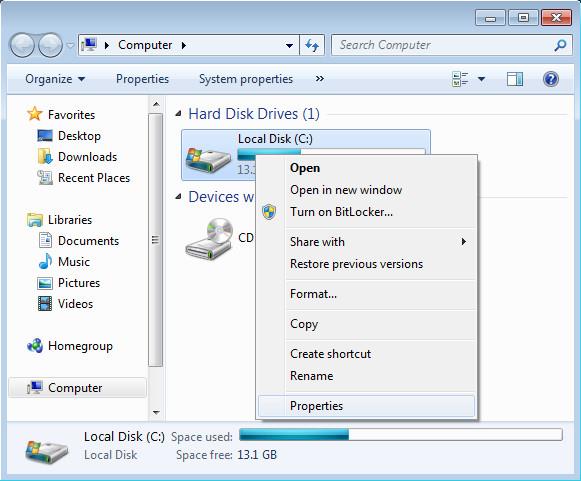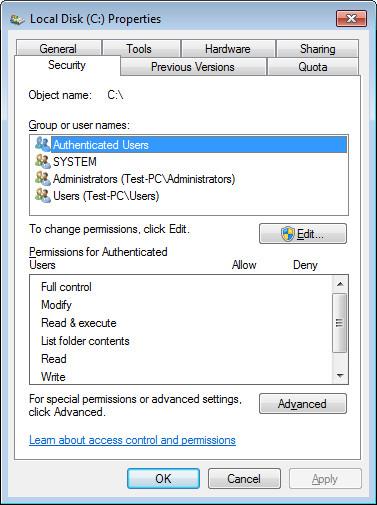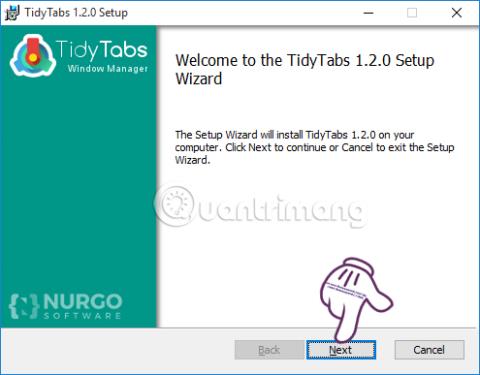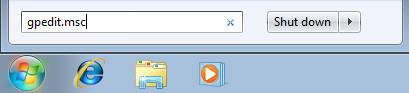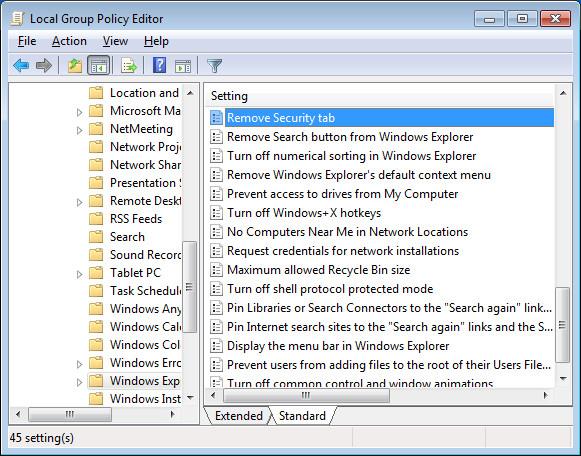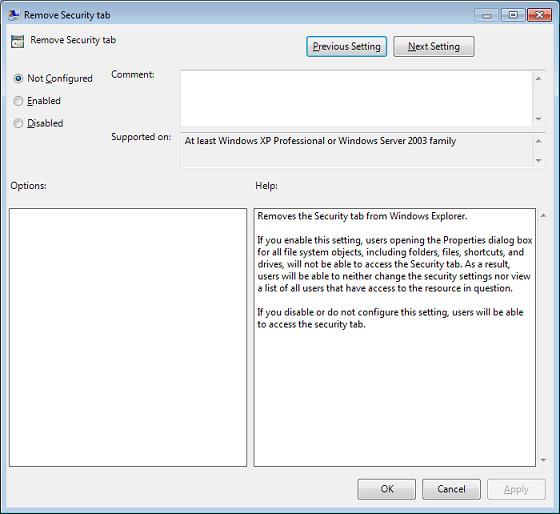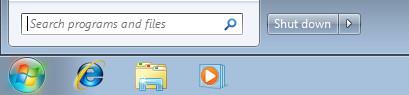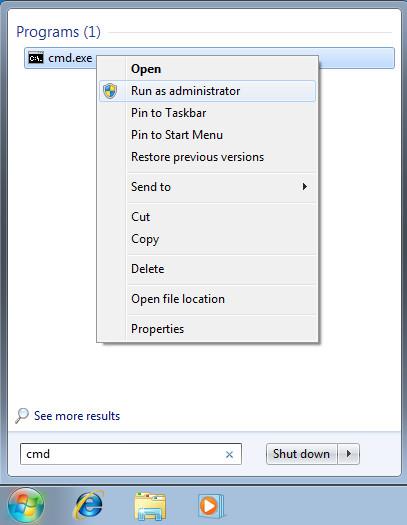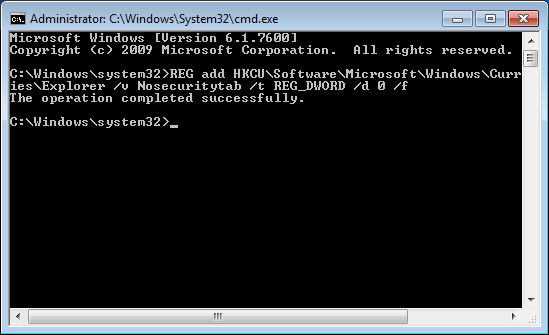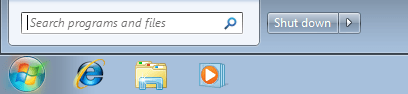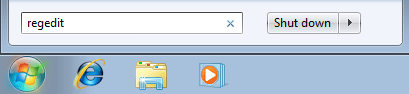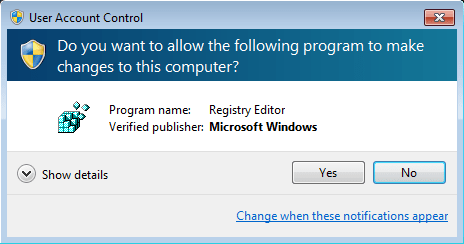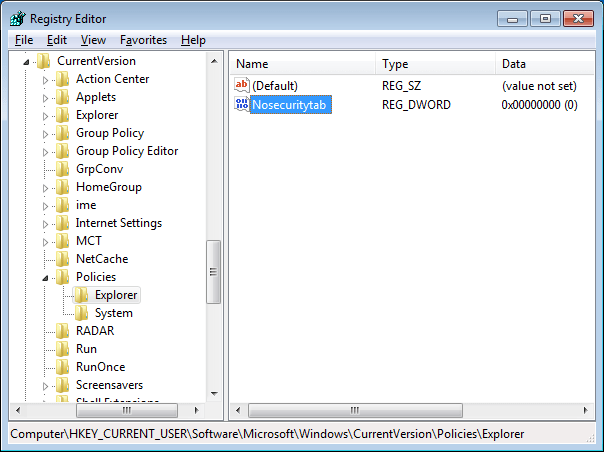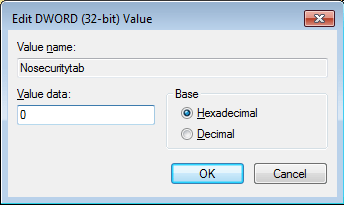NTFS-muotoisilla kiintolevyosioilla voit määrittää suojausoikeudet tiedostoille ja kansioihin. Tämän luvan avulla voit käyttää tiedostoja ja kansioita tai estää pääsyn niihin. Jos haluat määrittää suojausoikeudet tiedostoille ja kansioihin, katso Wiki.SpaceDesktopin alla olevan artikkelin vaiheet.
NTFS-taltioilla voit määrittää suojausoikeudet tiedostoille ja kansioihin. Tämän luvan avulla voit käyttää tiedostoja ja kansioita tai estää pääsyn niihin. Voit määrittää suojausoikeudet tiedostoille ja kansioihin seuraavasti:
- Napsauta Windowsin Resurssienhallinnassa hiiren kakkospainikkeella tiedostoa tai kansiota, jolle haluat määrittää käyttöoikeudet.
- Näyttöön tulee nyt ponnahdusvalikkoikkuna , josta valitaan Ominaisuudet . Napsauta Ominaisuudet -valintaikkunassa Suojaus-välilehteä .
- Valitse Nimi -valintaikkunasta käyttäjä , yhteystieto , tietokone tai ryhmä , jolle haluat määrittää tiedostojen tai kansioiden katseluoikeudet.
Jos lupa on harmaana, se tarkoittaa, että tämä lupa on "peritty" "emo"-objektilta.
Lisäksi Suojaus-välilehdellä voit määrittää joitain asetuksia Flash Plugin -virheiden korjaamiseksi Firefoxissa ja Coc Cocissa. Katso täältä lisää ohjeita Plugin-virheiden korjaamiseen.
1. Avaa Suojaus-välilehti
Huomautus:
Windows 7 Homessa voit käyttää Suojaus-välilehteä vain vikasietotilassa .
Siirry ensin Käynnistä -kohtaan ja valitse sitten Oma tietokone .

Napsauta osiota hiiren kakkospainikkeella ja valitse Ominaisuudet .
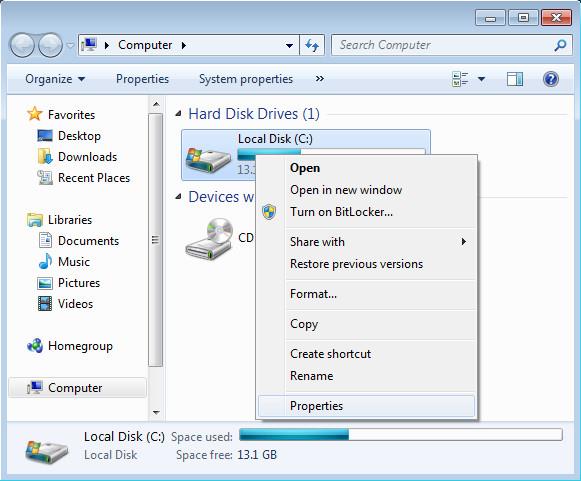
Etsi Ominaisuudet-ikkunasta Suojaus-välilehti ja napsauta sitä .
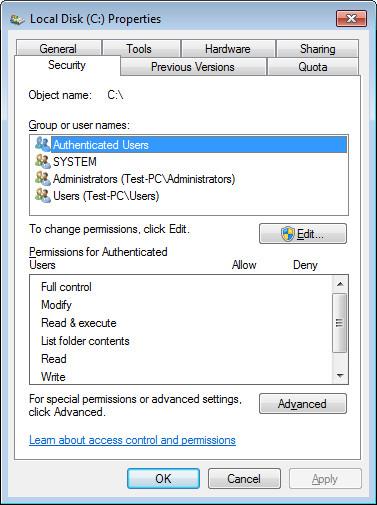
2. Suojaus-välilehti puuttuu
Joskus joissakin tapauksissa, kun avaat tietyn tiedoston Ominaisuudet-ikkunan ja huomaat, että Suojaus-välilehti "puuttuu".
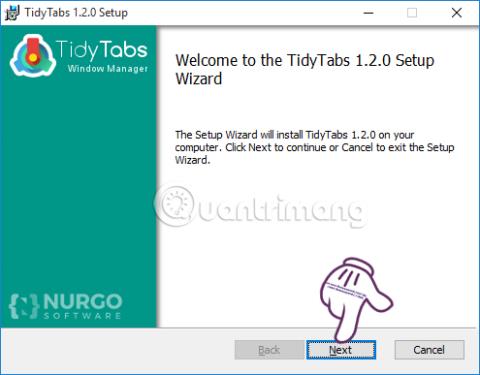
3. Gpedit
Huomautus:
Jos tietokoneessasi on Windows Vista Home , et voi käyttää ryhmäkäytäntöä (gpedit.msc).
Ota ryhmäkäytännön Suojaus-välilehti käyttöön tai poista se käytöstä noudattamalla alla olevia ohjeita:
Napsauta ensin Käynnistä -painiketta ja napsauta sitten Etsi ohjelmista ja tiedostoista -ruutua .

Kirjoita gpedit.msc Etsi ohjelmista ja tiedostoista -ruutuun ja paina Enter tai napsauta OK avataksesi ryhmäkäytäntöikkunan .
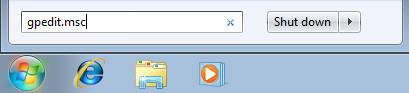
Siirry Ryhmäkäytäntö-ikkunassa näppäimellä :
User Configuration => Hallintamallit => Windows Components => Windowsin Resurssienhallinta
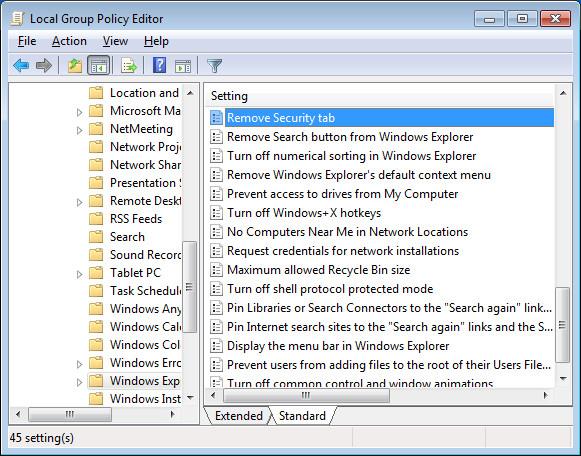
Etsi ja avaa oikeasta ruudusta vaihtoehto nimeltä Poista suojaus -välilehti .
Poista suojaus -välilehti -ikkunassa näet oletustilan Oletusarvo on Ei määritetty ja Suojaus-välilehti on Ota käyttöön .
Aktivoi Suojaus-välilehti valitsemalla Poista käytöstä .
Poista Suojaus-välilehti käytöstä valitsemalla Ota käyttöön .
Kun olet valmis, napsauta OK ja sulje Ryhmäkäytäntö- ikkuna .
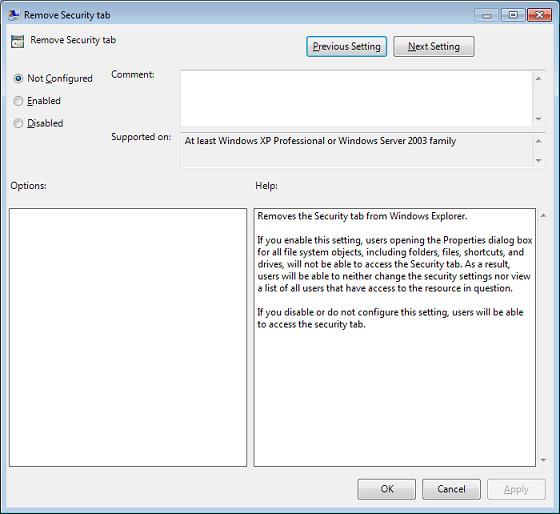
4. CMD
Ota Suojaus-välilehti käyttöön tai poista se käytöstä komentokehotteesta seuraavasti:
Napsauta ensin Käynnistä- painiketta ja napsauta sitten Hakukenttää .
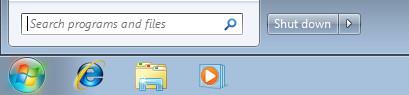
Kirjoita hakukenttään cmd , napsauta sitten hakutulosluettelossa cmd-kuvaketta hiiren kakkospainikkeella ja valitse sitten Suorita järjestelmänvalvojana .
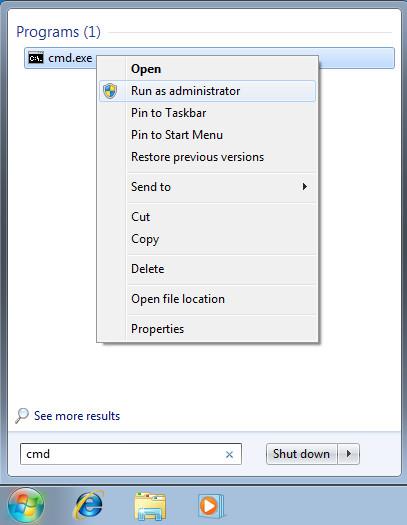
Tällä hetkellä näyttöön tulee Käyttäjätilien valvonta -ikkuna , jossa napsautat Kyllä .

Kirjoita komentokehote-ikkunaan kukin rekisteriavain alla suorittaaksesi komennot:
- Poista Suojaus-välilehti käytöstä kirjoittamalla rekisteriavain:
REG lisää HKCU\Software\Microsoft\Windows\CurrentVersion\Policies\Explorer /v Nosecuritytab /t REG_DWORD /d 1 /f
- Aktivoi Suojaus-välilehti antamalla rekisteriavain:
REG lisää HKCU\Software\Microsoft\Windows\CurrentVersion\Policies\Explorer /v Nosecuritytab /t REG_DWORD /d 0 /f
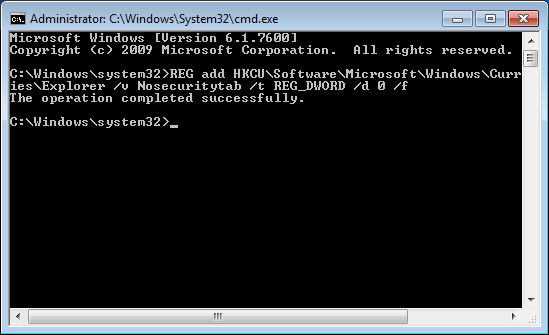
Kun olet valmis, sulje komentokehote-ikkuna.
5. Regedit
Varoitus: Rekisterieditorin muokkaaminen voi aiheuttaa monia vakavia virheitä. Jos muokkaat väärin tai tapahtuu virhe, saatat joutua asentamaan käyttöjärjestelmän uudelleen.
Poista rekisterieditorin Suojaus-välilehti käytöstä tai ota se käyttöön seuraavasti:
Napsauta ensin Käynnistä- painiketta ja napsauta sitten Hakukenttää .
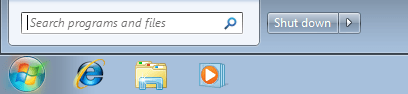
Kirjoita regedit hakukenttään ja paina Enter tai napsauta OK .
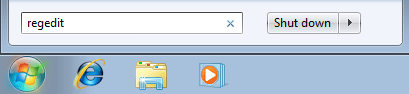
Jos UAC- ikkuna tulee näyttöön , jatka napsauttamalla Kyllä .
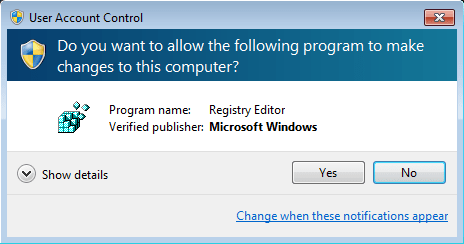
Siirry Rekisterieditori -ikkunassa avaimella:
HKEY_CURRENT_USER\Software\Microsoft\Windows\CurrentVersion\Policies\Explorer
Katso tässä oikeaa ruutua, etsi ja napsauta avain nimeltä Nosecuritytab .
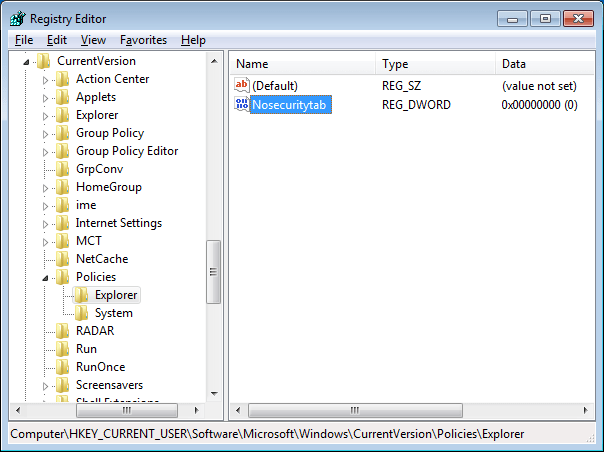
Avaa Arvotiedot -ikkuna ja aseta arvo kaksoisnapsauttamalla Nosecurity-välilehteä .
- Voit poistaa Suojaus-välilehden käytöstä muuttamalla Value data -kehyksen arvoksi 1 .
- Aktivoi Suojaus-välilehti muuttamalla Value data -kehyksen arvoksi 0 .
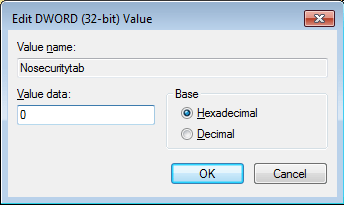
Napsauta lopuksi OK ja sulje Rekisterieditori-ikkuna ja olet valmis.
Katso lisää alla olevista artikkeleista:
Onnea!