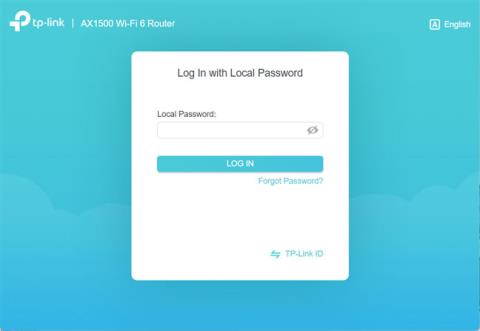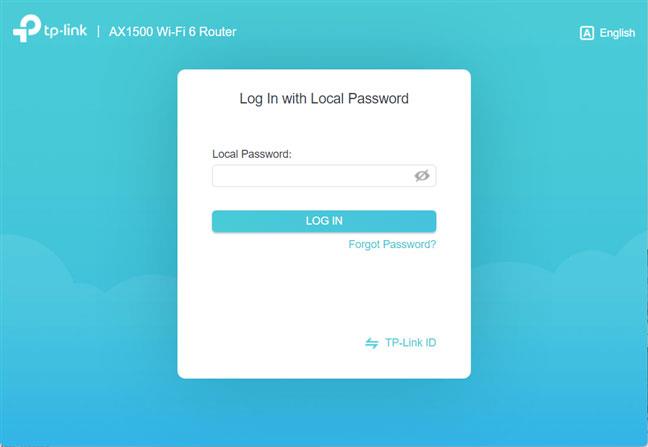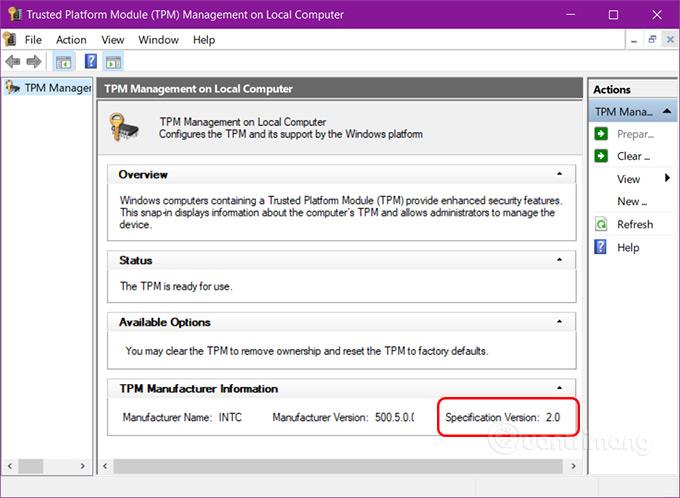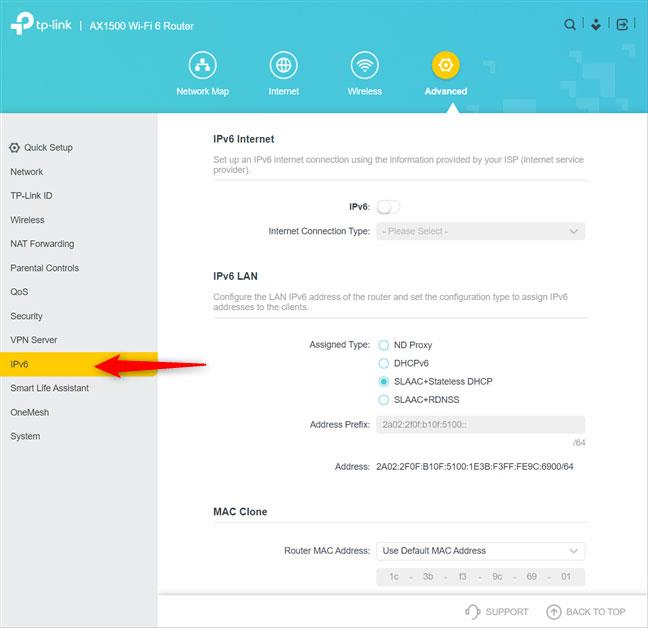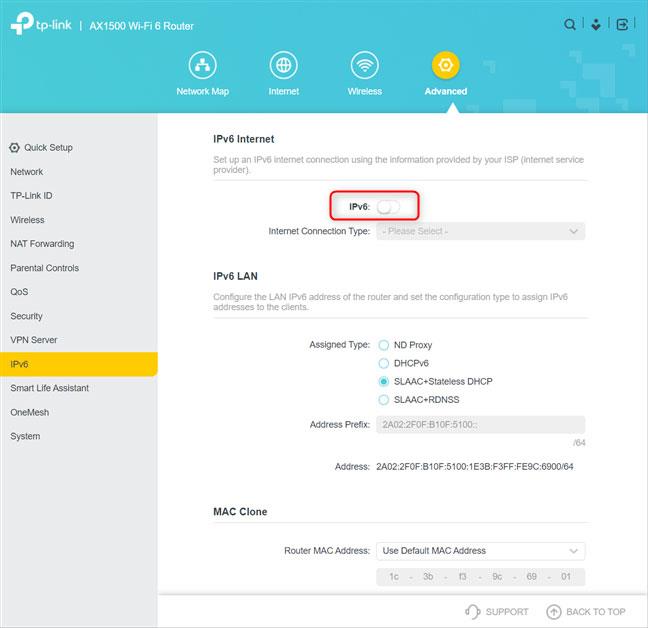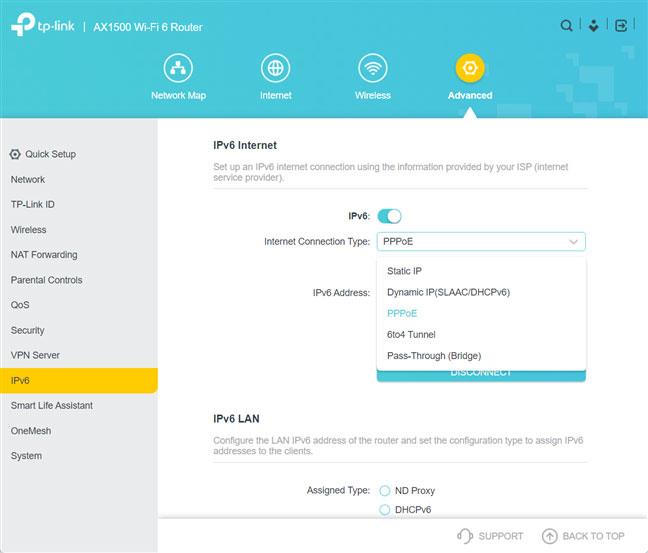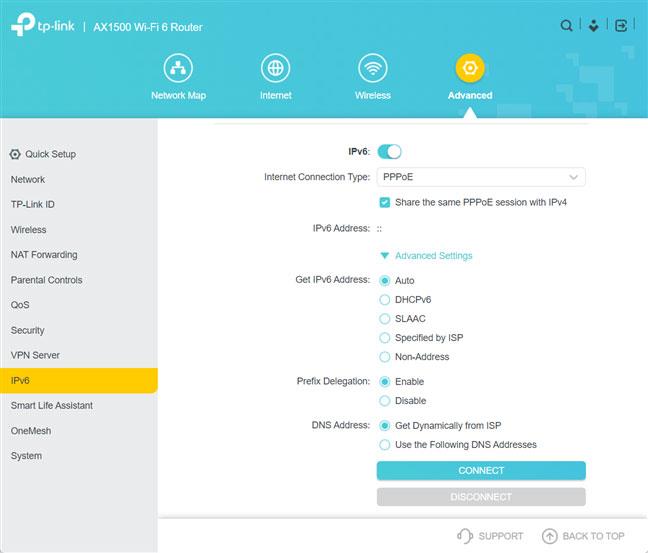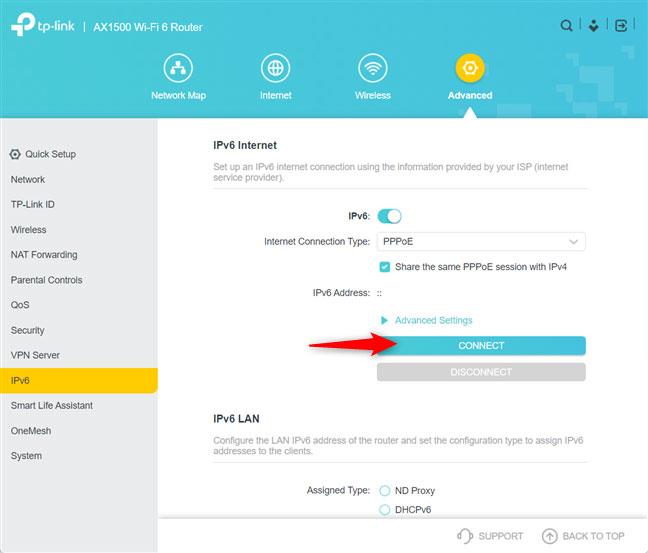Kaikki nykyaikaiset langattomat reitittimet , mukaan lukien TP-Linkin valmistamat reitittimet, voivat käyttää IPv6-osoitteita muodostaakseen yhteyden Internetiin . Internet-palveluntarjoajasi tulee tarjota IPv6-yhteys, ja jos mahdollista, sinun tulee ottaa IPv6 käyttöön reitittimessäsi. Tämän kytkimen tekemisen etuja ovat parempi turvallisuus ja hieman parempi nopeus. Näin voit ottaa IPv6:n käyttöön missä tahansa TP-Link-reitittimessä, jossa on WiFi 6.
Kuinka löytää IPv6-asetukset TP-Link WiFi 6 -reitittimestä
Ennen kuin otat IPv6-osoitteen ja Internet-yhteyden käyttöön TP-Link-reitittimessä, sinun on käytettävä asianmukaisia asetuksia. Tämä voidaan tehdä vain TP-Link-reitittimen laiteohjelmistosta , ei Tether-sovelluksesta. Avaa siksi tietokoneesi verkkoselain ja siirry osoitteeseen tplinkwifi.net tai 192.168.0.1. Kirjoita seuraavaksi TP-Link WiFi 6 -reitittimen järjestelmänvalvojan salasana ja napsauta KIRJAUDU SISÄÄN .
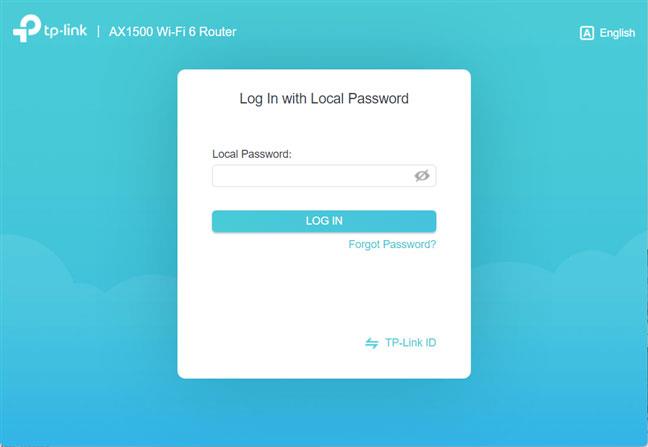
Kirjaudu sisään TP-Link WiFi 6 -reitittimeen
VINKKI : Jos kumpikaan yllä mainituista osoitteista ei toimi, katso kaikki tavat löytää reitittimesi IP-osoite .
Ensin näet verkkokartan ja joitain perusasetuksia. Löydät IPv6-asetukset napsauttamalla tai napauttamalla Lisäasetukset.
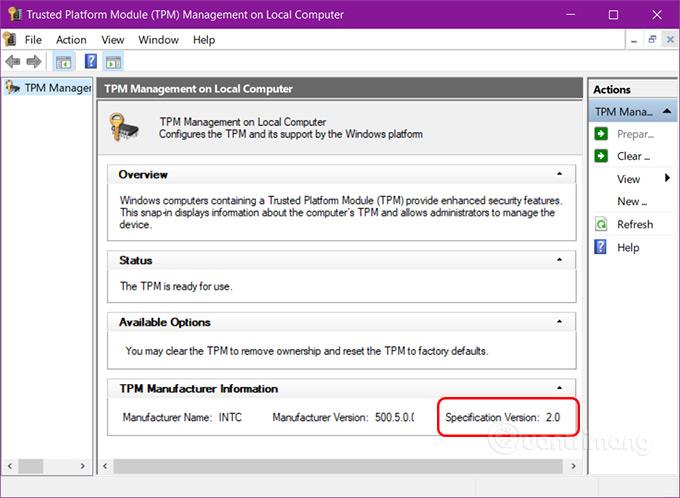
Siirry kohtaan Lisäasetukset
Vieritä vasemmassa sivupalkissa alas ja napauta IPv6. Sitten näet oikealla puolella kaikki TP-Link-reitittimen IPv6-asetukset.
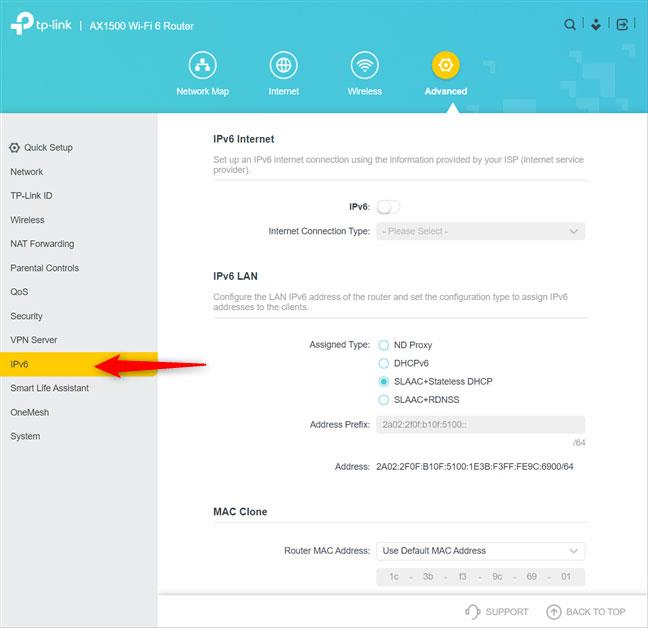
Siirry IPv6:een vasemmassa sarakkeessa
Kuinka ottaa IPv6 käyttöön TP-Link WiFi 6 -reitittimessä
Aseta oikealla olevan IPv6 Internet -osiossa IPv6- vaihtokytkin asentoon ON.
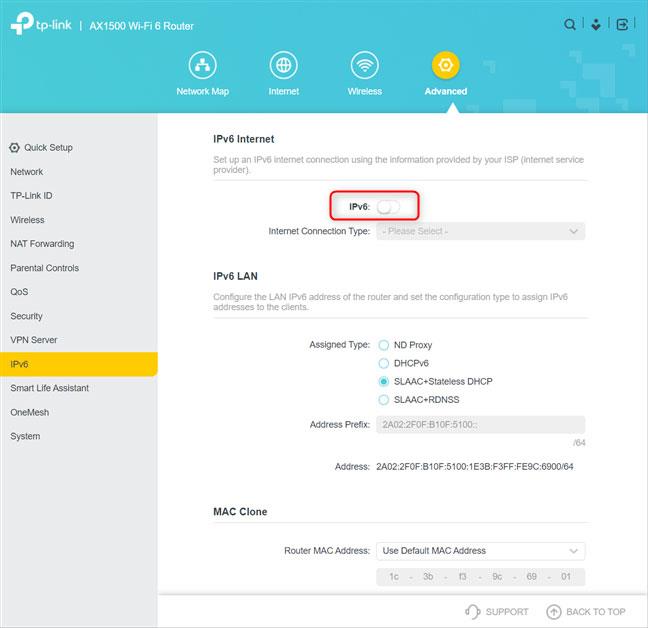
Ota IPv6-vaihtokytkin käyttöön
Oletusarvoisesti TP-Link-reitittimien on käytettävä samaa Internet-yhteystyyppiä ja -asetuksia kuin IPv4:ssä. Jos et kuitenkaan ole tyytyväinen asetuksiin, napsauta tai napauta avattavaa "Internet-yhteystyyppi" -luetteloa , valitse sopiva tyyppi ja anna asetuksesi.
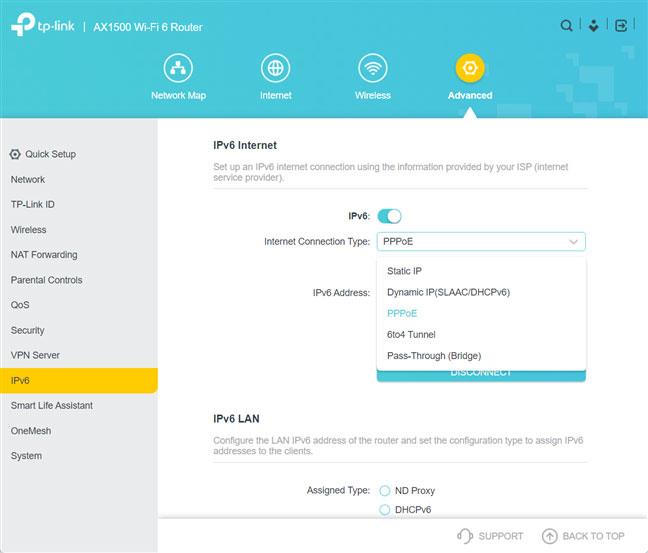
Aseta Internet-yhteyden tyyppi
Esimerkin Internet-yhteys on PPPoE ja TP-Link WiFi 6 -reititin tarkistaa oikein "Jaa sama PPPoE-istunto IPv4:n kanssa" -vaihtoehdon , mikä tarkoittaa, että muuta konfigurointia ei tarvitse tehdä. Jos sinulla on kuitenkin muun tyyppinen Internet-yhteys, kuten staattinen IP tai 6to4-tunneli , sinun on ehkä annettava omat asetuksesi. Lisäasetukset - linkki on myös saatavilla .
Siirry lisäasetuksiin
Napsauttamalla Advanced Settings (Lisäasetukset) näet lisää määritysvaihtoehtoja, joissa voit määrittää, kuinka reititin vastaanottaa IPv6-osoitteita. Artikkelissa suositellaan automaattisen tai Internet-palveluntarjoajan määrittämän käyttöä (kun olet ottanut yhteyttä palveluntarjoajaan tarvittavien asetusten saamiseksi). Voit myös määrittää, mitä DNS-osoitteita käytetään. Jos haluat käyttää mukautettuja osoitteita, valitse "Käytä seuraavia DNS-osoitteita" ja anna suosikki DNS-palvelimiesi IPv6-osoitteet .
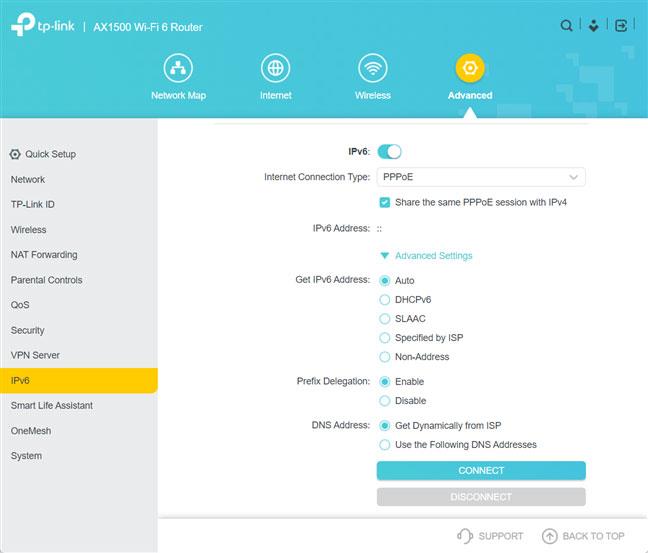
Mukauta kuinka IPv6 toimii TP-Link-reitittimessäsi
Kun kaikki on määritetty, älä unohda napsauttaa Yhdistä , jotta TP-Link-reititin muodostaa yhteyden Internetiin uusilla asetuksilla ja alkaa käyttää IPv6-osoitetta.
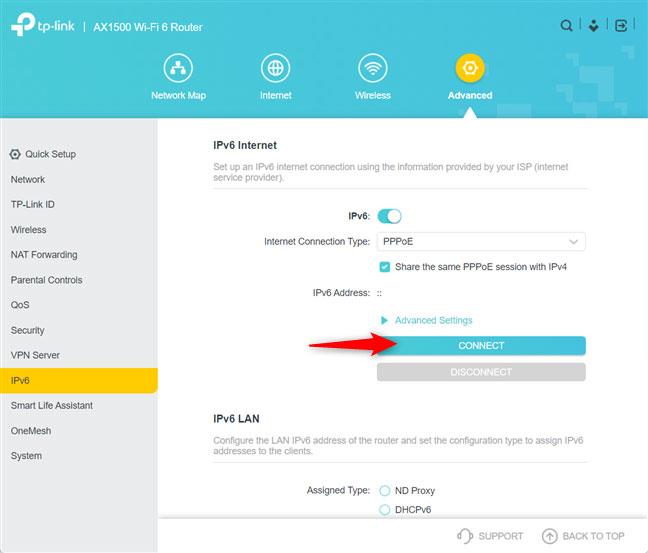
Napsauta Yhdistä käyttääksesi IPv6:ta
Internet-yhteys on passiivinen muutaman sekunnin ajan, kun reititin muodostaa yhteyden IPv6:n kautta.
Toivottavasti olet onnistunut.