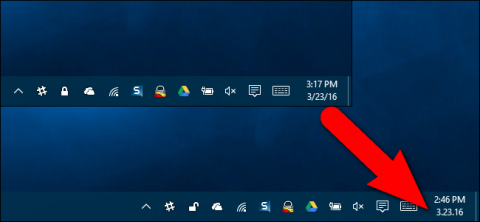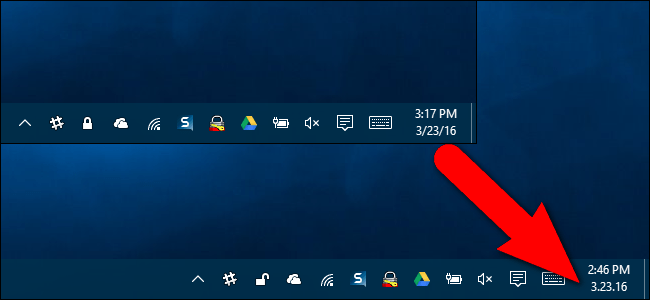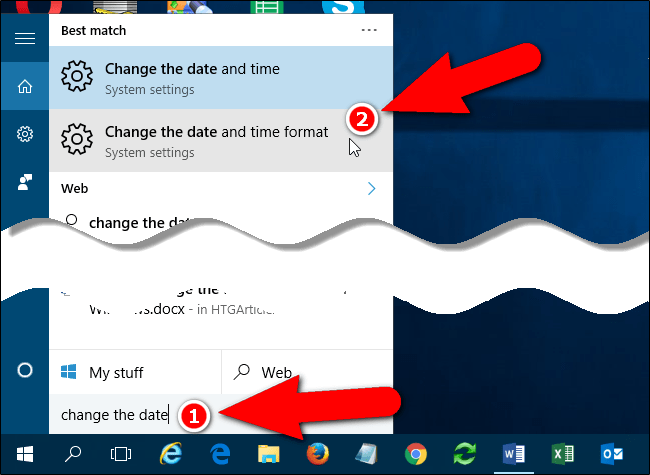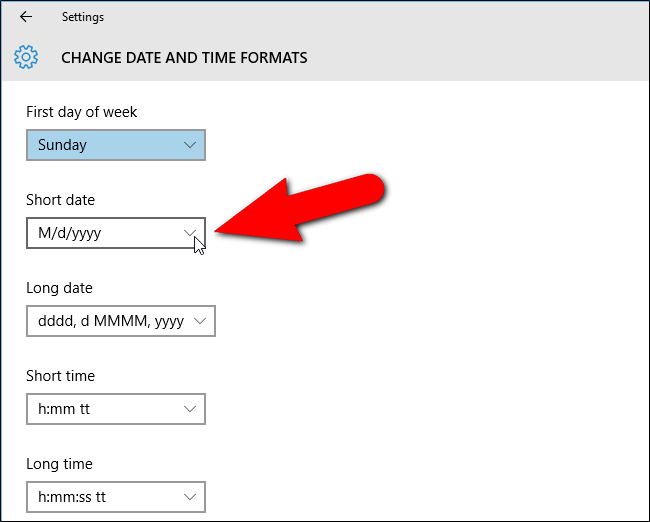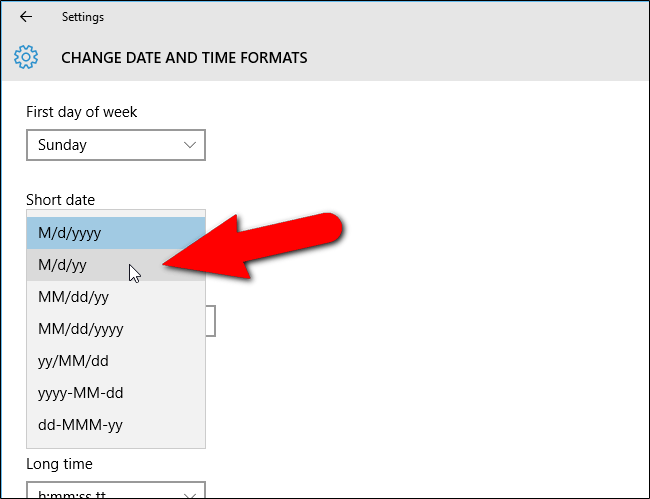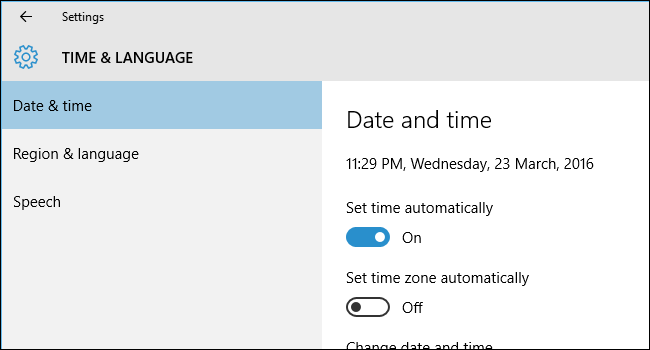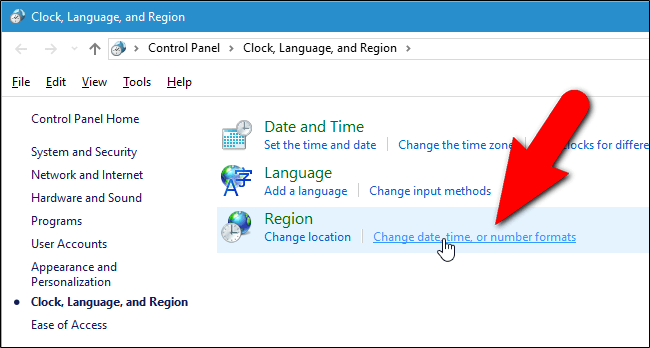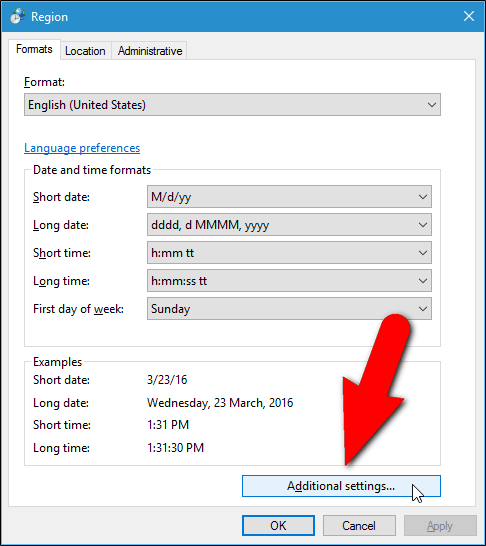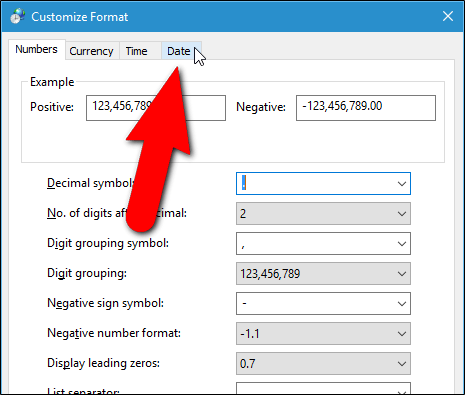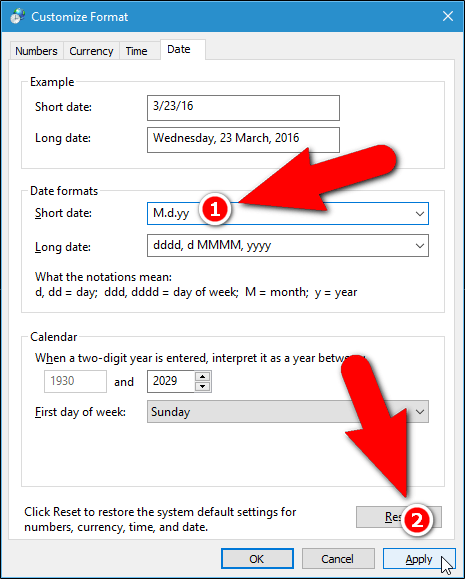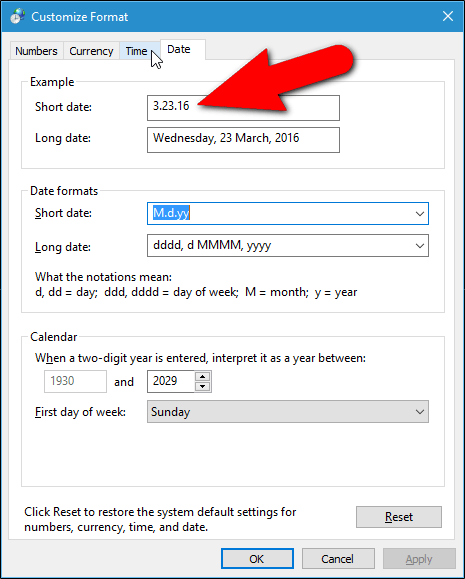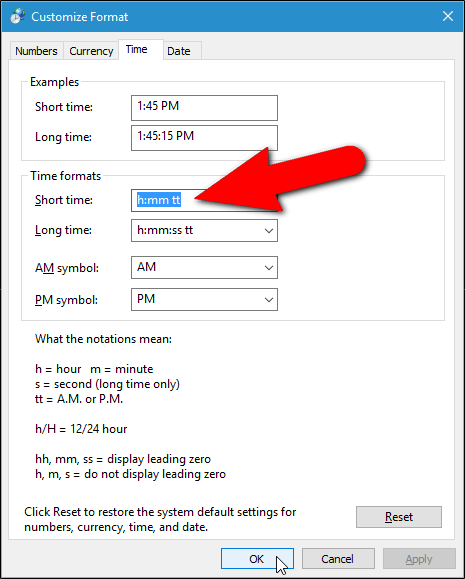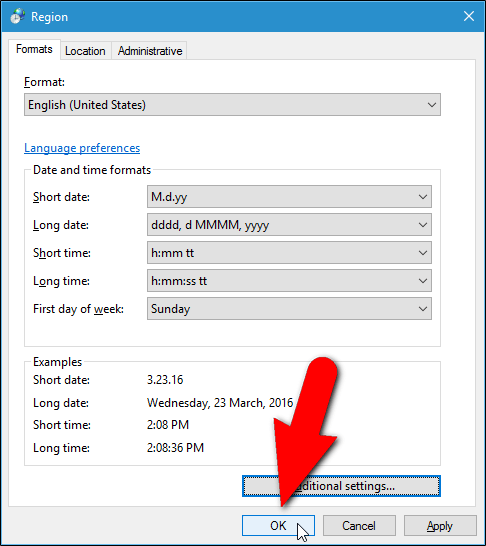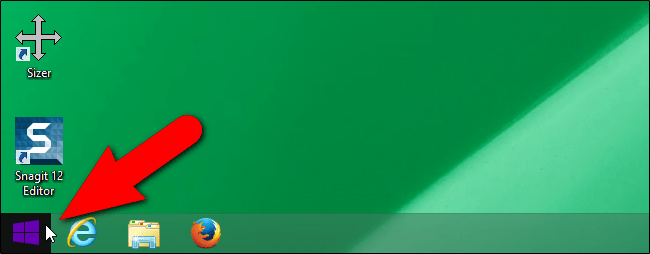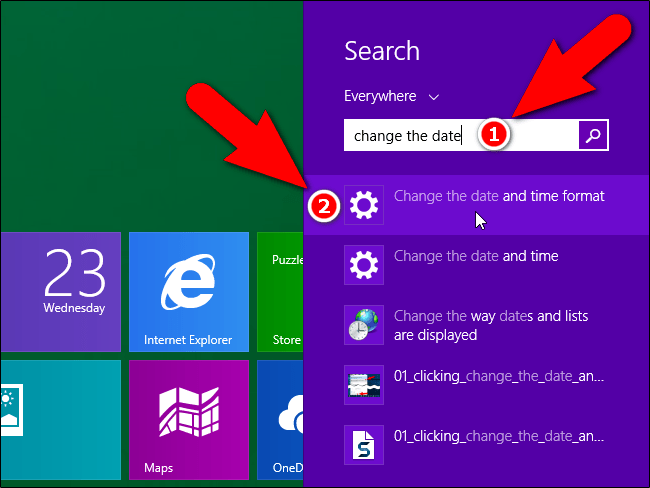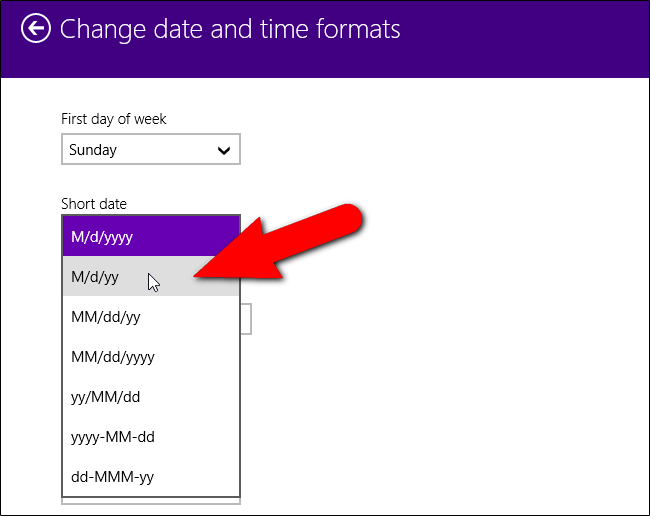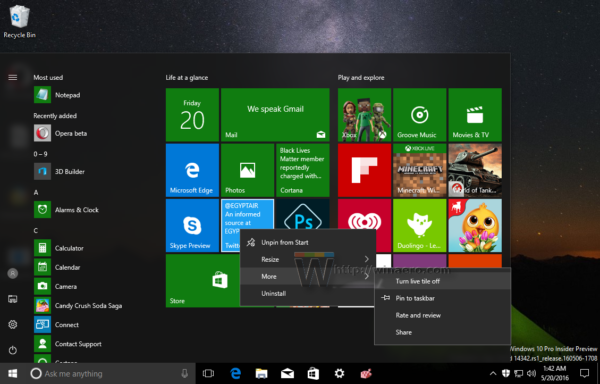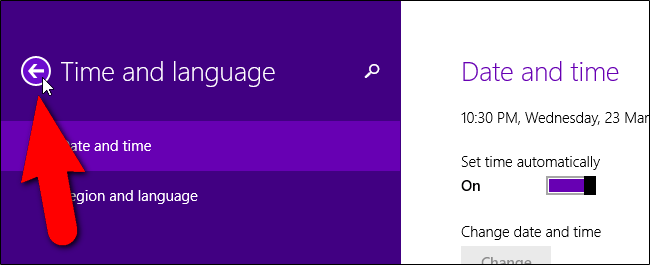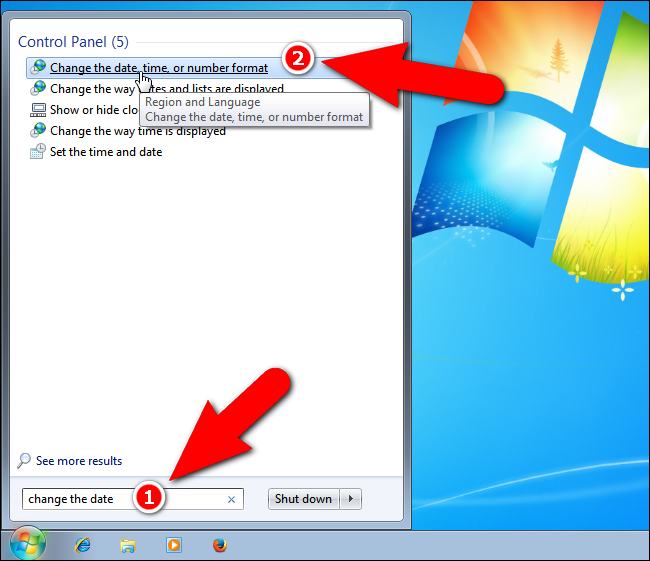Oletusarvoisesti Windowsin päivämäärämuoto käyttää kauttaviivaa (kuten 27.3.16). Voit kuitenkin muuttaa vinoviivan hitaaksi merkiksi (kuten 3.28.16), kuten Excelissä.
Katso lisää: Muuta vinoviivat pisteiksi Excelin päivämäärämuodossa
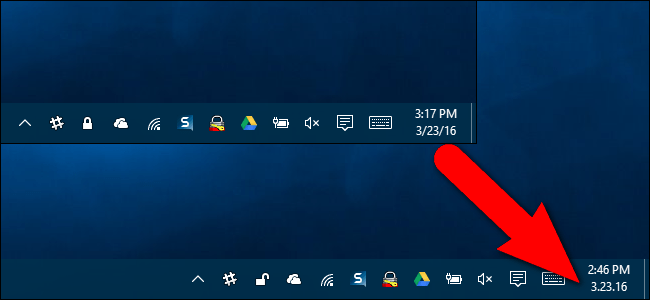
Päivämäärän ja kellonajan muoto vaikuttaa tehtäväpalkin kelloon, kuten yllä näkyy. Se vaikuttaa myös Windowsissa suoritettaviin ohjelmiin, kuten Exceliin, ellet ohita itse ohjelman muotoilua. Voit esimerkiksi haluta käyttää kauttaviivaa tehtäväpalkissa näkyvässä päivämäärässä, mutta käyttää pistettä Exceliin syöttämässäsi päivämäärässä.
Tässä artikkelissa kerrotaan, kuinka valita eri muoto ja miten luodaan mukautettu muoto päivämäärälle ja kellonajalle Windows 10:ssä, 8.1:ssä ja 7:ssä. Päivämäärän ja kellonajan muodon muuttamisen perusasetusten käyttäminen on hieman vaikeaa. eroaa jokaisessa Windows-versiossa, joten käsittelemme näitä toteutusmenetelmiä erikseen kolmessa alla olevassa osiossa. Mukautettujen päivämäärä- ja kellonaikamuotojen syöttäminen tapahtuu kuitenkin samalla tavalla kaikissa kolmessa Windows-versiossa. Noudata siis jonkin seuraavista kolmesta osiosta annettuja ohjeita käyttämäsi Windows-version mukaan.
1. Muuta päivämäärän ja kellonajan muotoa Windows 10:ssä
Voit muuttaa Windows 10:ssä näkyvää päivämäärän ja kellonajan muotoa seuraavasti:
Vaihe 1: Kirjoita ensin avainsana Muuta päivämäärä hakukenttään Windows 10:ssä. Napsauta sitten Muuta päivämäärän ja kellonajan muotoa hakutulosluettelosta.
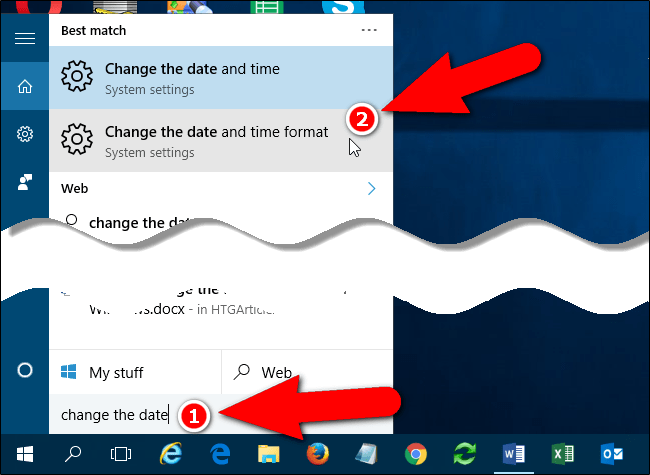
Vaihe 2: Päivämäärän ja kellonajan muodon asetusliittymässä voit valita erilaisia muotoja Lyhyt päivämäärä, Pitkä päivämäärä, Lyhyt aika ja Pitkä aika.
- Lyhyt päivämäärä: näyttää päivämäärän/kuukauden/vuoden muodossa: 3. maaliskuuta 2021.
- Pitkä päivämäärä: näyttää päivän, päivän, kuukauden ja vuoden muodossa: keskiviikko, 3. maaliskuuta 2021.
- Lyhyt aika: näyttää tunnit, minuutit, am/pm: 08:28 AM.
- Pitkä aika: näyttää tunnit, minuutit, sekunnit, am/pm: 08:28:29 AM.
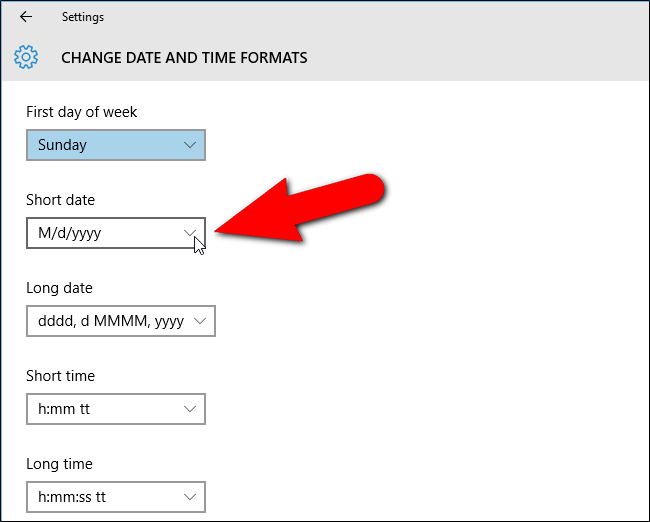
Myös jos et löydä haluamaasi päivämäärän ja kellonajan muotoa asetusluettelosta. Esimerkiksi vaihtoehtoluettelossa vain päivämäärän ja kellonajan muoto käyttää vinoviivaa, mutta haluat käyttää päivämäärän ja kellonajan muotoa pisteenä. Tässä tapauksessa voit käyttää ohjauspaneelin käyttöliittymää asettaaksesi haluamasi päivämäärän ja kellonajan muodon.
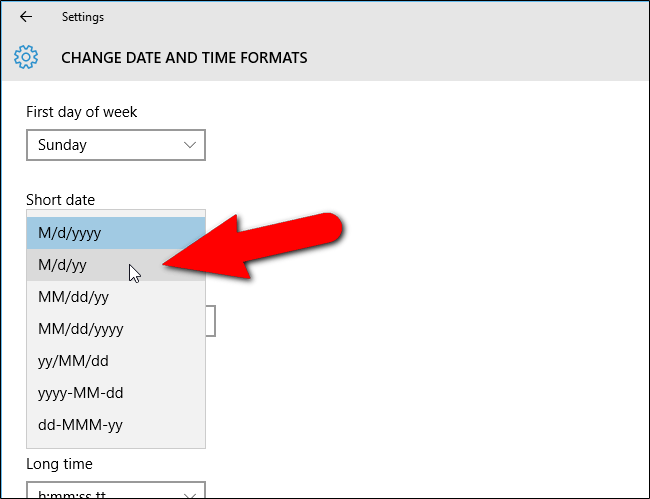
Vaihe 3: Pääset ohjauspaneelin käyttöliittymään napsauttamalla palautusnuolta Asetukset-liittymän vasemmassa yläkulmassa.
Palaat nyt Päivämäärä ja aika -käyttöliittymään Aika ja kieli -kohdassa.
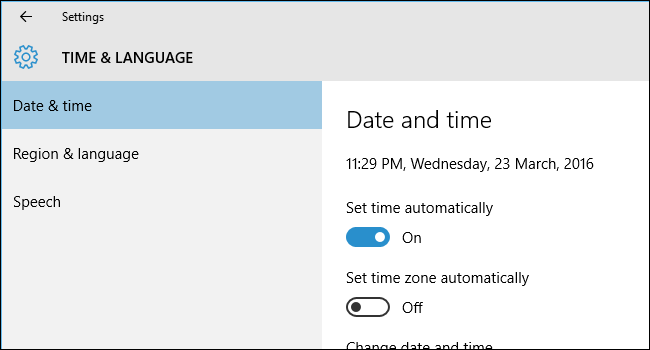
Vaihe 4: Vieritä oikeanpuoleisessa ruudussa olevaa Päivämäärä ja aika -liittymää alaspäin löytääksesi ja napsauttamalla Muut päivämäärä-, aika- ja alueasetukset -linkkiä Liittyvät asetukset -osiossa.
Vaihe 5: Kellon, kielen ja alueen käyttöliittymä ilmestyy nyt näytölle.
Vaihe 6: Napsauta tässä oikeanpuoleisen ruudun Alue-osiossa Muuta päivämäärä-, aika- tai numeromuotoja -linkkiä avataksesi Alue-valintaikkunan.
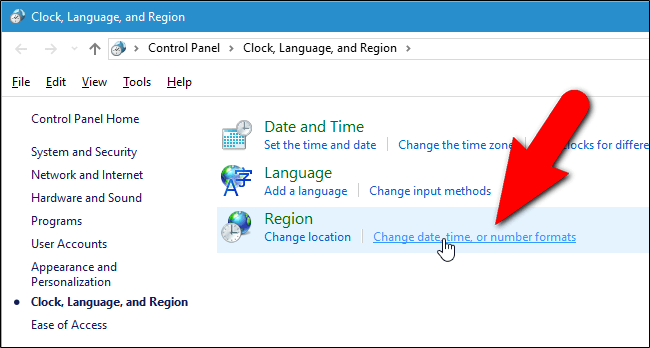
Vaihe 7: Jos käytät Windows 10:tä ja 8.1:tä, valitse Alue-valintaikkunassa Muoto- välilehti , vieritä hieman alaspäin ja napsauta Lisäasetukset .
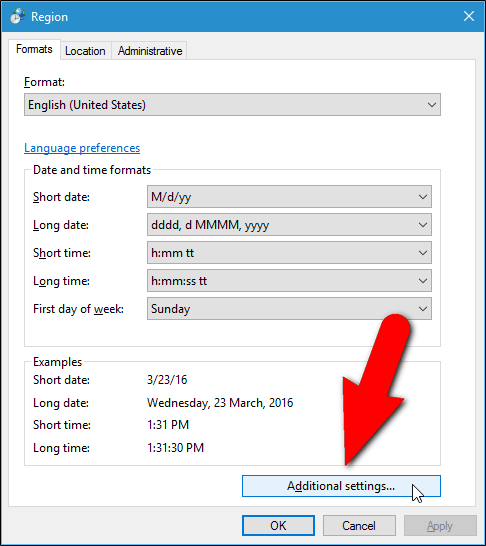
Vaihe 8: Napsauta Mukauta muotoa -valintaikkunassa Päivämäärä- välilehteä .
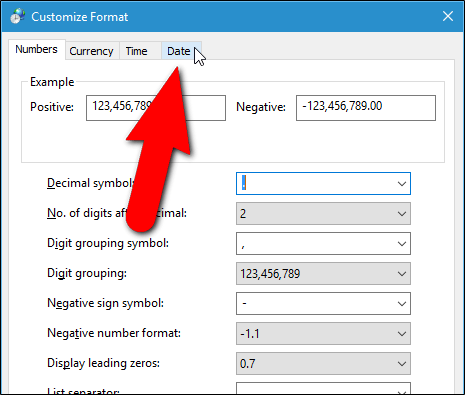
Vaihe 9: Etsi Päivämäärämuodot-osiosta Lyhyt päivämäärä -osio, voit valita eri muotoja ja muokata päivämäärämuotoja täällä.
Kirjoita vain haluamasi päivämäärämuoto Lyhyt päivämäärä -ruutuun. Kuten muoto kuukausi.päivä.vuosi.
Napsauta alaspäin osoittavaa nuolta valitaksesi eri muodoista, kuten KK.pp.vvvv,... Esimerkiksi 3. syyskuuta 2016,...
Kun olet syöttänyt haluamasi muodon Lyhyt päivämäärä -ruutuun, napsauta Käytä .
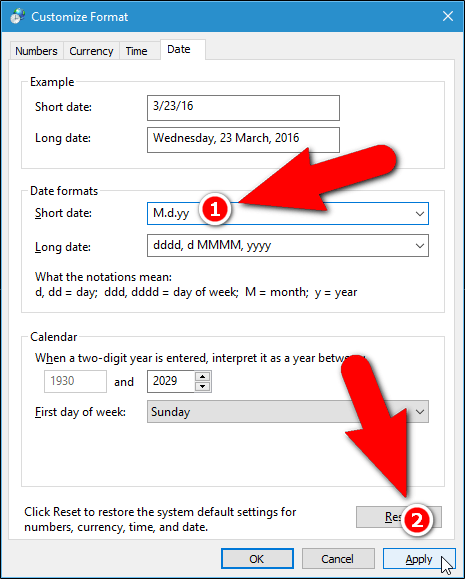
Lisäksi voit muuttaa ajan muotoa napsauttamalla Aika- välilehteä . Kirjoita lyhyt aika -ruutuun haluamasi muoto.
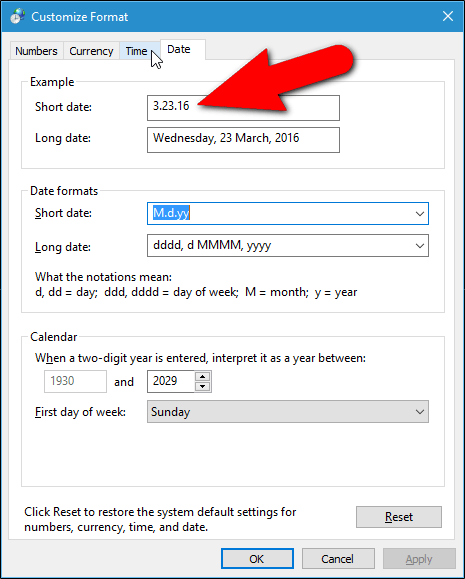
Kun olet asettanut mukautetun päivämäärän ja kellonajan, sulje Mukauta muotoa -valintaikkuna napsauttamalla OK .
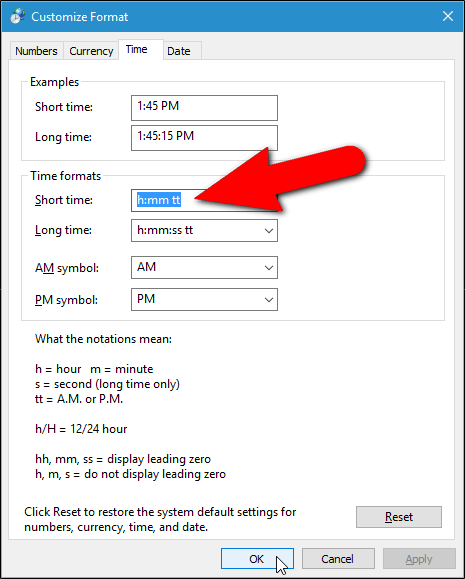
Napsauta OK sulkeaksesi Alue-valintaikkunan.
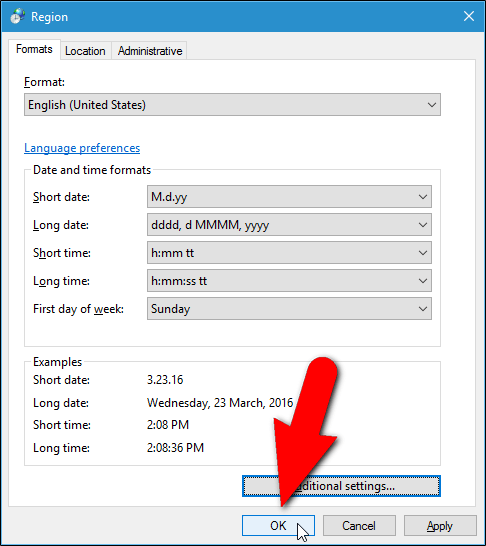
Napsauta X -kuvaketta oikeassa yläkulmassa sulkeaksesi Ohjauspaneelin ja Asetukset-ikkunan.
Nyt tehtäväpalkin ilmaisinalueella näet päivämäärän muodon muuttuneen.

2. Kuinka päästään päivämäärän ja kellonajan muoto-asetuksiin Windows 8.1:ssä?
Napsauta työpöytänäytössä Käynnistä-painiketta näytön vasemmassa alakulmassa.
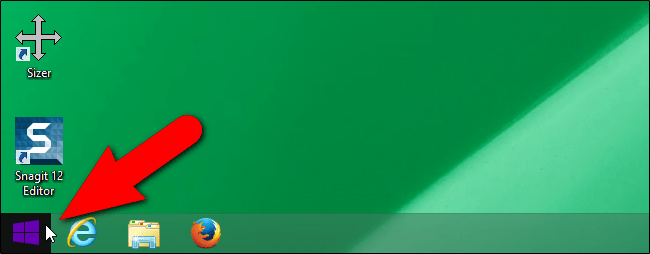
Tai kirjoita aloitusnäytön hakukenttään avainsana muuta päivämäärä ja valitse sitten hakutulosluettelosta Muuta päivämäärän ja ajan muotoa .
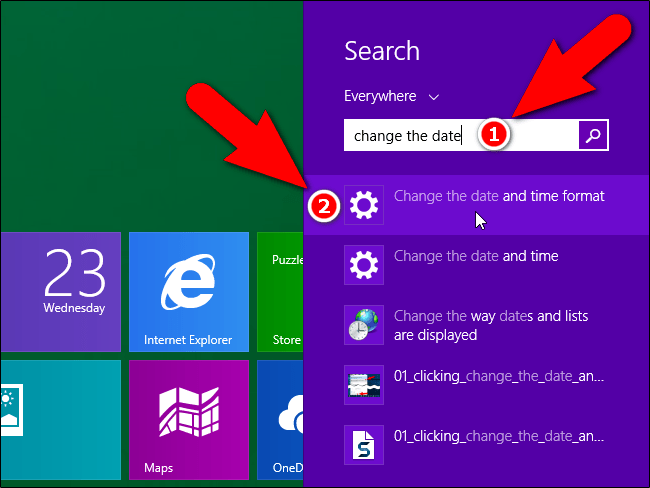
Muuta päivämäärä- ja aikamuotoja -liittymässä voit valita erilaisia päivämäärä- ja aikamuotoja. Jos kuitenkin haluat muuttaa vinoviivat pisteiksi päivämäärä- ja aikamuodossa, sinun on määritettävä se myös Ohjauspaneelissa kuten Windows 10:ssä.
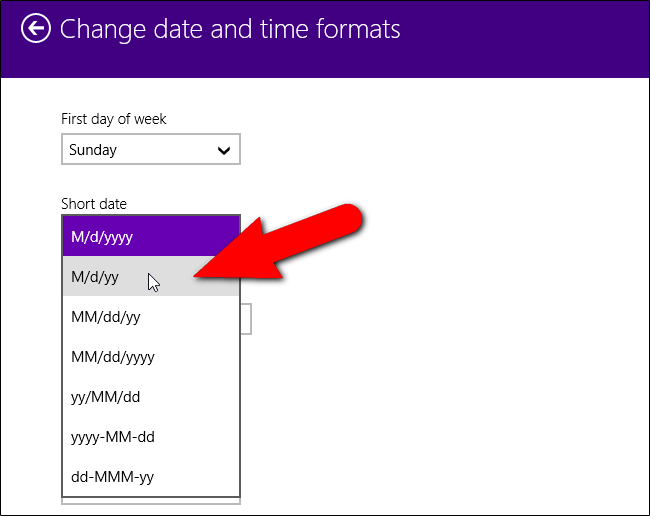
Pääset Ohjauspaneeliin Windows 8.1:ssä napsauttamalla Takaisin-nuolikuvaketta Muuta päivämäärää ja piikkimuotoja -liittymän vasemmassa yläkulmassa.
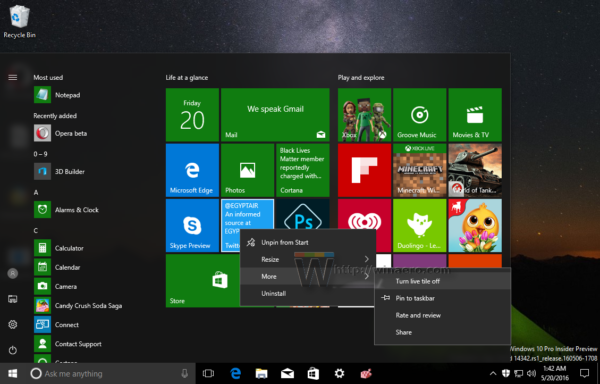
Napsauta sitten takaisin-nuolta uudelleen Aika ja kieli -käyttöliittymässä.
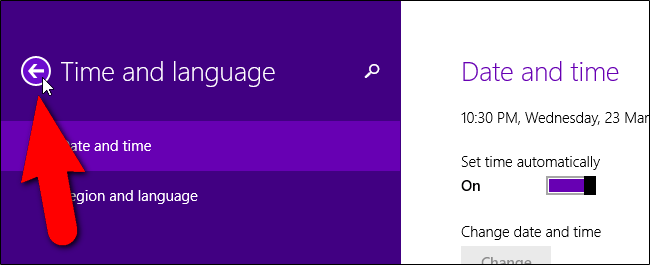
Tietokoneen asetukset -liittymän vasemmassa alakulmassa.
Napsauta Ohjauspaneelin käyttöliittymän Kello, kieli ja alue -kohdan Muuta päivämäärä-, aika- tai numeromuotoja -linkkiä avataksesi Alue-valintaikkunan. Alue-valintaikkunassa voit määrittää mukautettuja päivämäärä- ja aikamuotoja.
3. Muuta päivämäärän ja kellonajan muotoasetuksia Windows 7:ssä
Pääset päivämäärän ja kellonajan asetusten käyttöliittymään Windows 7:ssä napsauttamalla ensin Käynnistä-valikkopainiketta ja kirjoittamalla hakukenttään avainsanan Muuta päivämäärä .
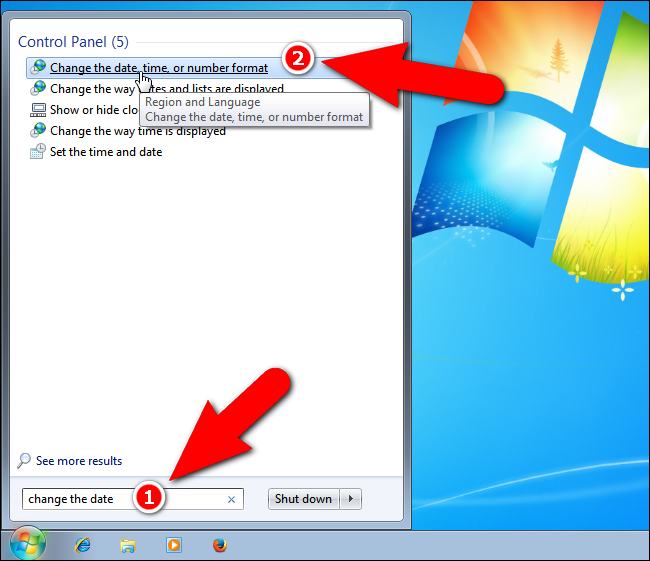
Napsauta seuraavaksi Muuta päivämäärää, kellonaikaa tai numeromuotoa -linkkiä hakutulosluettelossa avataksesi Alue-valintaikkunan.
Katso lisää alla olevista artikkeleista:
Onnea!