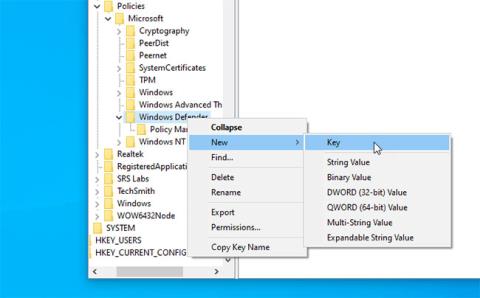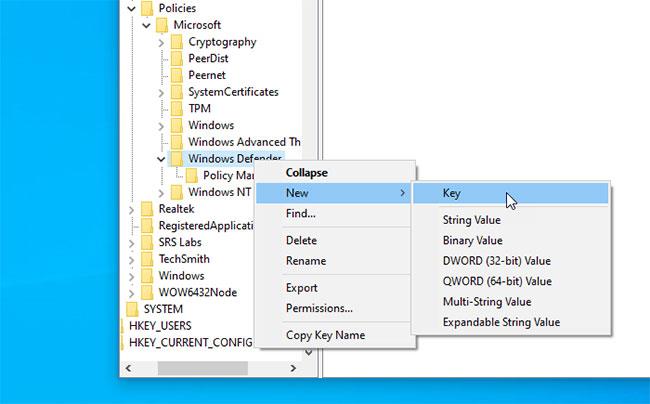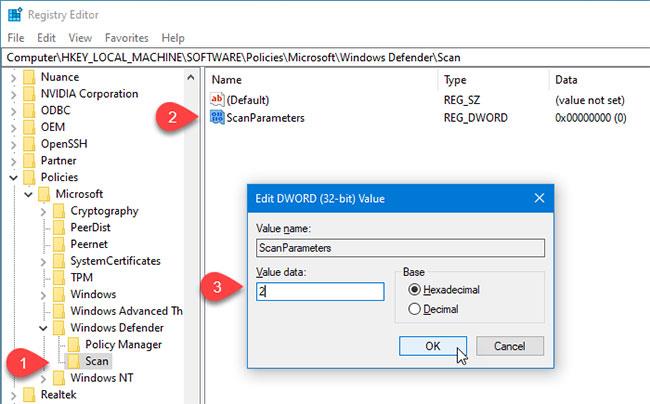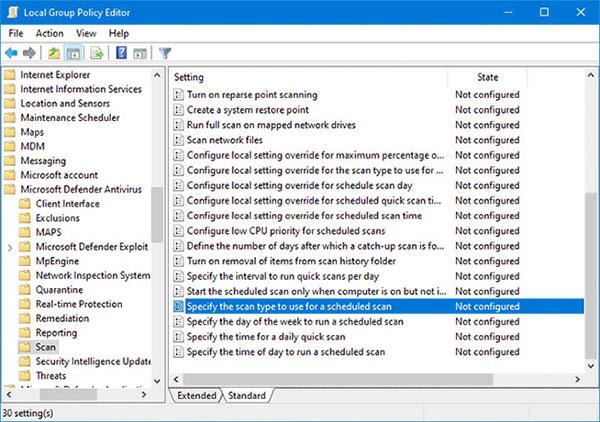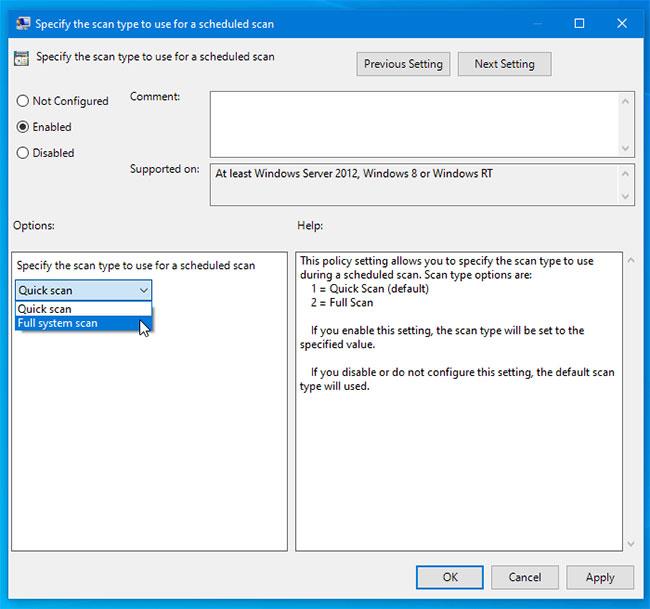Vaikka sisäänrakennettu Windows Defender -virustorjunta tarkistaa automaattisesti Windows 10 -järjestelmän joka päivä, voit tehdä niin, jos haluat määrittää toisenlaisen ajoitetun tarkistuksen. Tämän oppaan avulla voit muuttaa oletustarkistuksen tyypistä Quick Scanista Täystarkistukseen paikallisen ryhmäkäytäntöeditorin tai rekisterieditorin kautta .
Muuta oletusarvoista ajoitettua tarkistustyyppiä Microsoft Defenderissä
Windows Security tai Microsoft Defender (aiemmin Windows Defender) on yksi parhaista ilmaisista virustorjuntaohjelmistoista Windows 10:lle . Tämä työkalu skannaa jokaisen järjestelmän automaattisesti joka päivä, joten käyttäjillä on aina saumaton käyttökokemus.
Oletusarvoisesti Microsoft Defender suorittaa pikatarkistuksen , koska tämäntyyppinen tarkistus on nopeampi ja vie vähemmän aikaa kuin täydellinen tarkistus. Jos kuitenkin haluat muuttaa tämäntyyppistä tarkistusta turvallisuussyistä, voit tehdä niin.
1. Muuta ajoitetun tarkistuksen tyyppiä Rekisterieditorilla
Huomautus : Sinun tulee luoda varmuuskopio rekisteritiedostostasi tai luoda järjestelmän palautuspiste ennen kuin jatkat.
Avaa seuraavaksi RekisterieditoriWin tietokoneellasi (paina + -painikkeita Ryhdessä, kirjoita regedit ja paina -painiketta Enter). Jos näet UAC-kehotteen, sinun on napsautettava Kyllä-painiketta. Siirry sitten seuraavalle polulle:
HKEY_LOCAL_MACHINE\SOFTWARE\Policies\Microsoft\Windows Defender\Scan
Jos et löydä skannausavainta Windows Defender -avaimesta , sinun on luotava se manuaalisesti.
Napsauta hiiren kakkospainikkeella Windows Defenderiä ja valitse Uusi > Avain ja nimeä se Scan.
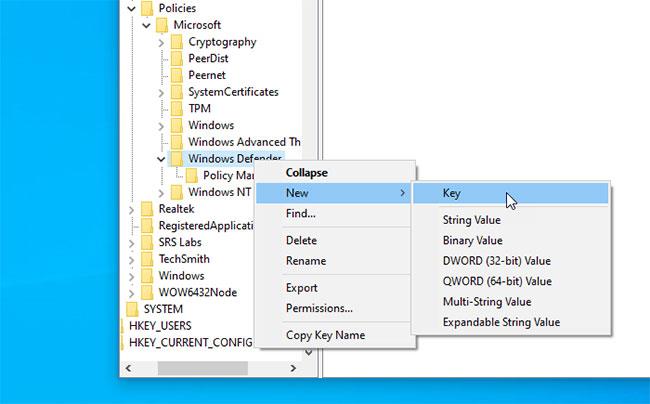
Napsauta hiiren kakkospainikkeella Windows Defenderiä ja valitse Uusi > Avain ja nimeä se Scan
Valitse seuraavaksi Scan- avain , napsauta oikeaa puolta hiiren kakkospainikkeella ja valitse Uusi > DWORD (32-bittinen) arvo . Nimeä se ScanParameters.
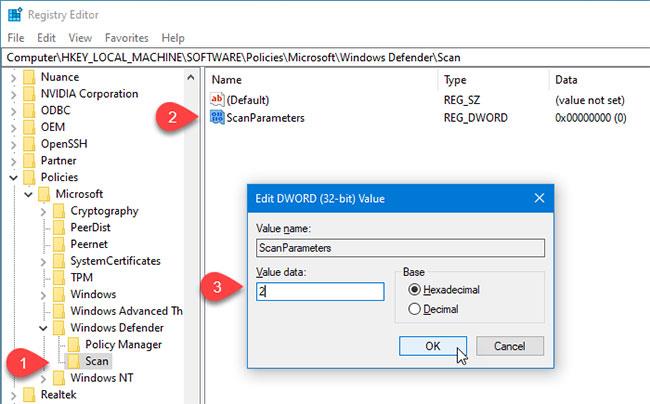
Luo tärkeimmät skannausparametrit
Nyt sinun on kaksoisnapsautettava DWORD ScanParameters -arvoa ja asetettava arvoksi 1 tai 2 .
- 1 edustaa pikaskannausta (pikaskannaus)
- 2 edustaa täydellistä tarkistusta (täysi järjestelmän tarkistus)
Oletusarvoisesti Microsoft Defender suorittaa pikatarkistuksen. Sinun on asetettava arvoksi 2 , jotta Microsoft Defender suorittaa täyden järjestelmän tarkistuksen.
2. Määritä Windows Defender -tarkistuksen tyyppi paikallisen ryhmäkäytäntöeditorin avulla
Jos järjestelmässä on paikallinen ryhmäkäytäntöeditori, voit helposti muuttaa ajoitetun tarkistuksen tyyppiä. Aloittaaksesi sinun on ensin avattava Paikallinen ryhmäkäytäntöeditori .
Etsi gpedit.msc tehtäväpalkin hakukentästä ja napsauta tulosta. Kun olet avannut tämän apuohjelman, siirry seuraavaan polkuun:
Computer Configuration> Administrative Templates > Windows Components > Windows Defender Antivirus > Scan
Täältä löydät käytäntöasetuksen nimeltä Määritä ajoitetussa tarkistuksessa käytettävä tarkistustyyppi .
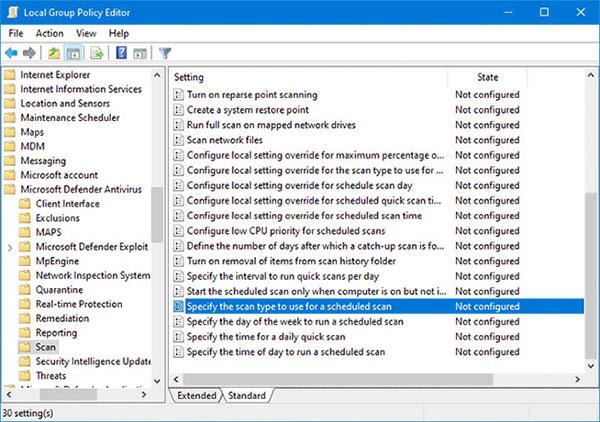
Etsi käytäntöasetus nimeltä Määritä ajoitetussa tarkistuksessa käytettävä tarkistustyyppi
Sinun on kaksoisnapsautettava sitä tehdäksesi muutoksia.
Valitse Käytössä- vaihtoehto ja valitse Täysi järjestelmän tarkistus avattavasta luettelosta.
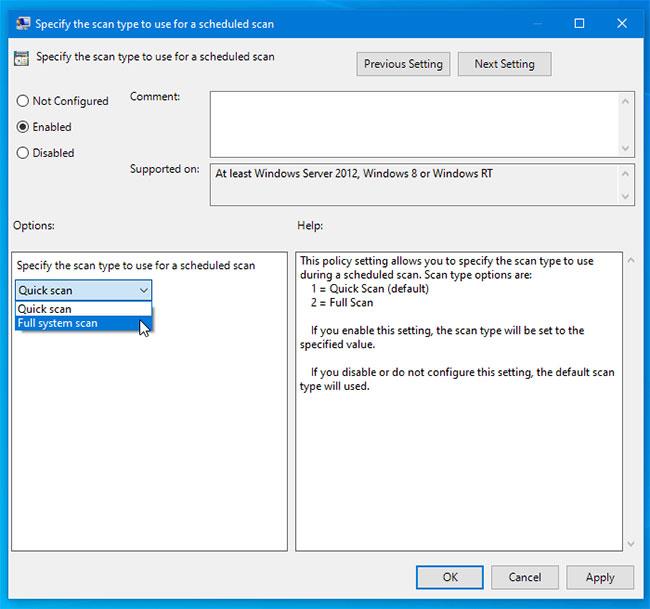
Valitse Täysi järjestelmän tarkistus avattavasta luettelosta
Napsauta nyt Käytä > OK -painiketta tallentaaksesi muutokset.
Sinun pitäisi tietää muutamasta käytännöstä, jotka voivat auttaa sinua mukauttamaan ajoitettua tarkistusta. Löydät kaikki nämä käytännöt yhdestä paikasta. He ovat:
- Määritä viikonpäivä ajoitetun tarkistuksen suorittamista varten : Sen avulla voit valita päivän, jolloin haluat suorittaa automaattisen tarkistuksen.
- Määritä päivittäisen pikaskannauksen aika : Sen avulla käyttäjä voi valita tietyn ajan, jolloin hän työskentelee, jotta skannaus suoritetaan ilman ongelmia.
- Määritä kellonaika ajoitetun tarkistuksen suorittamista varten : Voit muuttaa päivittäisen nopean tarkistuksen oletusaikaa.