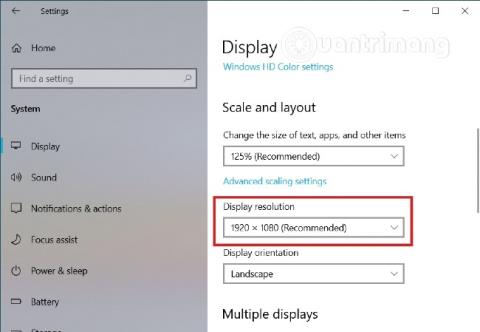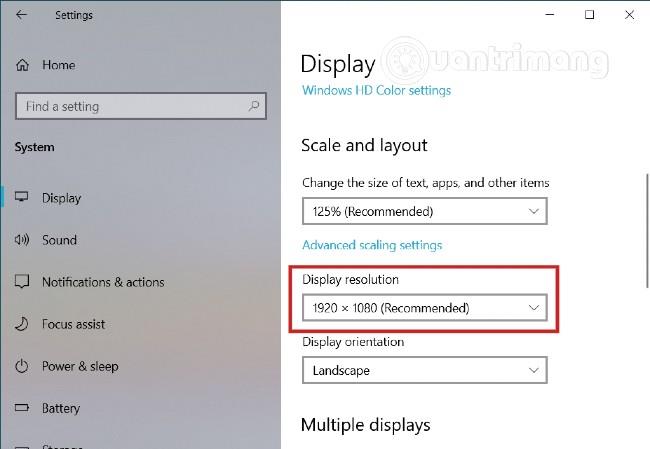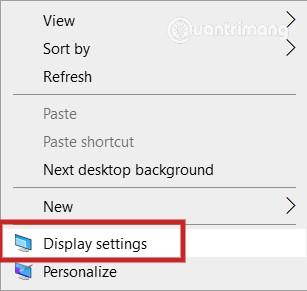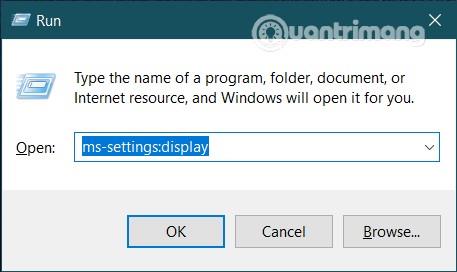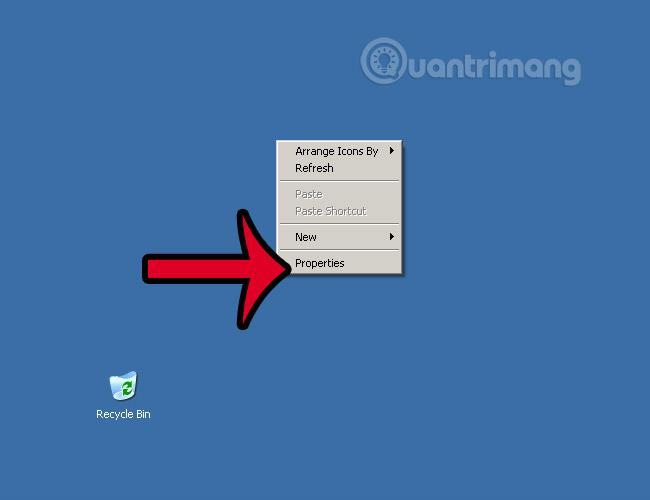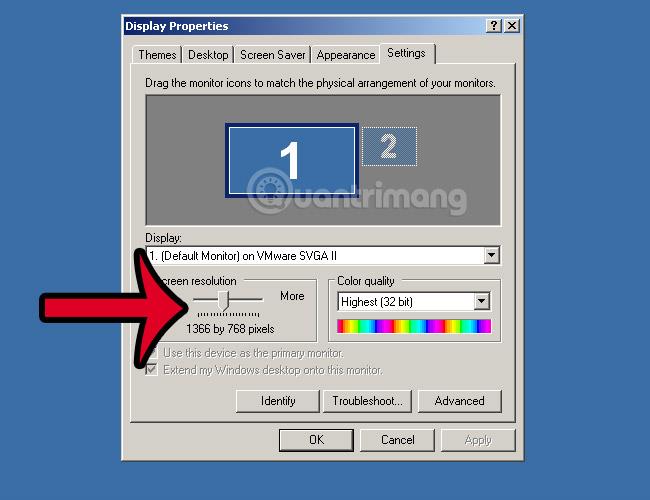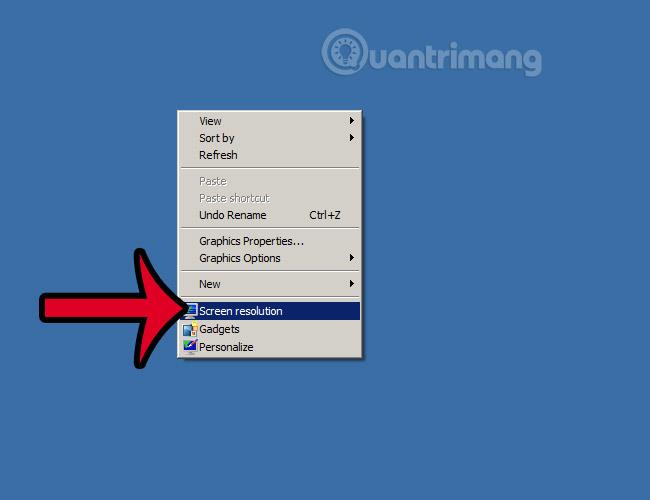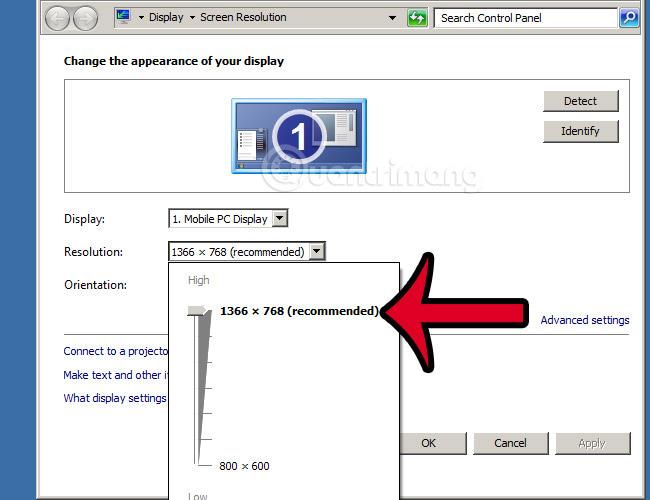Näytön resoluution muuttaminen Windows-käyttöjärjestelmää käyttävissä tietokoneissa ja kannettavissa tietokoneissa on erittäin tärkeää. Se tuo Windows-käyttöliittymään realistisen ilmeen, ohjelmat, kuvakkeet ja kuvakkeet näyttävät realistisemmilta ja standardeilta, jos asetat oikean standardin resoluution suhteen näytön kokoon ja näytönohjaimen herkkyyteen.kuva - tietokoneen VGA. Lisäksi, jos resoluutio on väärä, näet epäselvän näytön, väärän näytön koon, eri kokoisia ohjelmakuvakkeita... Alla olevassa artikkelissa Wiki.SpaceDesktop opastaa sinua muuttamaan vakioresoluutiota Windows XP, 7, 8 ja Windows XP:ssä. 10.
Ensin sinun on varmistettava, että tietokoneessasi tai kannettavassa tietokoneessasi on päivitetyt ohjaimet - VGA-ohjaimet - näytönohjaimet uusimpaan versioon. Katso tarkemmat ohjeet täältä.
Katso lisää:
1. Säädä resoluutiota Windows 10 -tietokoneessa:
Windows 10:ssä voit helposti säätää näytön resoluutiota Asetuksista.
1. Voit muuttaa Windows 10 -näytön resoluutiota Asetusten avulla seuraavasti:
- Avaa Asetukset-sovellus painamalla Windows + I -näppäinyhdistelmää
- Etsi ja napsauta Asetukset-ikkunassa Järjestelmä > Näyttö
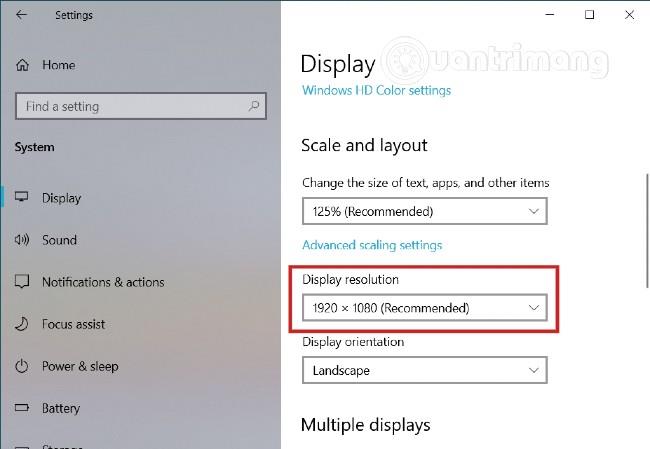
- Tässä näet oikeanpuoleisessa ruudussa avattavan Resoluutio-valikon , tämä valikko sijaitsee Mittakaava ja asettelu -osiossa.
- Valitse haluamasi resoluutio
2. Siirry näytön määrityssivulle suoraan työpöydältä
Voit myös avata Näyttöasetukset suoraan työpöydältä. Napsauta näytöllä hiiren kakkospainikkeella mitä tahansa tyhjää kohtaa ja valitse sitten kontekstivalikosta " Näyttöasetukset ". Näytölle ilmestyy välittömästi Näyttöasetukset-ikkuna.
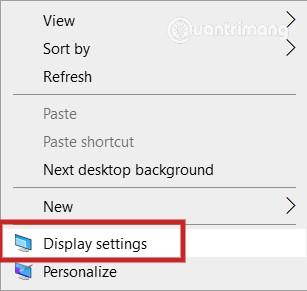
3. Avaa Näytön määrityssivu komennolla
Lopuksi voit avata Näyttöasetukset-ikkunan suorittamalla alla olevan komennon Suorita:
- Paina Windows + R avataksesi Suorita
- Anna komento
ms-settings:displayja paina Enter
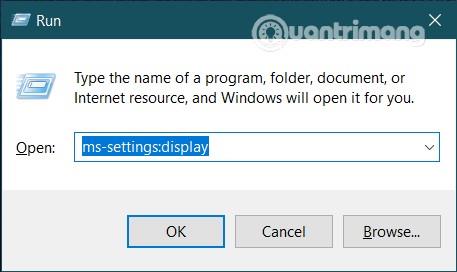
Näytön määrityssivulla voit myös säätää monia muita näytön parametreja. Voit säätää näytön kirkkautta ja väriä, asettaa näytön yövalotilaan silmäkipujen vähentämiseksi... Löydät myös monia asetuksia, joilla voit asettaa näyttösuhteen ja näytön suunnan. Aseta toinen näyttöön. Lisäksi, jos näyttöjä on useita, asetukset ja asetukset on myös kapseloitu tähän Näyttö-osioon avuksesi.
2. Resoluution säätäminen Windows XP -näytössä:
Jos käytössä on "vanhukset" käyttöjärjestelmä Windows XP, voit muuttaa näytön resoluutiota napsauttamalla työpöytää hiiren kakkospainikkeella ja valitsemalla Ominaisuudet :
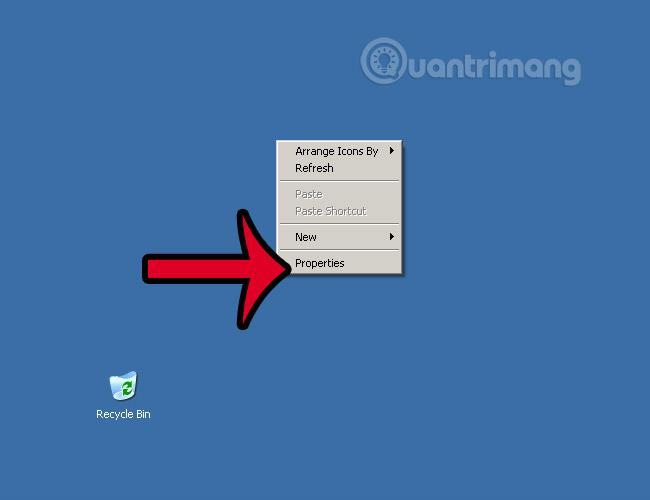
Tai voit siirtyä Ohjauspaneeli > Näyttö
Näytön ominaisuudet -ikkuna tulee näkyviin, valitsemme Asetukset-välilehden, Näytön tarkkuus -osiossa näet monia erilaisia säätötasoja. Säädä tätä liukusäädintä muuttaaksesi resoluutiota ja näytön kokoa vastaavasti.
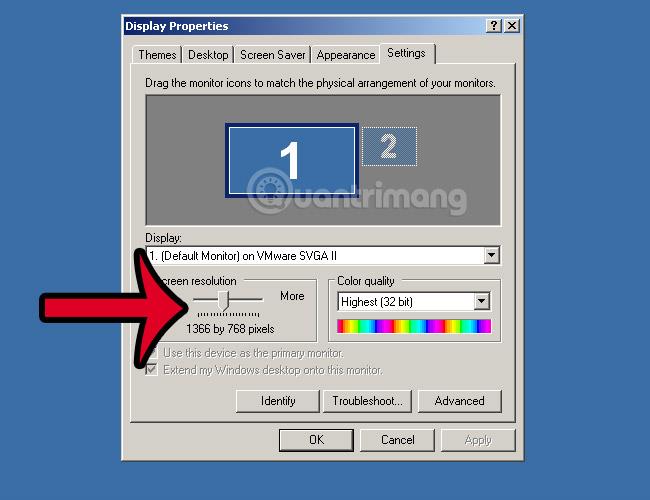
Normaalisti asetamme 15 tuuman näytöille resoluutioksi 1366 x 768 kuvan mukaisesti.
Aina kun muutat tai säädät tätä parametria, muista testata sitä ensin napsauttamalla Käytä ja sitten OK. Koska jos asetukset ovat väärät ja napsautat OK, järjestelmä otetaan käyttöön ja sitä on vaikea muuttaa uudelleen.
3. Muuta näytön tarkkuutta Windows Vistassa, Windows 7:ssä:
Windows Vistassa tai 7:ssä teet saman, napsauta hiiren kakkospainikkeella työpöytänäyttöä ja valitse Näytön tarkkuus alla olevan kuvan mukaisesti:
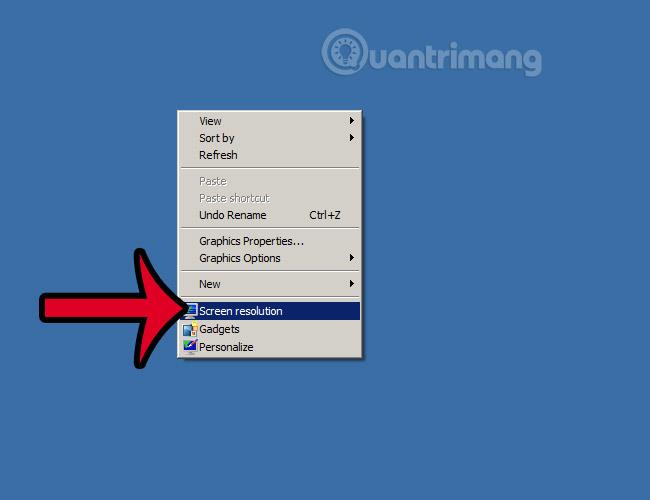
Tai voit siirtyä Ohjauspaneeli > Kaikki ohjauspaneelin kohteet > Näyttö > Näytön tarkkuus
Täällä näet Resoluutio- osion , jossa on ylös ja alas säätöpalkki alla olevan kuvan mukaisesti. Napsauta ja valitse vastaava tila, tee sama kuin Windows XP:ssä:
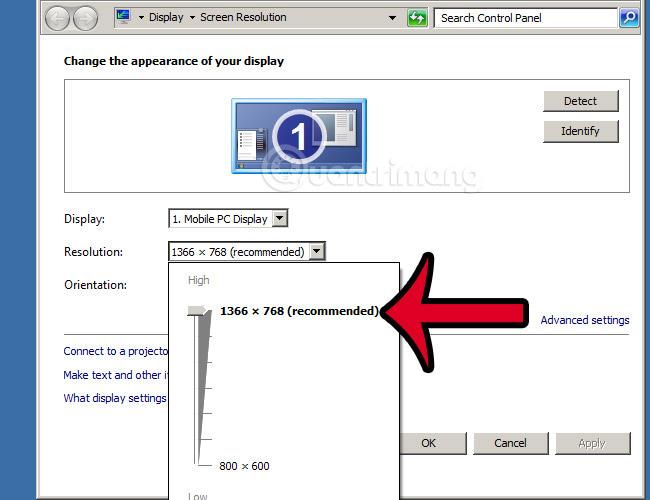
Ja kuten edellä, kun muutat resoluutiota, muista napsauttaa Käytä ennen kuin napsautat OK.