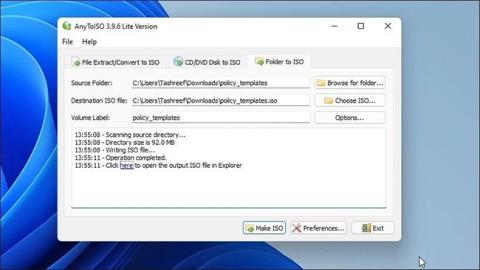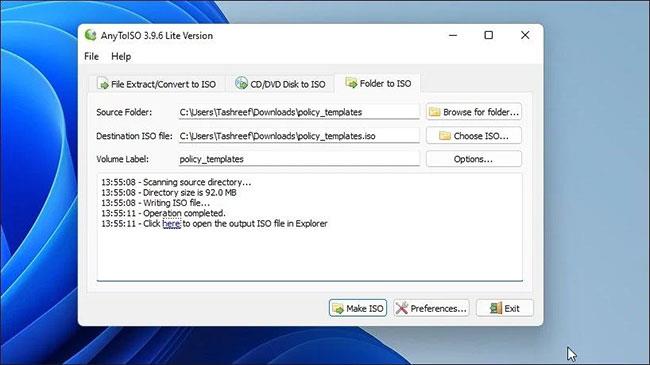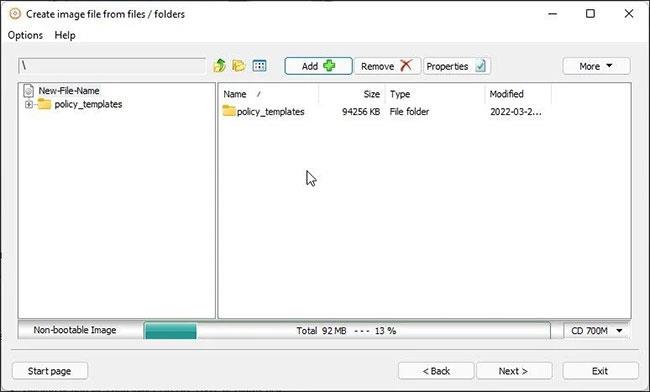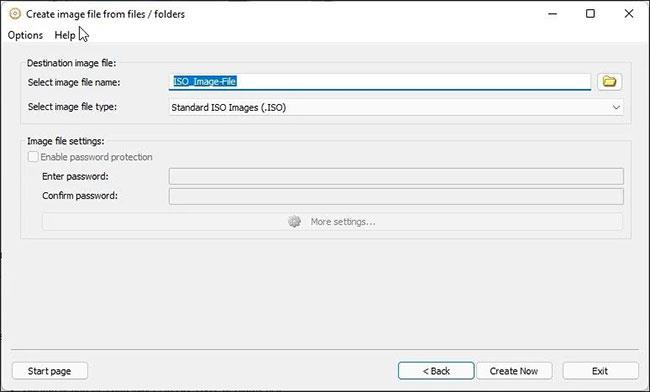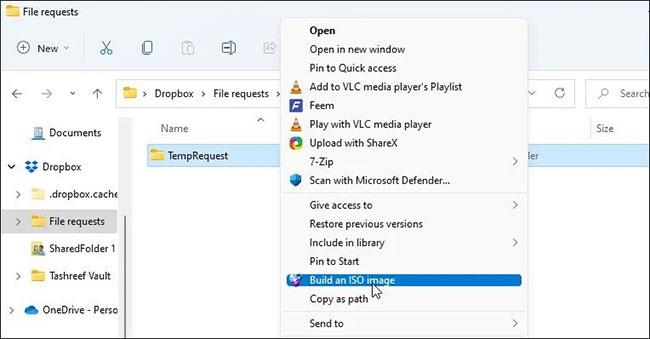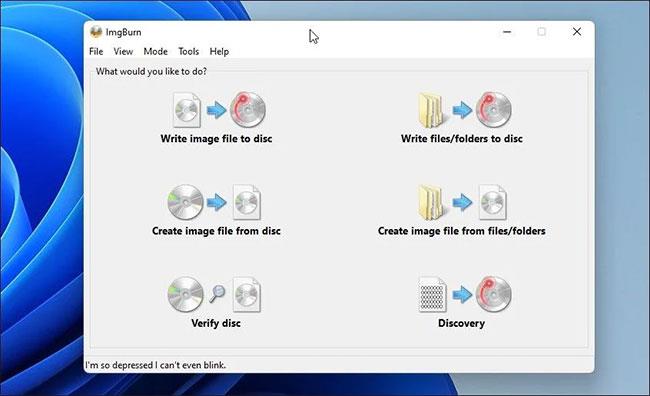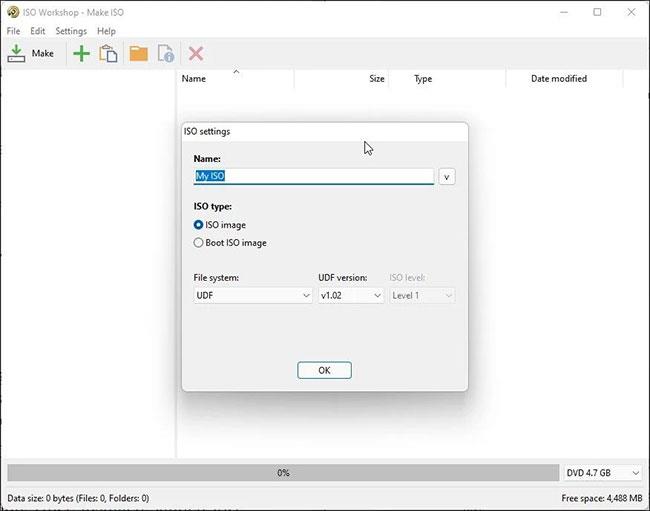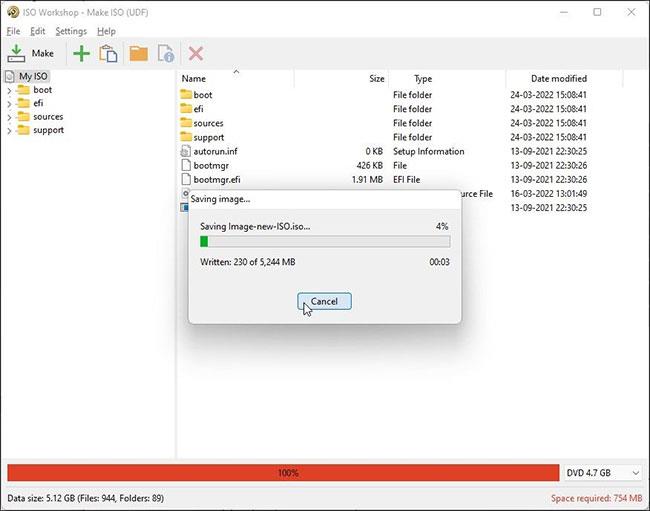Voit muuntaa tiedostoja ja kansioita ISO-kuviksi käyttämällä kolmannen osapuolen ISO-hallintaapuohjelmia. Nämä ovat erittäin hyödyllisiä, kun haluat luoda varmuuskopioita tiedostoista ja kansioista ISO-muodossa . Voit myös lisätä uusia tiedostoja olemassa olevaan ISO-kuvaan ja luoda paketin uudelleen.
Oletusarvon mukaan Windows ei tarjoa mahdollisuutta muuntaa tiedostoja ja kansioita ISO-kuviksi. Mutta on olemassa kolmannen osapuolen Windows-ohjelmia, jotka voivat auttaa sinua tässä tehtävässä. Tämän päivän artikkelissa Quantrimang.com näyttää sinulle parhaat sovellukset ISO-tiedostojen luomiseen tiedostoista ja kansioista.
1. AnyToISO
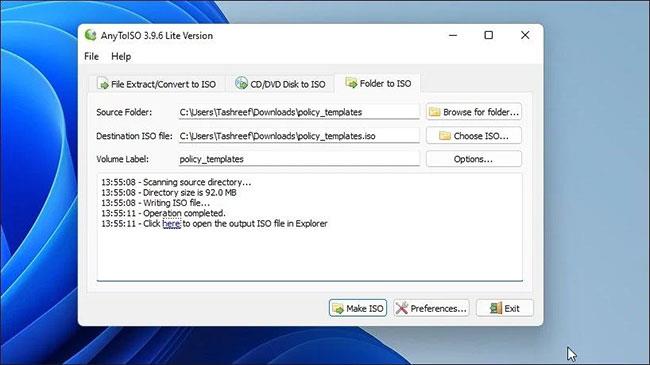
AnyToISO
Jos etsit ilmaista apuohjelmaa ISO-kuvien luomiseen, jotka ovat pienempiä kuin tavalliset CD-levyt, AnyToISO Lite -versio on loistava apuohjelma. Ohjelma on helppokäyttöinen, eikä siinä ole paljon vaihtoehtoja.
AnyToISO tukee myös Windows Explorerin kuorilaajennusta. Kun se on käytössä, se lisää ISO-luontivaihtoehdon Windowsin Resurssienhallinnan kontekstivalikkoon.
Kansion muuntaminen ISO-kuvaksi AnyToISO:lla:
Vaihe 1: Käynnistä AnyToISO ja avaa Folder to ISO -välilehti .
Vaihe 2: Napsauta seuraavaksi Selaa kansiota ja valitse kansio, jonka haluat muuntaa ISO-kuvaksi.
Vaihe 3: Napsauta sitten Valitse ISO ja valitse ISO-tiedoston tallennuspaikka.
Vaihe 4: Voit muuttaa taltiotunnisteen nimeä tai jättää oletusasetuksen ennalleen.
Vaihe 5: Mukauta tiedostojärjestelmä- ja ISO-asetuksia napsauttamalla Asetukset .
Vaihe 6: Napsauta seuraavaksi Tee ISO -painiketta aloittaaksesi prosessin. Kansion koosta riippuen ISO:n polttaminen voi kestää jonkin aikaa.
Vaihe 7: Kun olet valmis, sinulle luodaan uusi ISO-tiedosto valitusta kansiosta.
Voit myös napsauttaa hiiren kakkospainikkeella mitä tahansa kansiota File Explorerissa ja valita Luo ISO -vaihtoehdon käynnistääksesi sovelluksen ja muuntaaksesi kansion ISO-kuvaksi. Jos kuitenkin käytät Windows 11:tä, sinun on ensin avattava klassinen kontekstivalikko nähdäksesi AnyToISO-vaihtoehdon.
Jos haluat luoda ISO-kuvia suurilla kansioilla (yli 870 Mt), sinun on päivitettävä Pro-versioon 22,95 dollarilla.
2. AnyBurn
http://www.anyburn.com/download.php
AnyBurn on virallinen CD-poltto-apuohjelma, jota voi käyttää ilmaiseksi sekä henkilökohtaiseen että kaupalliseen käyttöön. Kuvien luomisen lisäksi tiedostoista ja kansioista voit luoda USB-käynnistyksen , suorittaa pintatestauksen, muokata kuvatiedostoja ja polttaa kuvatiedostoja levylle.
Noudata näitä ohjeita luodaksesi kuvatiedostoja tiedostoista ja kansioista AnyBurnilla:
Vaihe 1: Käynnistä AnyBurn ja napsauta Luo kuvatiedosto tiedostoista/kansioista .
Vaihe 2: Napsauta uudessa valintaikkunassa työkalupalkin Lisää + -painiketta.
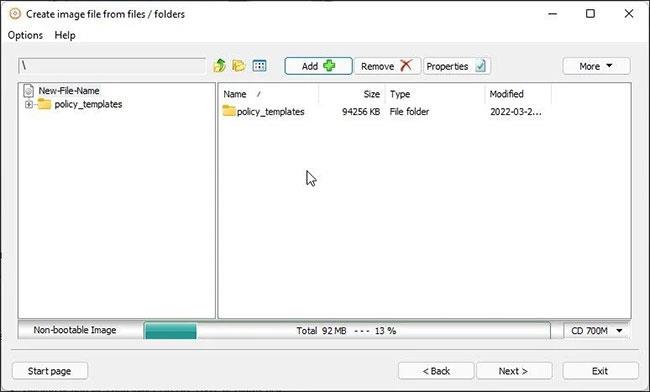
Napsauta Lisää + -painiketta
Vaihe 3: Siirry sijaintiin, valitse muutettava tiedosto tai kansio ja napsauta Lisää.
Vaihe 4: Napsauta seuraavaksi Ominaisuudet-painiketta. Täällä voit muuttaa tarran nimeä, tiedostojärjestelmää, valita pakkaustason, lisätä kommentteja ja muokata päivämäärää ja kellonaikaa. Napsauta OK tallentaaksesi muutokset.
B5: Napsauta Seuraava.
Vaihe 6: Anna nimi uudelle ISO-kuvalle ja valitse kuvatiedostotyyppi.
Vaihe 7: Napsauta Luo nyt aloittaaksesi prosessin.
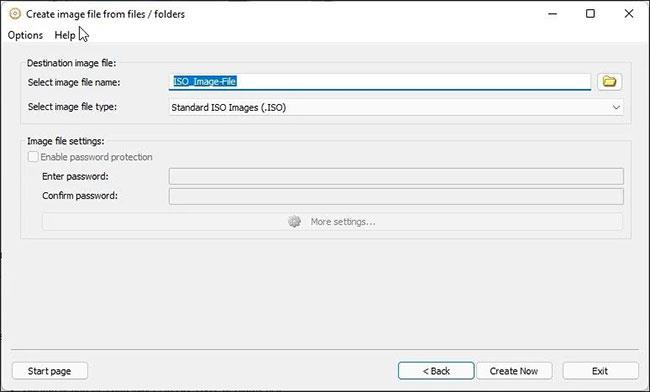
Napsauta Luo nyt
AnyBurn optimoi tiedoston asettelun ja polttaa sitten kuvatiedoston nopeasti. Vihreä edistymispalkki osoittaa, että prosessi on suoritettu onnistuneesti.
3. WinCDEmuI
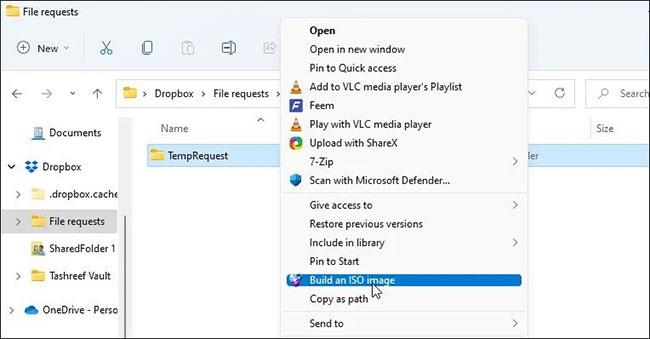
WinCDEmu
WinCDEmu on yksinkertainen mutta tehokas apuohjelma Windowsille. Voit käyttää optisia levykuvia tai luoda ISO-kuvia kansioista.
WinCDEmu on saatavana myös erityisenä kannettavana versiona. Kannettavan version kanssa sinun ei kuitenkaan tarvitse napsauttaa hiiren kakkospainikkeella luodaksesi ISO-kuvavaihtoehdon.
Kansion muuntaminen ISO-kuvaksi WinCDEmulla:
Vaihe 1: Lataa sovellus ja viimeistele asennus.
Vaihe 2: Avaa asennuksen jälkeen File Explorer ja siirry kansioon, jonka haluat muuntaa kuvaksi.
Vaihe 3: Napsauta kansiota hiiren kakkospainikkeella ja valitse Build an ISO Image . Windows 11:ssä sinun on napsautettava Näytä lisää vaihtoehtoja nähdäksesi perinteisen kontekstivalikon.
Vaihe 4: Anna ISO-kuvan nimi ja napsauta Tallenna.
WinCDEmu aloittaa kuvan polttoprosessin. Kansion koosta riippuen tämä prosessi voi kestää muutamasta sekunnista muutamaan minuuttiin.
4. ImgBurn
ImgBurn on toinen suosittu Windows-apuohjelma ISO-kuvien luomiseen tiedostoista ja kansioista. Tämä on monipuolinen levynpoltto-apuohjelma, jossa on vaihtoehtoja kuvatiedostojen polttamiseen levylle, kuvatiedostojen luomiseen levyltä ja levyn tarkistamiseen.
Toisin kuin WinCDEmu ja AnyBurn, ImgBurn tukee ISO-kuvien luomista sekä tiedostoista että kansioista. Näin voit käyttää sitä ISO-kuvien luomiseen tiedostoista.
Vaihe 1: Lataa ja asenna sovellus PC:lle.
Vaihe 2: Käynnistä seuraavaksi ImgBurn. Jos et löydä kuvaketta työpöydältäsi tai se ei näy Windowsin haussa, avaa työkalu navigoimalla seuraavaan paikkaan:
C:\Program Files (x86)\ImgBurn
Vaihe 3: Napsauta päänäytössä Luo kuvatiedosto tiedostoista/kansioista .
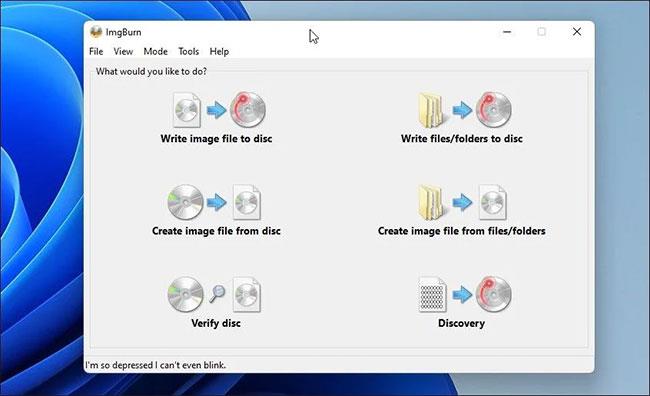
Napsauta Luo kuvatiedosto tiedostoista/kansioista
Vaihe 4: Seuraavaksi voit selata tiedostoja ja kansioita tai lisätä tiedostoja vetämällä ja pudottamalla sisältöä ImgBurniin.
Vaihe 5: Napsauta sitten oikealla olevaa Laskin- kuvaketta laskeaksesi tiedoston koon ja tarkastellaksesi muita tietoja.
Vaihe 6: Avaa seuraavaksi Asetukset -välilehti muokataksesi kuvaasetuksia, lisätäksesi piilotettuja järjestelmätiedostoja ja muita ominaisuuksia.
Avaa Asetukset-välilehti
Vaihe 7: Avaa seuraavaksi Tarrat-välilehti ja anna tiedostolle taltion nimi. Jos ohitat tämän vaiheen, ImgBurn lisää automaattisesti tarroja kuvanpolttoprosessin aikana.
Vaihe 8: Napsauta Folder to Disc -kuvaketta , kirjoita ISO-kuvan nimi ja valitse kohdekansio.
Vaihe 9: Aloita prosessi napsauttamalla Tallenna . Suorita prosessi loppuun noudattamalla tarvittaessa näytön ohjeita.
5. ISO Workshop
ISO Workshop on ensiluokkainen ISO-kuvanhallintasovellus. Siinä on moderni käyttöliittymä ja monia levynhallintavaihtoehtoja. Voit käyttää sitä ISO:n luomiseen, ISO:n polttamiseen, ISO:n muuntamiseen ja tiedostojen purkamiseen kuvasta.
Näin voit käyttää ISO Workshopia ISO-kuvien luomiseen tiedostoista ja kansioista.
Vaihe 1: Lataa ja viimeistele asennus. Kun se on asennettu, käynnistä ISO Workshop.
Vaihe 2: Napsauta pääliittymässä Tee ISO.
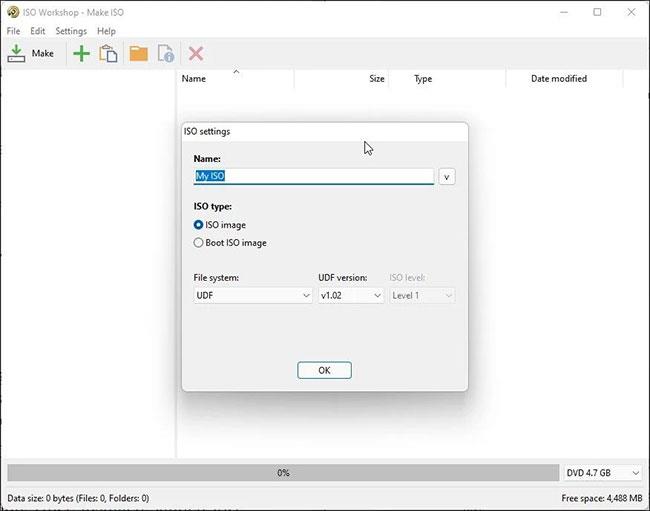
Napsauta Tee ISO
Vaihe 3: Anna seuraavaksi nimi uudelle ISO-kuvalle ja napsauta OK.
Vaihe 4: Napsauta + -kuvaketta ja valitse lisättävät tiedostot ja kansiot. Voit myös lisätä ne vetämällä ja pudottamalla kaikki tiedostot ja kansiot sovellukseen.
Vaihe 5: Napsauta Tee , anna tiedostolle nimi ja napsauta Tallenna.
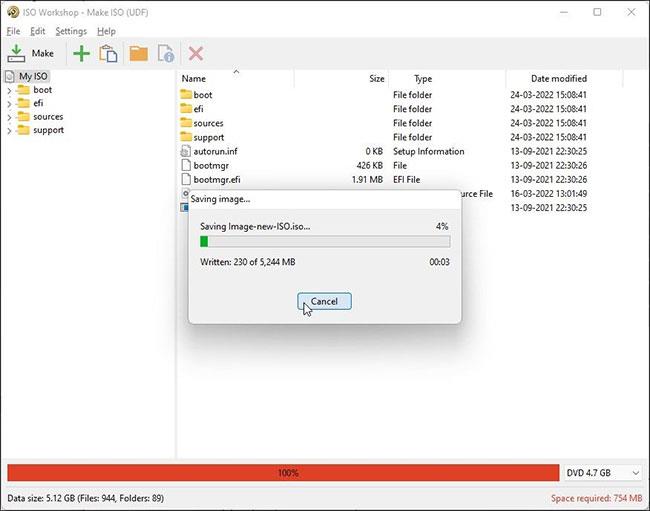
Napsauta Tee
Vaihe 6: ISO Workshop aloittaa kuvatiedostojen tallentamisen. Kun olet valmis, voit polttaa ISO-kuvan levylle tai liittää sen tietokoneellesi.
ISO Workshop on premium-apuohjelma, ja sen mukana tulee 10 päivän ilmainen kokeilu. Kokeilujakson päätyttyä sinun on ostettava jokin lisensseistä jatkaaksesi sen käyttöä.
Jos muunnat säännöllisesti tiedostoja ja kansioita ISO-kuviksi, AnyToISO:n ja WinCDemun kaltaiset työkalut ovat hyödyllisempiä File Explorerin kontekstivalikon shell-sovelluksen tuen ansiosta. Jos tarvitset edistyneitä ISO-kuvavaihtoehtoja, valitse AnyBurn tai ImgBurn. Satunnaisessa käytössä mikä tahansa näistä apuohjelmista voi kuitenkin auttaa sinua muuttamaan tiedostot ja kansiot ISO-kuviksi välittömästi.