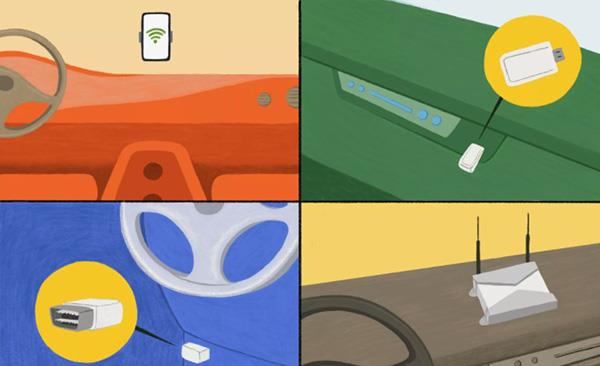Tarve asentaa Wifi autoihin kasvaa päivä päivältä. Tällä hetkellä on monia tapoja asentaa Wifi autoihin. Alla olevassa artikkelissa Quantrimang auttaa sinua suodattamaan pois nopeimmat ja kätevimmät tavat Wi-Fi:n määrittämiseksi autossa.
Ota Wifi käyttöön älypuhelimesi henkilökohtaisesta hotspotista
Tämä on ehdottomasti helpoin ja halvin tapa käyttää Wifiä autossasi. Jos sinulla on älypuhelin, jota et enää käytä, voit käyttää sitä henkilökohtaisena pääsynä Wi-Fiin. Saatat silti joutua maksamaan pienen maksun mobiili-Wi-Fi-datan ylläpidosta, mutta operaattorit tarjoavat monia kohtuullisia datapaketteja.

Käytä älypuhelinta Wi-Fi-lähetyksiin
Puhelimen käyttämisen Wi-Fi-yhteyden muodostamiseen haittapuolena on, että mikä tahansa siihen yhdistetty laite voi kuluttaa mobiilidataa ilman sinun hallintaasi.
Käytä omaa mobiilitukiasemaa
Toinen helppo tapa määrittää Wifi autoosi on käyttää omaa henkilökohtaista hotspotia. Tämä menetelmä on samanlainen kuin mobiilidatan käyttö puhelimessa, ja sillä on myös kyky luoda langaton verkko. Näitä laitteita käytetään kuitenkin vain Wi-Fi:n lähettämiseen, ei älypuhelimien tapaan.
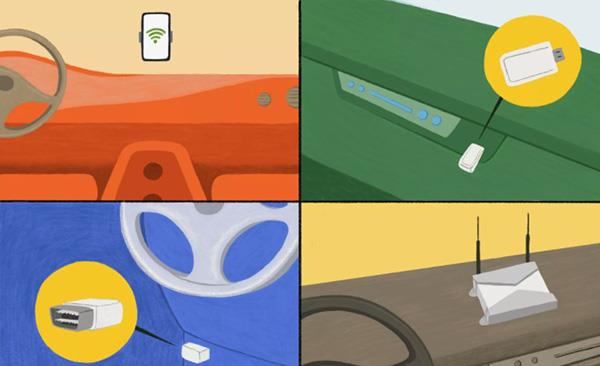
Suosittu henkilökohtainen hotspot-laite
Wifi-lähettimiä on kahta päätyyppiä: dongleja ja itsenäisiä laitteita.
Mobiilidatadongit ovat USB-laitteita, jotka on suunniteltu liitettäväksi tietokoneeseen ja luomaan Wi-Fi-verkko, jota voidaan käyttää mobiilidatayhteydellä.
Jotkut tämän kaltaiset dongit voidaan kuitenkin liittää mihin tahansa USB-virtalähteeseen, kun ne on asennettu. Tämä tarkoittaa, että jos pääyksikössäsi on USB-liitäntä tai olet lisännyt autoosi virtalähteen sisältävän USB-liittimen, Wi-Fi-yhteyden saaminen autoon on helppoa donglen avulla.
Itseisännöidyt Wi-Fi-hotspotit ovat kätevämpiä kuin dongleja, mutta ne ovat myös yleensä kalliimpia. Näissä laitteissa on sisäänrakennetut akut, voit kytkeä ne 12 V:n lähteeseen lähettääksesi Wi-Fi-yhteyden koko autoon.
Käytä OBD-II-laitetta Wi-Fi-lähetyksiin autossa
OBD-II Wifi -laitteissa on toimintoja, jotka eivät ole yhtä kompakteja ja käteviä kuin älypuhelimet tai donglit.

OBD-II Wifi-lähetin
Se muodostaa yhteyden ajoneuvon OBD-II-porttiin, joka on myös yhteysportti, jota tietokoneinsinöörit käyttävät tietokoneiden diagnosointiin.
Tämän tyyppisen Wifi-lähettimen tärkein etu on, että se luo paikallisen Wi-Fi-verkon, joka tarjoaa datan yhteyspisteen ajoneuvossa oleville laitteille.
Asenna modeemi ja Wifi-reititin autoon
Kallein, luotettavin ja myös vaivalloisin tapa on asentaa modeemi ja reititin langattoman verkon lähettämiseksi.

Wifi reititin autossa
Nämä langattomat autoreitittimet ovat yleensä paljon kalliimpia kuin dongle- ja MiFi-laitteet, ja ne vaativat myös asennustöitä, jotka voivat olla epämukavia.
Tämän tyyppisten laitteiden tärkein etu on se, että mobiiliradioaallot ovat tyypillisesti vahvempia kuin mobiilihotspotit, ja myös Wi-Fi-signaalit ovat vahvempia. Lisäksi pysyvästi asennetuissa automodeemeissa/reitittimissä on USB- tai ethernet -portit .
Nämä laitteet lähettävät edelleen Wi-Fi-verkon, jonka voit yhdistää puhelimeesi, tablet-laitteeseen, kannettavaan tietokoneeseen tai muuhun Wi-Fi-yhteensopivaan laitteeseen, mutta ne tarjoavat myös mahdollisuuden yhdistää tietokoneeseen. kannettavaan tai muuhun laitteeseen USB:n tai Ethernetin kautta .