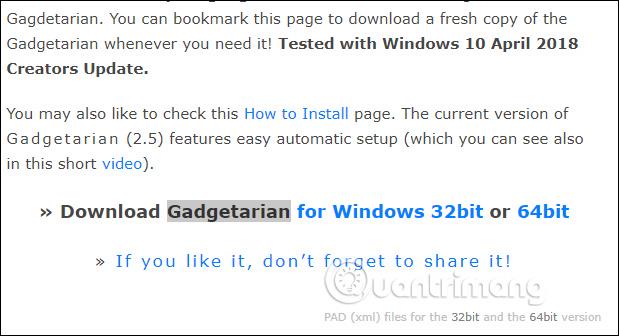Langaton yhteys on nykyään välttämättömyys, ja siksi langaton tietoturva on välttämätöntä sisäisen verkon turvallisuuden varmistamiseksi.
Langattoman WEP-, WPA- tai WPA2-suojauksen määrittäminen
Miksi sinun pitäisi määrittää langattoman reitittimen suojaus?
Reitittimen useat langattomat suojausominaisuudet suojaavat verkkoasi mahdollisilta hakkeroilta. Näiden langattomien suojausominaisuuksien avulla voit:
- Varmista, että kukaan ei voi helposti muodostaa yhteyttä langattomaan verkkoosi ja käyttää Internetiä ilman lupaa.
- Mukauta pääsy henkilölle, joka voi määrittää langattomat asetukset.
- Suojaa kaikki langattomien verkkojen kautta lähetettävät tiedot.
Yksi tapa määrittää verkon suojaus on määrittää WEP, WPA tai WPA2 langattomaksi suojaustilaksi. Saat lisätietoja tämän tekemisestä seuraamalla alla olevia ohjeita.
Määritä WEP, WPA tai WPA2 henkilökohtainen langaton suojaus langattomassa reitittimessä
Vaihe 1:
Pääset reitittimen verkkopohjaiselle asennussivulle avaamalla verkkoselain, kuten Internet Explorer tai Safari. Kirjoita osoiteriville reitittimen paikallinen IP-osoite ja paina Enter. Kun kirjautumiskehote tulee näkyviin, kirjoita reitittimen käyttäjätunnus ja salasana.
HUOMAUTUS: Linksys-reitittimen oletusarvoinen paikallinen IP-osoite on 192.168.1.1 , kun taas oletussalasana on "admin" ja käyttäjätunnuskenttä jätetään tyhjäksi.
PIKAVINKKI : Jos vaihdoit reitittimesi käyttäjätunnusta ja salasanaa, käytä sen sijaan niitä valtuustietoja. Jos kadotat tai unohdat ne, sinun on nollattava reititin.
Vaihe 2:
Nyt sinut ohjataan asetussivun päänäyttöön. Napsauta asennussivulla Langaton-välilehteä ja napsauta sitten Wireless Security -alivälilehteä.

Vaihe 3:
Napsauta Configuration View -osiossa Manuaalinen -painiketta.

Muissa reititinmalleissa, varsinkaan vanhemmissa versioissa, ei ole manuaalista vaihtoehtoa. Tässä tapauksessa sinun on vieritettävä sivun alaosaan löytääksesi sen sijaan Langaton suojaus -osion .

Vaihe 4:
Nyt voit valita 4 vaihtoehdosta.
Linksys Router tukee neljää yleisimmin käytettyä langatonta suojaustilaa, joista voit valita: WEP, WPA Personal, WPA2 Personal ja WPA2/WPA Mixed Mode . Alla on yksityiskohtainen vertailutaulukko erityyppisistä suojauksista viitteellesi:
| Suojaustila |
Luokitus |
Merkkien määrä |
WEP
Wired Equivalent Protocol |
Perus |
40/64-bittinen (10 merkkiä)
128-bittinen (26 merkkiä) |
WPA Personal
Wi-Fi Protected Access Personal |
Vahva |
8-63 merkkiä |
WPA2 Personal
Wi-Fi Protected Access 2 Personal |
Vahvin |
8-63 merkkiä |
| WPA2/WPA Mixed Mode |
WPA2: Vahvin
WPA: Vahva |
8-63 merkkiä |
WPA-, WPA2- ja WPA2/WPA-suojaustiloja suositellaan WEP:n sijaan. Seuraa alla olevia ohjeita saadaksesi lisätietoja kunkin suojaustilan määrittämisestä.
WPA2/WPA Mixed Mode
Vaihe 1:
Valitse Suojaustila-kentässä Suojaustila ja kirjoita salasanasi Salasana-kenttään.
HUOMAUTUS: Tunnuslauseessa on oltava vähintään 8 merkkiä ja isot ja pienet kirjaimet ovat erottelevia.

WPA2/WPA Mixed -tilaa kutsutaan myös PSK2-Mixediksi joissakin Linksys-reitittimissä. Katso esimerkki alla olevasta kuvasta.

Vaihe 2:
Napsauta Tallenna asetukset -painiketta .
WPA2 Personal
Vaihe 1:
Valitse Suojaustila- kentässä WPA2 Personal ja kirjoita salasanasi Passphrase-kenttään.
HUOMAA: Tunnuslauseessa on oltava vähintään 8 merkkiä ja kirjainkoolla on oltava ero.

WPA2 Personalia kutsutaan myös PSK2:ksi joissakin Linksys-reitittimissä. Katso esimerkki alla olevasta kuvasta.

Vaihe 2:
Napsauta Tallenna asetukset -painiketta.
WPA Personal
Vaihe 1:
Valitse Suojaustilassa WPA Personal ja kirjoita salasanasi Passphrase - kenttään.
HUOMAA : Tunnuslauseessa on oltava vähintään 8 merkkiä ja kirjainkoolla on oltava ero.

Joissakin Linksys-reitittimissä WPA Personalia kutsutaan myös nimellä WPA Pre-Shared Key tai PSK Personal . Katso esimerkkejä alla olevista kuvista.
Esijaettu WPA-avain

HUOMAUTUS: Yllä olevan kuvan esijaettu WPA-avain on verkon salasana, jota käytät langattoman yhteyden muodostamiseen.
PSK henkilökohtainen

HUOMAUTUS: Yllä olevassa kuvassa oleva PSK Personal on verkon salasana, jota käytät langattoman yhteyden muodostamiseen.
Vaihe 2:
Napsauta Tallenna asetukset -painiketta .
HUOMAUTUS: Jos sinulla on vaikeuksia valita haluamasi suojaustyyppi, nollaa reititin. Jos ongelma jatkuu, päivitä reitittimen laiteohjelmisto uusimpaan versioon.
Joitakin huomioitavia asioita
Kaksikaistaisten reitittimien tapauksessa langattoman suojauksen määrittäminen saattaa riippua käyttämäsi kaksikaistaisen reitittimen tyypistä. Kaksikaistaiset reitittimet voivat olla samanaikaisia tai valittavissa . Jos reititin on valittavissa, voit käyttää vain yhtä langatonta kaistaa kerrallaan ja asettaa yhden langattoman verkon salasanan.
Jos kaksikaistainen reititin on kuitenkin käytössä samanaikaisesti, voit käyttää sekä 2,4- että 5GHz:n langatonta taajuutta samanaikaisesti. Tämä tarkoittaa myös, että voit asettaa 2 erilaista langattoman verkon nimeä ja 2 langattoman verkon salasanaa kullekin taajuudelle (tämä on itse asiassa suositeltavaa häiriöiden välttämiseksi).
Kun olet määrittänyt asianmukaisen langattoman suojauksen molemmille taajuuksille, olet valmis yhdistämään tietokoneet ja muut langattomat laitteet, kuten iPadit, älypuhelimet, pelikonsolit , tulostimet ja tukiasemat reitittimeen.
Onnea!
Katso lisää: