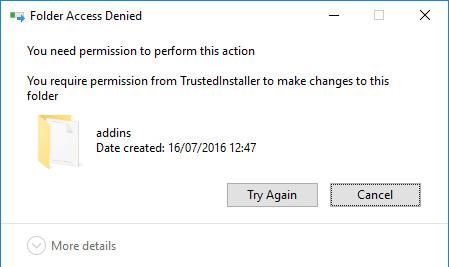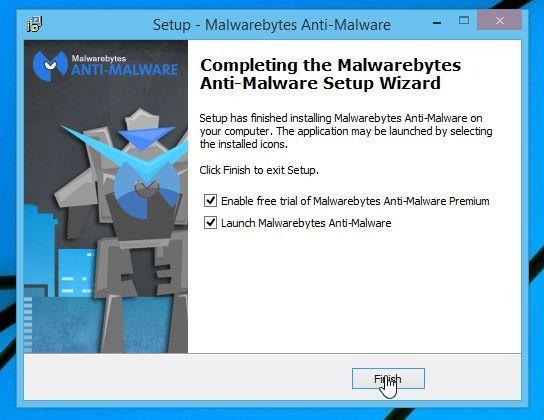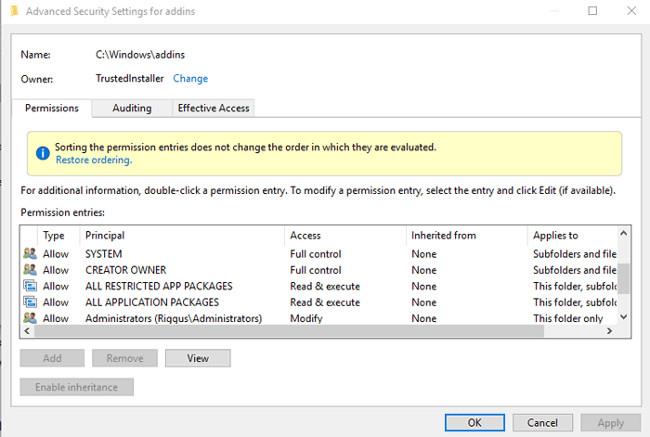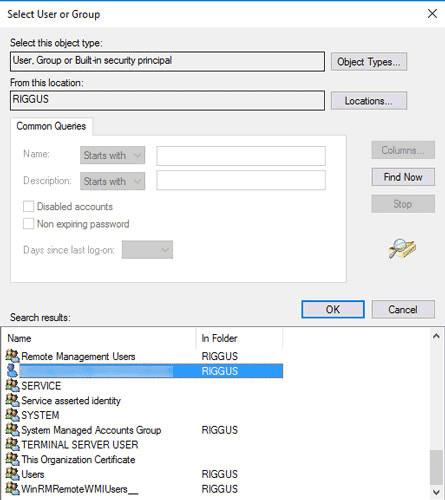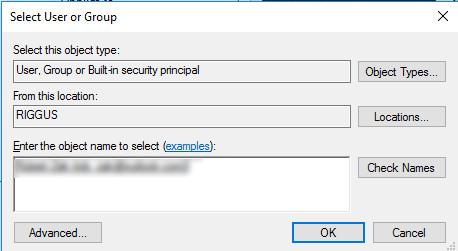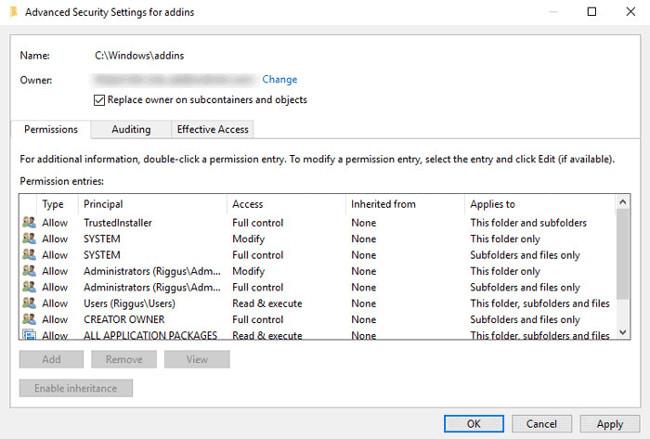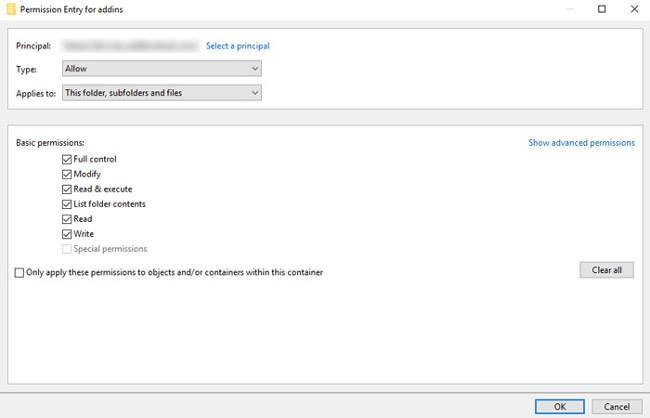Joissakin tapauksissa, kun poistat kansion tai tiedoston Windows-tietokoneeltasi, sitä ei voi poistaa ja näyttöön tulee virheilmoitus " Tarvitset luvan suorittaa tämä toiminto ". Tämän jälkeen, jotta voit poistaa nämä kansiot ja tiedostot, sinun on määritettävä oikeudet niiden poistamiseen.
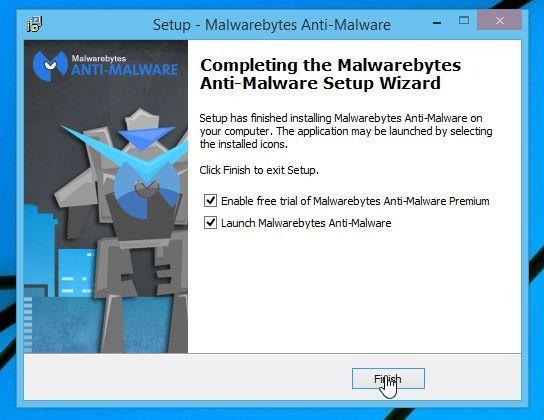
Voit määrittää luvan poistaa minkä tahansa kansion tai tiedoston Windowsissa seuraavasti:
1. Siirry ensin Windowsin Resurssienhallinnassa kansioon tai tiedostoon, jota yrität poistaa (kuten C:\Windows\addins).
2. Napsauta kansiota hiiren kakkospainikkeella ja valitse Ominaisuudet => Suojaus-välilehti => Lisäasetukset .
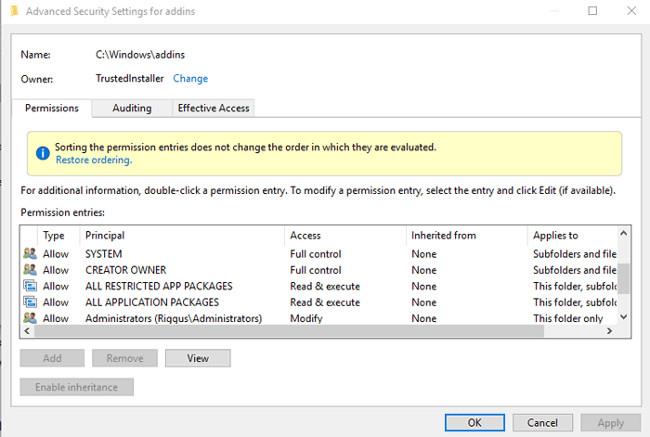
3. Napsauta Advanced Security Settings -ikkunan yläkulmassa Omistaja-kohdan vieressä olevaa Muuta .
4. Nyt näyttöön tulee Valitse käyttäjä tai ryhmä -ikkuna , kirjoita Windows-tilin sähköpostiosoite Anna valittavan objektin nimi -ruutuun. Jos et ole varma, napsauta uudessa ikkunassa Lisäasetukset , napsauta Etsi nyt ja kaksoisnapsauta sitten Windows-tilin nimeä näytöllä näkyvissä hakutuloksissa.
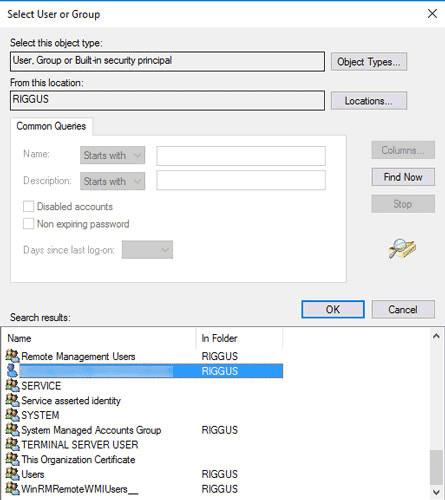
Palaa edelliseen ikkunaan, kirjoita tilisi nimi Anna valittavan objektin nimi -ruutuun ja napsauta sitten OK .
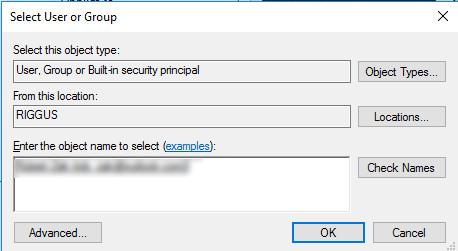
Palaat taas Lisäsuojausasetukset-ikkunaan. Valitse tässä kohta " Vaihda omistaja alisäiliöissä ja objekteissa " antaaksesi täydet oikeudet muokata ja poistaa kaikkia poistettavan kansion sisältämiä tiedostoja. Napsauta OK.
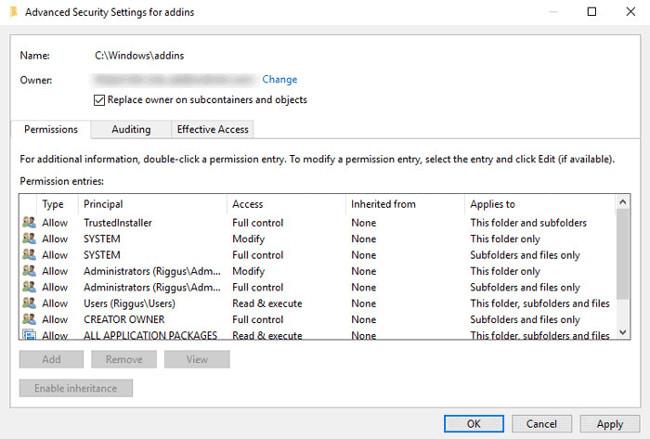
5. Napsauta Windowsin Resurssienhallinta-ikkunassa hiiren oikealla painikkeella kansiota, jonka haluat poistaa, ja valitse Ominaisuudet => Lisäasetukset => Lisää .
6. Napsauta Permission Entry -ikkunan yläkulmassa Valitse päämies , lisää Windows-käyttäjänimi "Anna valitun objektin nimi" -ruutuun kuten teit aiemmin ja napsauta sitten OK .
7. Palaa Luvan syöttö -ikkunaan, valitse Full Control ja napsauta sitten OK.
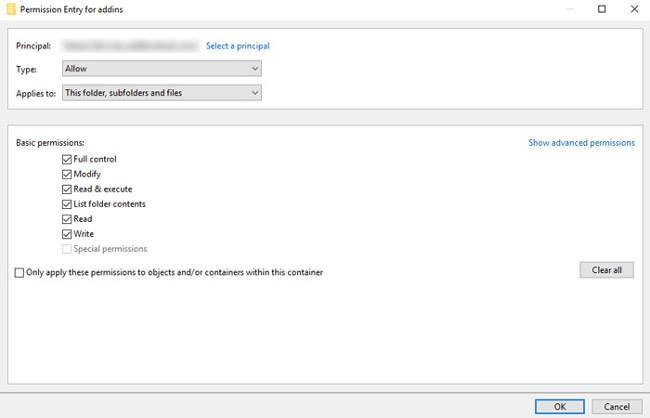
8. Suorita loppuun napsauttamalla Suojauksen lisäasetukset -ikkunassa OK .
Katso lisää alla olevista artikkeleista:
- Ohjeet "Inaccessible Boot Device" -virheiden nopeaan korjaamiseen Windows 10/8/7- ja Windows Vistassa
Onnea!